Schnellstart: Verwenden des Abfrage-Editors im Azure-Portal, um Azure SQL-Datenbank abzufragen
Gilt für:: Azure SQL-Datenbank
Der Abfrage-Editor (Vorschau) von Azure SQL-Datenbank ist ein Tool im Azure-Portal zum Ausführen von SQL-Abfragen in Azure SQL-Datenbank. In dieser Schnellstartanleitung stellen Sie eine Verbindung mit Azure SQL-Datenbank im Azure-Portal her und verwenden den Abfrage-Editor, um Transact-SQL-Abfragen (T-SQL) auszuführen.
- Wenn Sie noch keine Azure SQL-Datenbank erstellt haben, rufen Sie die Schnellstartanleitung zum Erstellen einer einzelnen Datenbank auf. Suchen Sie nach der Option, ihr Angebot zu verwenden, um Azure SQL-Datenbank (Vorschau) kostenlos zu testen.
Voraussetzungen
Authentifizierung
Sie benötigen ein Konto mit Berechtigungen für die Verbindung zur Datenbank und zum Abfrage-Editor. Sie können SQL-Authentifizierung oder Microsoft Entra ID)-Authentifizierung verwenden (empfohlen). Weitere Informationen zum Erstellen und Verwalten von Anmeldungen in Azure SQL-Datenbank finden Sie unter Datenbankzugriff autorisieren.
Weitere Informationen zum Zugriff auf öffentliche Netzwerke, TLS-Versionseinstellungen und Verbindungsrichtlinien finden Sie unter Azure SQL-Konnektivitätseinstellungen.
Firewallregel
Bei öffentlichen Verbindungen mit dem Abfrage-Editor müssen Sie Ihre ausgehende IP-Adresse den Firewallzulassungsregeln des Servers hinzufügen, um auf Ihre Datenbanken zugreifen zu können.
Führen Sie die folgenden Schritte aus, um den Fehler bei Auftreten zu beheben:
Cannot open server 'server-name' requested by the login. Client with IP address 'xx.xx.xx.xx' is not allowed to access the server. To enable access, use the Azure Management Portal or run sp_set_firewall_rule on the master database to create a firewall rule for this IP address or address range. It may take up to five minutes for this change to take effect.
Befolgen Sie die folgenden Schritte, oder lesen Sie für weitere Informationen den Abschnitt Hinzufügen Ihrer ausgehenden IP-Adresse zu den erlaubten Firewall-Regeln des Servers.
- Kehren Sie zur Seite Übersicht Ihrer SQL-Datenbank zurück.
- Wählen Sie den Link für den logischen Azure SQL-Server neben dem Servernamen aus.
- Wählen Sie im Ressourcenmenü unter Sicherheit die Option Netzwerk aus.
- Stellen Sie sicher, dass unter öffentlichem Netzwerkzugriff die Option Ausgewählte Netzwerke ausgewählt ist.
- Wenn es sich um eine Test- oder temporäre Umgebung handelt, legen Sie die Option auf Ausgewählte Netzwerke fest.
- Wenn dies nicht der Fall ist, muss der Zugriff über andere Mittel gewährt werden, als in dieser Schnellstartanleitung behandelt werden, wahrscheinlich über private Endpunkte (mithilfe von Azure Private Link), wie in der Übersicht Netzwerkzugriff beschrieben.
- Fügen Sie unter Firewallregeln Ihre Client-IPv4-Adresse hinzu.
- Identifizieren Sie bei Bedarf Ihre IPv4-Adresse und geben Sie sie in den Feldern Start und Ende an.
- Wählen Sie Speichern.
Informationen zur Problembehandlung finden Sie unter Problembehandlung Verbindungsfehler.
Herstellen einer Verbindung mit dem Abfrage-Editor
Verbinden Sich sich innerhalb des Abfrage-Editors zu Ihrer Datenbank.
Navigieren Sie im Azure-Portal zu Ihrer SQL-Datenbank. Besuchen Sie beispielsweise Ihr Azure SQL-Dashboard.
Wählen Sie auf Ihrer SQL-Datenbank-Übersichts-Seite im Ressourcenmenü den Abfrage-Editor (Vorschau) aus.
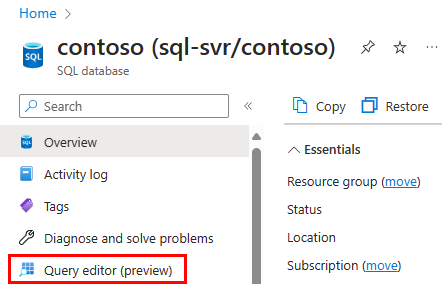
Geben Sie auf dem Anmeldebildschirm Anmeldeinformationen an, um eine Verbindung mit der Datenbank herzustellen.
Sie können eine Verbindung mithilfe von SQL- oder Microsoft Entra-Authentifizierung herstellen.
Um eine Verbindung mit der SQL-Authentifizierung herzustellen, geben Sie unter SQL Server-Authentifizierung einen Anmeldenamen und ein Kennwort für einen Benutzer ein, der Zugriff auf die Datenbank hat, und wählen Sie dann OK aus. Sie können immer den Anmeldenamen und das Kennwort für den Serveradministrator verwenden.
Um eine Verbindung mithilfe von Microsoft Entra ID herzustellen, wenn Sie der Microsoft Entra-Serveradministrator sind, wählen Sie Weiter als <user@domain> aus. Wenn die Anmeldung nicht erfolgreich ist, aktualisieren Sie die Seite, um es noch einmal zu probieren.
Verbindung mit anderen Tools
Sie können auch eine Verbindung mit Ihrer Azure SQL-Datenbank mit anderen Tools herstellen, darunter:
- Schnellstart: Verwenden von Azure Data Studio, um eine Verbindung mit einer Azure SQL-Datenbank-Instanz herzustellen und sie abzufragen
- Schnellstart: Verwenden von SSMS zum Herstellen einer Verbindung mit Azure SQL-Datenbank oder Azure SQL Managed Instance und Ausführen von Abfragen
- Schnellstart: Verbinden und Abfragen mit Visual Studio Code
Abfragen der Datenbank
Führen Sie in einer Datenbank die folgende Abfrage im Abfrage-Editor aus, um die Uhrzeit in UTC, den Datenbanknamen und Ihren authentifizierten Anmeldenamen zurückzugeben.
SELECT SYSDATETIMEOFFSET(), DB_NAME(), ORIGINAL_LOGIN();
Fragen Sie die AdventureWorksLT-Beispieldatenbank ab
Dieser Teil der Schnellstartanleitung verwendet die AdventureWorksLT-Beispieldatenbank in einer Azure SQL-Datenbank. Wenn Sie noch nicht über eine Datenbank verfügen, können Sie eine Datenbank mithilfe von Beispieldaten in einer Azure SQL-Datenbank erstellen. Suchen Sie nach der Option, ihr Angebot zu verwenden, um Azure SQL-Datenbank (Vorschau) kostenlos zu testen.
Führen Sie auf der Seite Abfrage-Editor (Vorschau) die folgenden Beispielabfragen in Ihrer AdventureWorksLT-Beispieldatenbank aus.
Tipp
Neu bei Azure SQL-Datenbank? Bringen Sie sich mit ausführlichen kostenlosen Schulungsinhalten auf den neuesten Stand: Azure SQL-Grundlagen oder Bewertung des Azure SQL-Bedingungsglossar.
Weitere Informationen zu T-SQL in Azure SQL-Datenbank finden Sie unter T-SQL-Unterschiede zwischen SQL Server und Azure SQL-Datenbank.
Ausführen einer SELECT-Abfrage
Wenn Sie die Top-20-Produkte in der Datenbank abfragen möchten, fügen Sie die folgende SELECT-Abfrage in den Abfrage-Editor ein:
SELECT TOP 20 pc.Name as CategoryName, p.name as ProductName FROM SalesLT.ProductCategory pc JOIN SalesLT.Product p ON pc.productcategoryid = p.productcategoryid;Wählen Sie Ausführen aus, und sehen Sie sich dann die Ausgabe im Bereich Ergebnisse an.
Optional können Sie Abfrage speichern auswählen, um die Abfrage als SQL-Datei zu speichern, oder Daten als ... exportieren, um die Ergebnisse in eine JSON-, CSV- oder XML-Datei zu exportieren.
Ausführen einer INSERT-Abfrage
Führen Sie die folgende T-SQL-Anweisung vom Typ INSERT aus, um ein neues Produkt in die Tabelle SalesLT.Product einzufügen.
Ersetzen Sie im Abfrage-Editor die vorherige Abfrage durch die folgende Abfrage:
INSERT INTO [SalesLT].[Product] ( [Name] , [ProductNumber] , [Color] , [ProductCategoryID] , [StandardCost] , [ListPrice] , [SellStartDate] ) VALUES ('myNewProduct' ,123456789 ,'NewColor' ,1 ,100 ,100 ,GETDATE() );Wählen Sie Ausführen aus, um das neue Produkt hinzuzufügen. Nach dem Ausführen der Abfrage wird folgende Meldung im Bereich Nachrichten angezeigt: Abfrage erfolgreich: Betroffene Zeilen: 1.
Ausführen einer UPDATE-Abfrage
Führen Sie die folgende T-SQL-Anweisung vom Typ UPDATE aus, um den Preis Ihres neuen Produkts zu ändern.
Ersetzen Sie im Abfrage-Editor die vorherige Abfrage durch die folgende Abfrage:
UPDATE [SalesLT].[Product] SET [ListPrice] = 125 WHERE Name = 'myNewProduct';Wählen Sie Ausführen, um die angegebene Zeile in der Tabelle
Productzu aktualisieren. Im Bereich Nachrichten wird folgende Meldung angezeigt: Abfrage erfolgreich: Betroffene Zeilen: 1.
Ausführen einer DELETE-Abfrage
Führen Sie die folgende T-SQL-Anweisung vom Typ DELETE aus, um das neue Produkt zu entfernen.
Ersetzen Sie im Abfrage-Editor die vorherige Abfrage durch die folgende Abfrage:
DELETE FROM [SalesLT].[Product] WHERE Name = 'myNewProduct';Wählen Sie Ausführen, um die angegebene Zeile in der Tabelle
Productzu löschen. Im Bereich Nachrichten wird folgende Meldung angezeigt: Abfrage erfolgreich: Betroffene Zeilen: 1.

