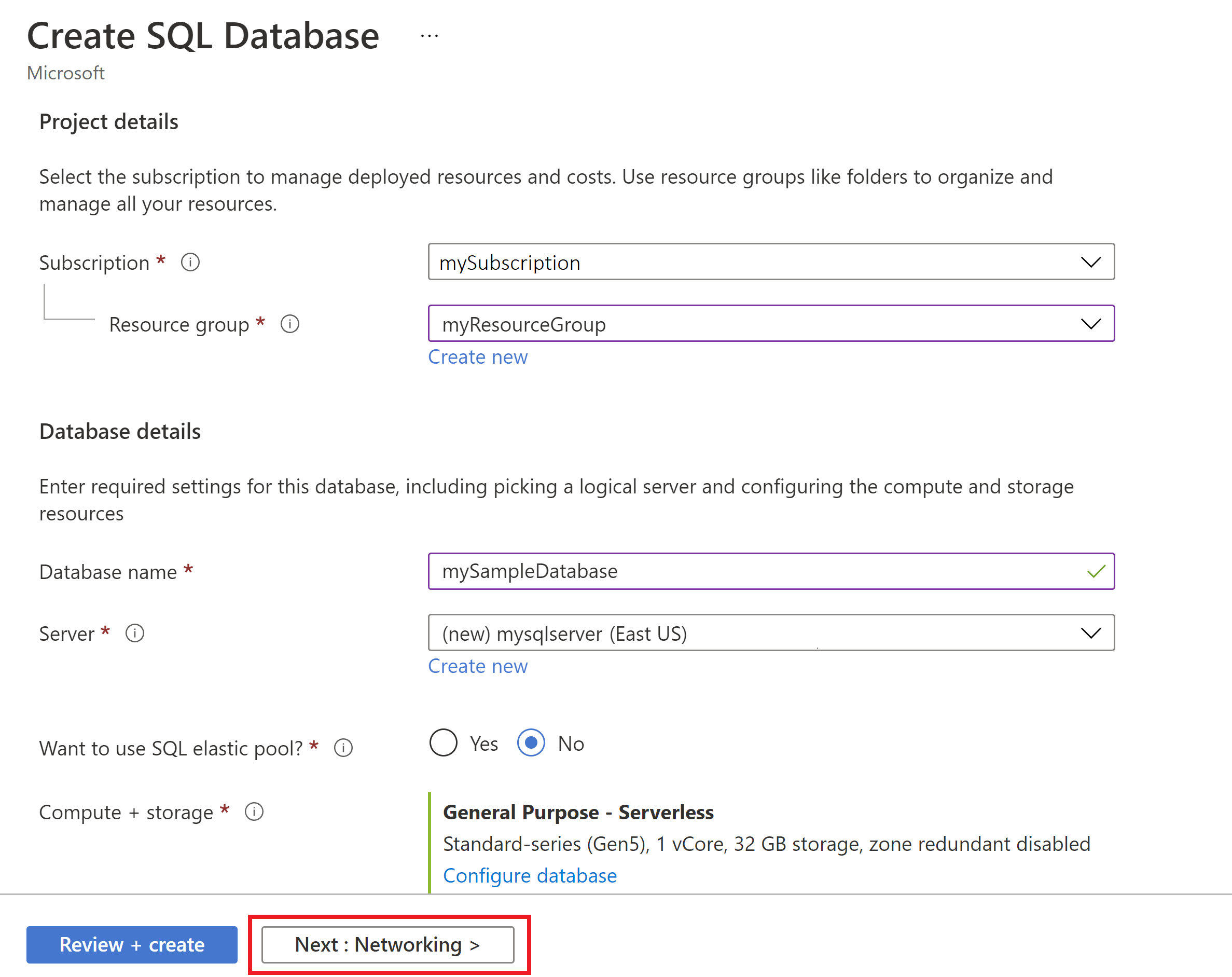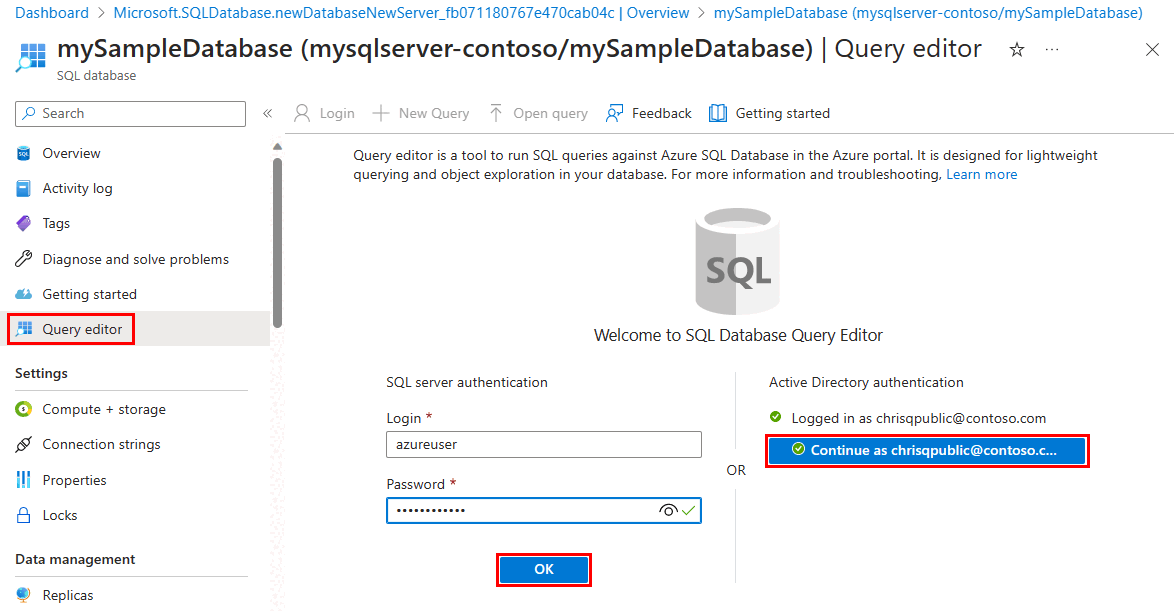Schnellstart: Erstellen einer Einzeldatenbank – Azure SQL-Datenbank
In dieser Schnellstartanleitung erstellen Sie über das Azure-Portal, mithilfe eines PowerShell-Skripts oder eines Azure CLI-Skripts eine Einzeldatenbank. Anschließend fragen Sie die Datenbank mit dem Abfrage-Editor im Azure-Portal ab.
Schauen Sie sich dieses Video in der Reihe Azure SQL-Datenbank-Essentials an, um einen Überblick über den Bereitstellungsprozess zu erhalten:
Voraussetzungen
- Ein aktives Azure-Abonnement. Falls Sie nicht über ein Abonnement verfügen, können Sie ein kostenloses Konto erstellen.
- Ein Großteil dieses Artikels kann allein mit dem Azure-Portal durchgeführt werden. Optional können Sie die aktuelle Version von Azure PowerShell oder der Azure CLI verwenden.
Berechtigungen
Zum Erstellen von Datenbanken über Transact-SQL: CREATE DATABASE-Berechtigungen sind erforderlich. Damit eine Datenbank erstellt werden kann, muss eine Anmeldung entweder als Serveradministrator (erstellt bei der Bereitstellung des logischen Servers für Azure SQL-Datenbank), als Microsoft Entra-Administrator des Servers oder als Mitglied der Datenbankrolle „dbmanager“ in master erfolgen. Weitere Informationen finden Sie unter CREATE DATABASE.
Zum Erstellen von Datenbanken über das Azure-Portal, PowerShell, die Azure CLI oder REST-API: Azure RBAC-Berechtigungen sind erforderlich, insbesondere die Azure RBAC-Rolle „Mitwirkender“, „SQL-DB-Mitwirkender“ oder „SQL Server-Mitwirkender“. Weitere Informationen finden Sie unter Integrierte Azure RBAC-Rollen.
Erstellen einer Einzeldatenbank
In dieser Schnellstartanleitung wird eine Einzeldatenbank im serverlosen Computetarif erstellt.
Diese Schnellstarteinleitung beginnt für die Erstellung eines Singletons im Azure-Portal auf der Azure SQL-Seite.
Navigieren Sie zur Seite SQL-Bereitstellungsoption auswählen.
Behalten Sie unter SQL-Datenbanken für Einzeldatenbank den festgelegten Wert Ressourcentyp bei, und wählen Sie Erstellen aus.
Wählen Sie auf der Registerkarte Grundeinstellungen des Formulars SQL-Datenbank erstellen unter Projektdetails das gewünschte Abonnement für Azure aus.
Wählen Sie bei Ressourcengruppe die Option Neu erstellen aus, geben Sie myResourceGroup ein, und wählen Sie OK aus.
Geben Sie für Datenbankname den Namen mySampleDatabase ein.
Wählen Sie unter Server die Option Neu erstellen aus, und füllen Sie das Formular Neuer Server mit den folgenden Werten aus:
Servername: Geben Sie mysqlserver ein, und fügen Sie einige weitere Zeichen hinzu, um einen eindeutigen Wert zu erhalten. Wir können keinen exakten Servernamen zur Verwendung angeben, weil Servernamen für alle Server in Azure global eindeutig sein müssen (und nicht nur innerhalb eines Abonnements eindeutig sind). Geben Sie also beispielsweise „
mysqlserver12345“ ein. Sie werden dann vom Portal informiert, ob dieser Server verfügbar ist oder nicht.Standort: Wählen Sie in der Dropdownliste einen Standort aus.
Authentifizierungsmethode: Wählen Sie SQL-Authentifizierung verwenden aus.
Serveradministratoranmeldung: Geben Sie azureuser ein.
Kennwort: Geben Sie ein geeignetes Kennwort ein, und wiederholen Sie die Eingabe im Feld Kennwort bestätigen.
Klicken Sie auf OK.
Behalten Sie für Möchten Sie einen Pool für elastische SQL-Datenbanken verwenden? den Wert Nein bei.
Geben Sie für die Workload-Umgebung die Entwicklung für diese Übung an.
Das Azure-Portal bietet eine Workload-Umgebungsoption, mit der einige Konfigurationseinstellungen vorab festgelegt werden können. Diese Einstellungen können überschrieben werden. Diese Option gilt nur für die Portalseite SQL-Datenbank erstellen. Andernfalls hat die Workload-Umgebungsoption keine Auswirkungen auf die Lizenzierung oder andere Datenbankkonfigurationseinstellungen.
- Wenn Sie die Entwicklungsworkloadumgebung auswählen, werden einige Optionen festgelegt, darunter:
- Die Option Redundanz für Sicherungsspeicher ist lokal redundanter Sicherungsspeicher. Lokal redundanter Speicher verursacht weniger Kosten und ist für Vorproduktionsumgebungen geeignet, die keine Redundanz des zonen- oder georeplizierten Speichers erfordern.
- Compute + Storage ist universell, serverlos mit einem einzelnen virtuellen Kern. Standardmäßig gibt es eine 1-Stunden-Verzögerung für die automatische Pause.
- Auswählen der Einstellungen der Produktionsworkloadumgebung:
- Die Sicherungsspeicher-Redundanz ist standardmäßig georedundanter Speicher.
- Compute + Storage ist universell, bereitgestellt mit 2 virtuellen Kernen und 32 GB Speicher. Dies kann im nächsten Schritt weiter geändert werden.
- Wenn Sie die Entwicklungsworkloadumgebung auswählen, werden einige Optionen festgelegt, darunter:
Wählen Sie unter Compute + Speicher die Option Datenbank konfigurieren aus.
In diesem Schnellstart wird eine serverlose Datenbank verwendet. Übernehmen Sie daher für die Dienstebene die Einstellung Universell (kostengünstigste serverlose Computeoption), und legen Sie Computetarif auf Serverlos fest. Wählen Sie Übernehmen.
Wählen Sie unter Redundanz für Sicherungsspeicher eine Redundanzoption für das Speicherkonto aus, in dem Ihre Sicherungen gespeichert werden. Weitere Informationen finden Sie unter Redundanz für Sicherungsspeicher.
Klicken Sie auf Weiter: Netzwerk aus (im unteren Bereich der Seite).
Wählen Sie auf der Registerkarte Netzwerk als Konnektivitätsmethode die Option Öffentlicher Endpunkt aus.
Legen Sie bei Firewallregeln die Option Aktuelle Client-IP-Adresse hinzufügen auf Ja fest. Behalten Sie für Azure-Diensten und -Ressourcen den Zugriff auf diese Servergruppe gestatten den Wert Nein bei.
Wählen Sie unter Verbindungsrichtlinie die Standard-Verbindungsrichtlinie aus, und übernehmen Sie für TLS-Mindestversion die Standardeinstellung „TLS 1.2“.
Wählen Sie Weiter: Sicherheit unten auf der Seite aus.
Auf der Seite Sicherheit können Sie eine kostenlose Testversion von Microsoft Defender für SQL starten sowie Ledger, verwaltete Identitäten und Azure SQL Transparent Data Encryption mithilfe eines kundenseitig verwalteten Schlüssels konfigurieren, wenn Sie möchten. Klicken Sie auf Weiter: Zusätzliche Einstellungen aus (im unteren Bereich der Seite).
Wählen Sie auf der Registerkarte Zusätzliche Einstellungen im Abschnitt Datenquelle unter Vorhandene Daten verwenden die Option Beispiel aus. Dadurch wird eine
AdventureWorksLT-Beispieldatenbank erstellt, sodass anstelle einer leeren Datenbank einige Tabellen und Daten zum Abfragen und Experimentieren vorhanden sind. Sie können auch die Datenbanksortierung und ein Wartungsfenster konfigurieren.Wählen Sie unten auf der Seite die Option Überprüfen + erstellen aus:
Wählen Sie nach Überprüfung auf der Seite Überprüfen + erstellen die Option Erstellenaus.
Abfragen der Datenbank
Nach der Erstellung der Datenbank können Sie mithilfe des Abfrage-Editors (Vorschau) im Azure-Portal eine Verbindung mit der Datenbank herstellen und die Daten abfragen. Weitere Informationen finden Sie unter Azure-Portal Abfrage-Editor für Azure SQL-Datenbank.
Suchen Sie im Portal nach SQL-Datenbanken, und wählen Sie den Eintrag aus. Wählen Sie anschließend in der Liste Ihre Datenbank aus.
Wählen Sie auf der Seite für Ihre Datenbank im Menü auf der linken Seite die Option Abfrage-Editor (Vorschau) aus.
Geben Sie die Anmeldeinformationen für den SQL Server-Authentifizierungsserver ein, oder verwenden Sie die Microsoft Entra-Authentifizierung.
Hinweis
Microsoft Entra ID war zuvor als Azure Active Directory (Azure AD) bekannt.
Geben Sie die folgende Abfrage im Bereich Abfrage-Editor ein.
SELECT TOP 20 pc.Name as CategoryName, p.name as ProductName FROM SalesLT.ProductCategory pc JOIN SalesLT.Product p ON pc.productcategoryid = p.productcategoryid;Klicken Sie auf Ausführen, und sehen Sie sich dann die Abfrageergebnisse im Bereich Ergebnisse an.
Schließen Sie die Seite Abfrage-Editor, und klicken Sie auf OK, um Ihre nicht gespeicherten Änderungen zu verwerfen, wenn Sie dazu aufgefordert werden.
Bereinigen von Ressourcen
Behalten Sie die Ressourcengruppe, den Server und die Einzeldatenbank für die nächsten Schritte bei, und informieren Sie sich darüber, wie Sie für Ihre Datenbank mit unterschiedlichen Methoden die Verbindungsherstellung und Abfragen durchführen.
Wenn Sie die Verwendung dieser Ressourcen beendet haben, können Sie die erstellte Ressourcengruppe löschen. Hierbei werden auch der Server und die darin enthaltene Einzeldatenbank gelöscht.
Löschen Sie myResourceGroup und alle zugehörigen Ressourcen wie folgt über das Azure-Portal:
- Suchen Sie im Portal nach Ressourcengruppen, und wählen Sie die Option aus. Wählen Sie anschließend in der Liste die Option myResourceGroup aus.
- Wählen Sie auf der Ressourcengruppenseite die Option Ressourcengruppe löschen aus.
- Geben Sie unter Geben Sie den Ressourcengruppennamen ein den Namen myResourceGroup ein, und wählen Sie anschließend Löschen aus.
Nächster Schritt
Möchten Sie Ihre Cloudausgaben optimieren und somit Geld sparen?