Migrationsleitfaden: IBM Db2 zu Azure SQL-Datenbank
Gilt für:Azure SQL Database
In diesem Leitfaden erfahren Sie, wie Sie Ihre IBM Db2-Datenbanken mithilfe von SQL Server Migration Assistant für Db2 zu Azure SQL-Datenbank migrieren.
Weitere Migrationsleitfäden finden Sie in den Leitfäden zur Azure-Datenbankmigration.
Voraussetzungen
Für die Migration Ihrer Db2-Datenbank zu SQL-Datenbank gelten folgende Voraussetzungen:
- Überprüfen Sie, ob Ihre Quellumgebung unterstützt wird.
- Laden Sie SQL Server Migration Assistant (SSMA) for Db2 herunter.
- Eine Datenbank in Azure SQL-Datenbank.
- Konnektivität und ausreichende Berechtigungen für den Zugriff auf die Quelle und das Ziel.
Vor der Migration
Nachdem Sie diese Voraussetzungen erfüllt haben, können Sie die Topologie Ihrer Umgebung ermitteln und die Durchführbarkeit Ihrer Azure-Cloudmigration bewerten.
Bewerten und Konvertieren
Verwenden Sie SSMA für Db2, um Datenbankobjekte und -daten zu überprüfen und die Datenbanken für die Migration zu bewerten.
Führen Sie die folgenden Schritte aus, um eine Bewertung zu erstellen:
Öffnen Sie SSMA für Db2.
Wählen Sie Datei>Neues Projekt.
Geben Sie den Projektnamen und einen Speicherort für Ihr Projekt ein. Wählen Sie dann in der Dropdown Liste die Option Azure SQL-Datenbank als Migrationsziel aus, und klicken Sie auf OK.

Geben Sie unter Verbinden mit Db2, Werte für die Db2-Verbindungsdetails ein.
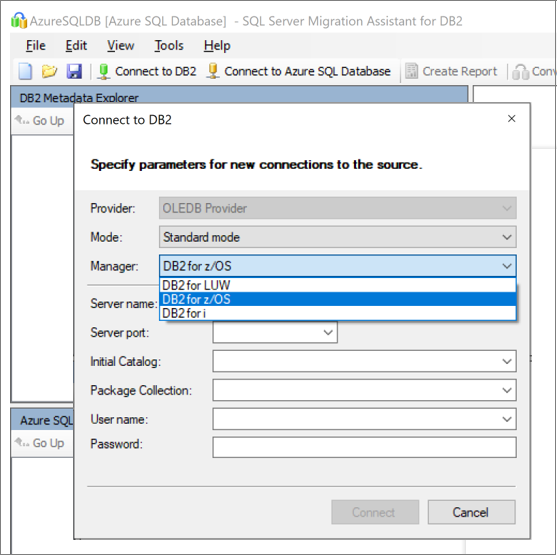
Klicken Sie mit der rechten Maustaste auf das Db2-Schema, das Sie migrieren möchten, und wählen Sie dann Bericht erstellent. Dadurch wird ein HTML-Bericht generiert. Alternativ können Sie nach dem Auswählen des Schemas in der Navigationsleiste auf Create report (Bericht erstellen) klicken.
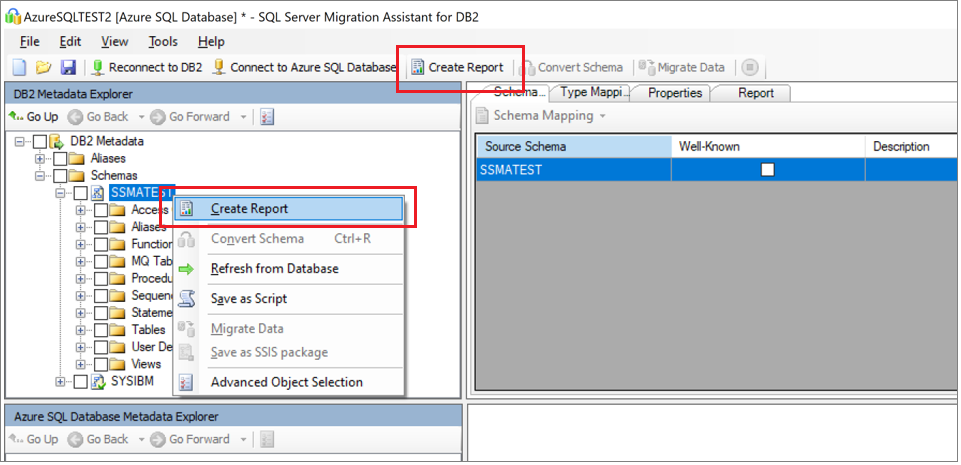
Sehen Sie sich den HTML-Bericht an, um die Konvertierungsstatistiken und etwaige Fehler oder Warnungen zu verstehen. Sie können den Bericht auch in Excel öffnen, um den Bestand an Db2-Objekten sowie Informationen zum Aufwand für Schemakonvertierungen zu erhalten. Der Standardstandort für den Bericht ist im Berichtsordner innerhalb von SSMAProjects.
Beispiel:
drive:\<username>\Documents\SSMAProjects\MyDb2Migration\report\report_<date>.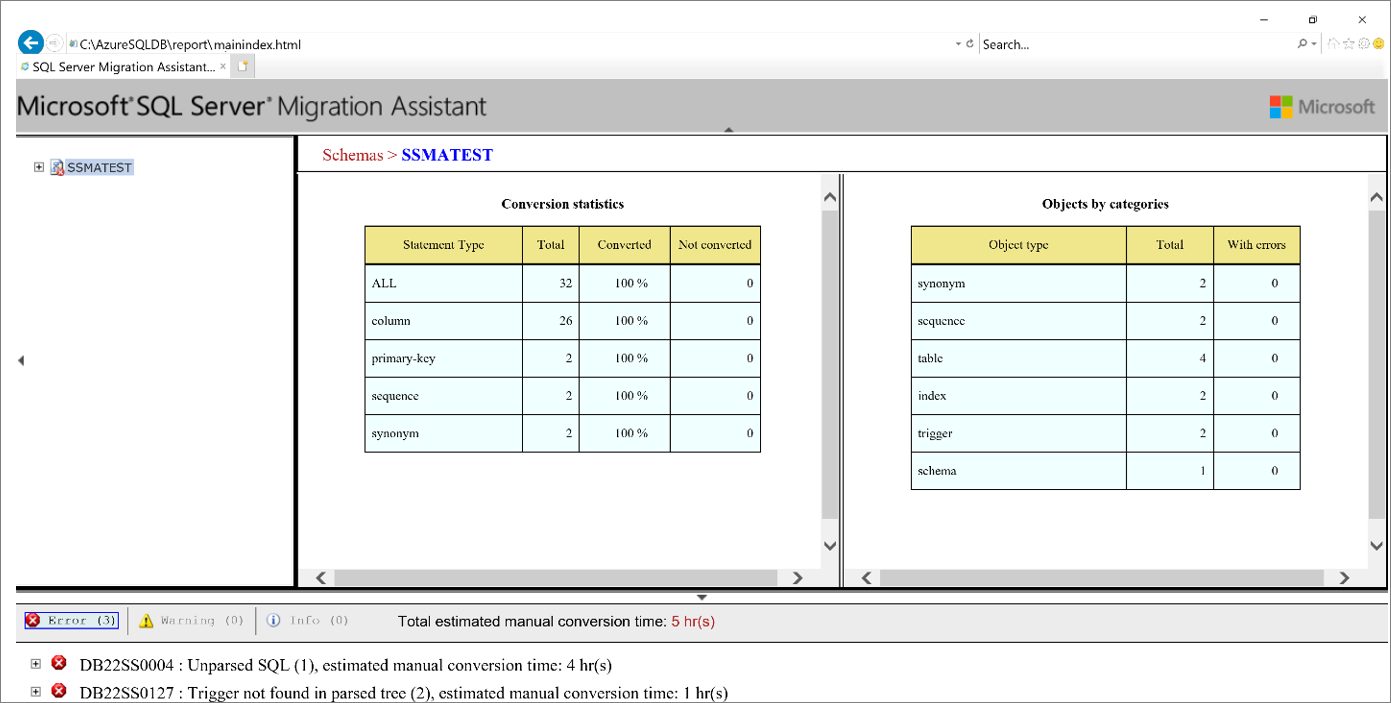
Überprüfen von Datentypen
Validieren Sie die Standard-Datentyp-Zuordnungen und ändern Sie bei Bedarf entsprechend den Anforderungen. Gehen Sie dazu folgendermaßen vor:
Klicken Sie im Menü auf Tools.
Klicken auf Project Settings (Projekteinstellungen).
Klicken Sie auf die Registerkarte Type Mappings (Typzuordnungen).

Sie können die Typzuordnung für jede Tabelle ändern, indem Sie die Tabelle im Db2 Metadata Explorer auswählen.
Schema konvertieren
Führen Sie die folgenden Schritte aus, um das Schema zu konvertieren:
(Optional:) Fügen Sie Anweisungen dynamische Abfragen oder Ad-hoc-Abfragen hinzu. Klicken Sie mit der rechten Maustaste auf den Knoten, und klicken Sie dann auf Add statements (Anweisungen hinzufügen).
Klicken Sie auf Connect to Azure SQL Database (Verbindung mit Azure SQL-Datenbank herstellen).
- Geben Sie Verbindungsdetails ein, um Ihre Datenbank in Azure SQL-Datenbank zu verbinden.
- Wählen Sie die SQL-Zieldatenbank in der Dropdownliste aus, oder geben Sie einen neuen Namen an. In diesem Fall wird eine Datenbank auf dem Zielserver erstellt.
- Geben Sie Details zur Authentifizierung an.
- Wählen Sie Verbinden aus.

Klicken Sie mit der rechten Maustaste auf das Schema, und klicken Sie dann auf Convert Schema (Schema konvertieren). Alternativ können Sie nach dem Auswählen des Schemas in der oberen Navigationsleiste auf Convert Schema (Schema konvertieren) klicken.
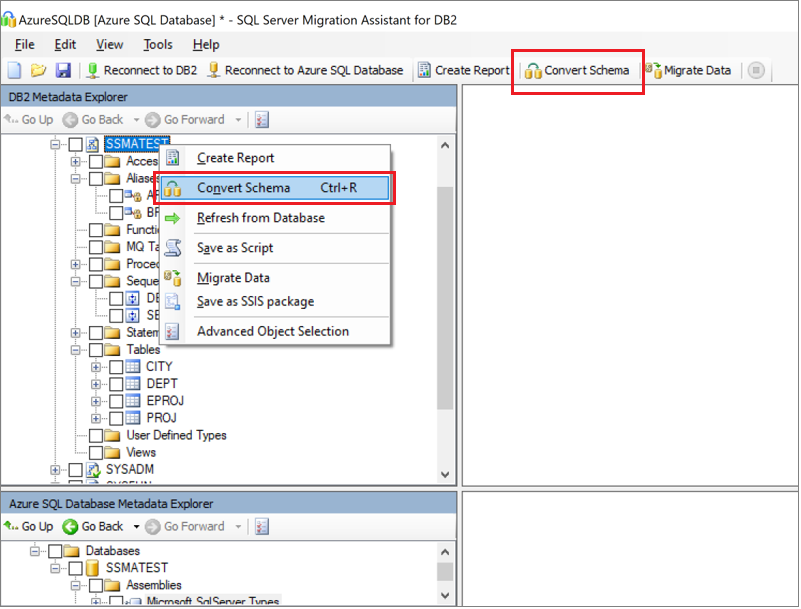
Nachdem die Konvertierung fertiggestellt wurde, vergleichen und überprüfen Sie die Struktur des Schemas, um potenzielle Probleme zu ermitteln. Beheben Sie die Probleme auf Grundlage der Empfehlungen.

Wählen Sie im Fensterbereich Ausgabe die Option Ergebnisse überprüfen. Überprüfen Sie die Fehler im Fenster Fehlerliste.
Speichern Sie das Projekt für eine Übung zur Offlineschemakorrektur lokal. Wählen Sie im Menü Datei die Option Projekt speichern aus. So können Sie das Quell- und Zielschema offline auswerten und Probleme behandeln, bevor Sie das Schema auf SQL-Datenbank veröffentlichen.
Migrate
Wenn Sie die Bewertung Ihrer Datenbanken und die Behandlung etwaiger Abweichungen abgeschlossen haben, besteht der nächste Schritt in der Durchführung des Migrationsprozesses.
Führen Sie die folgenden Schritte aus, um das Schema zu veröffentlichen und Ihre Daten zu migrieren:
Veröffentlichen des Schemas. Klicken Sie im Azure SQL Database Instance Metadata Explorerim Datenbank-Knoten mit der rechten Maustaste auf die Datenbank. Wählen Sie dann mit Datenbank synchronisieren aus.
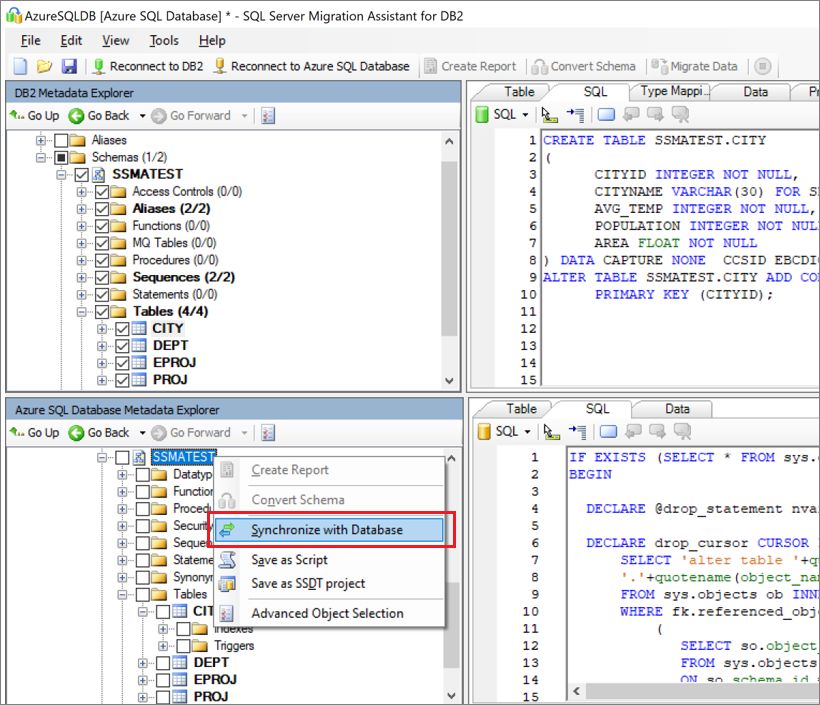
Migrieren der Daten: Klicken Sie im Db2 Metadata Explorer mit der rechten Maustaste auf die Datenbank oder das Objekt, das Sie migrieren möchten, und wählen Sie Daten migrieren. Alternativ können Sie in der Navigationsleiste Daten migrieren auswählen. Aktivieren Sie das Kontrollkästchen neben dem Datenbanknamen, um die Daten einer gesamten Datenbank zu migrieren. Wenn Sie Daten aus einzelnen Tabellen migrieren möchten, erweitern Sie die Datenbank, erweitern Sie die Tabellen, und aktivieren Sie dann das Kontrollkästchen neben der Tabelle. Deaktivieren Sie das Kontrollkästchen, um Daten aus einzelnen Tabellen auszulassen.
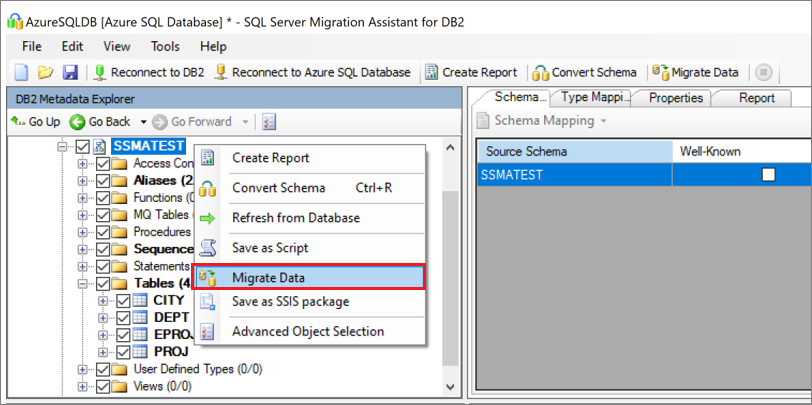
Geben Sie die Verbindungsdetails für die Db2- und die Azure SQL-Datenbank an.
Zeigen Sie nach Abschluss der Migration den Bericht zur Datenmigration an.
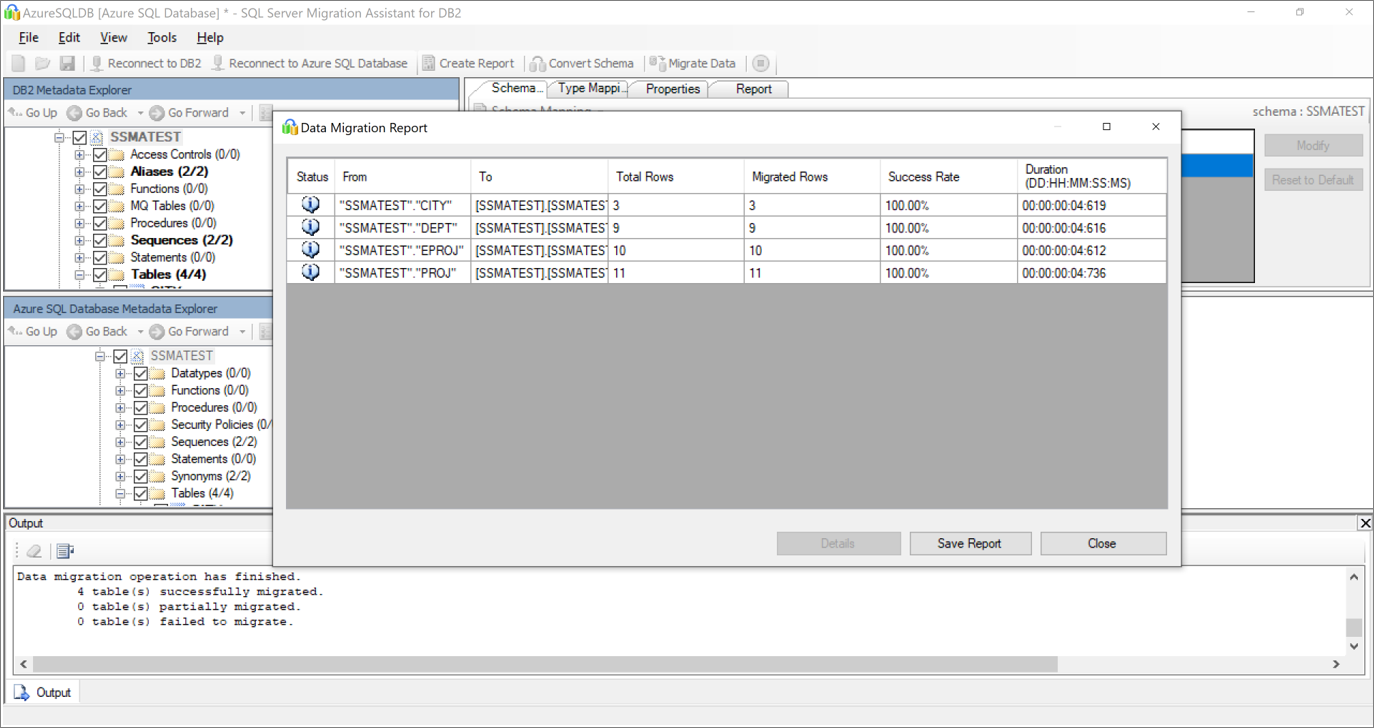
Stellen Sie eine Verbindung mit Ihrer Datenbank in Azure SQL-Datenbank her, indem Sie SQL Server Management Studio verwenden. Validieren Sie die Migration, indem Sie die Daten und das Schema überprüfen.
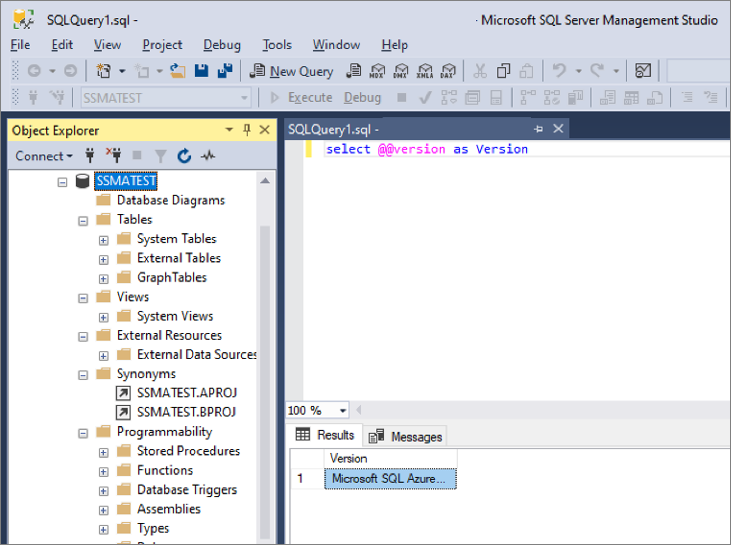
Nach der Migration
Nachdem die Migration abgeschlossen ist, müssen Sie eine Reihe von Aufgaben nach der Migration durchführen, um sicherzustellen, dass alles so reibungslos und effizient wie möglich funktioniert.
Korrigieren von Anwendungen
Wenn die Daten in die Zielumgebung migriert wurden, müssen alle Anwendungen, die zuvor die Quelle verwendet haben, beginnen das Ziel zu verwenden. Hierfür sind in einigen Fällen Änderungen an den Anwendungen erforderlich.
Durchführen von Tests
Das Testen umfasst die folgenden Aktivitäten:
- Entwickeln von Validierungstests: Für das Testen der Datenbankmigration müssen Sie SQL-Abfragen verwenden. Sie müssen die Validierungsabfragen erstellen, die für die Quell- und die Zieldatenbank ausgeführt werden sollen. Ihre Validierungsabfragen sollten den von Ihnen definierten Bereich abdecken.
- Einrichten der Testumgebung: Die Testumgebung sollte eine Kopie der Quelldatenbank und der Zieldatenbank enthalten. Stellen Sie sicher, dass Sie die Testumgebung isolieren.
- Ausführen der Validierungstests: Führen Sie die Validierungstests für die Quelle und das Ziel aus, und analysieren Sie anschließend die Ergebnisse.
- Ausführen von Leistungstests: Führen Sie Leistungstests für die Quelle und das Ziel aus, und analysieren und vergleichen Sie anschließend die Ergebnisse.
Erweiterte Funktionen
Sie sollten unbedingt die erweiterten cloudbasierten Features von Azure SQL-Datenbank nutzen, z. B. die integrierte Hochverfügbarkeit, die Bedrohungserkennung und die Überwachung und Optimierung Ihrer Workloads.
Einige SQL Server-Features sind nur verfügbar, wenn der Datenbank-Kompatibilitätsgrad in den neuesten Kompatibilitätsgrad geändert wurde.
Migrationsressourcen
Weitere Unterstützung erhalten Sie in Form der folgenden Ressourcen, die im Rahmen eines Auftrags für ein echtes Migrationsprojekt entwickelt wurden:
| Asset | BESCHREIBUNG |
|---|---|
| Data Workload Assessment Model and Tool (Datenarbeitsauslastungs-Bewertungsmodell und -tool) | Dieses Tool stellt für eine angegebene Arbeitsauslastung Informationen zu empfohlenen optimalen Zielplattformen, zur Cloudbereitschaft und zum Korrekturbedarf für Anwendungen/Datenbanken bereit. Es bietet eine einfache Berechnung und Berichterstellung mit nur einem Klick, die Ihnen durch Bereitstellung eines automatisierten und einheitlichen Zielplattform-Entscheidungsprozesses dabei helfen, umfangreiche Bewertungen zu beschleunigen. |
| Db2 zOS-Paket zur Erkennung und Bewertung von Datenbeständen | Nach dem Ausführen des SQL-Skripts für eine-Datenbank können Sie die Ergebnisse in eine Datei im Dateisystem exportieren. Es werden verschiedene Dateiformate unterstützt, z. B. *.csv, damit Sie die Ergebnisse in externen Tools wie Tabellen erfassen können. Diese Methode kann nützlich sein, wenn Sie Ergebnisse einfach für Teams freigeben möchten, die die Workbench nicht installiert haben. |
| IBM Db2 LUW Inventory Scripts and Artifacts (IBM Db2 LUW-Inventarskripts und -artefakte) | Dieses Asset enthält eine SQL-Abfrage, die auf IBM Db2 LUW Version 11.1-Systemtabellen zugreift und eine Zählung der Objekte nach Schema und Objekttyp, eine grobe Schätzung der "Rohdaten" in jedem Schema und die Größenordnung der Tabellen in jedem Schema liefert, wobei die Ergebnisse in einem CSV-Format gespeichert werden. |
| IBM Db2 zu SQL DB – Hilfsprogramm „Database Compare“ | Beim Hilfsprogramm „Database Compare“ handelt es sich um eine Windows-Konsolenanwendung, mit der Sie überprüfen können, ob die Daten sowohl auf der Quell- als auch auf der Zielplattform identisch sind. Sie können das Tool verwenden, um Daten auf Zeilen- oder Spaltenebene in allen ausgewählten Tabellen, Zeilen und Spalten effizient zu vergleichen. |
Das Data SQL Engineering-Team hat diese Ressourcen entwickelt. Die Hauptanwendung dieses Teams besteht darin, die komplexe Modernisierung für Datenplattform-Migrationsprojekte auf der Azure-Datenplattform von Microsoft freizugeben und zu beschleunigen.
Nächste Schritte
Eine Übersicht über die Dienste und Tools von Microsoft und Drittanbietern, mit denen Sie verschiedene Datenbank- und Datenmigrationsszenarios ausführen können, finden Sie unter Dienste und Tools für die Datenmigration.
Weitere Informationen zu Azure SQL-Datenbank:
Weitere Informationen zum Framework und zum Einführungszyklus von Cloudmigrationen finden Sie unter:
Ausführliche Informationen zum Ausführen von A/B-Tests auf Datenzugriffsebene finden Sie unter Assistent für Datenbankexperimente.