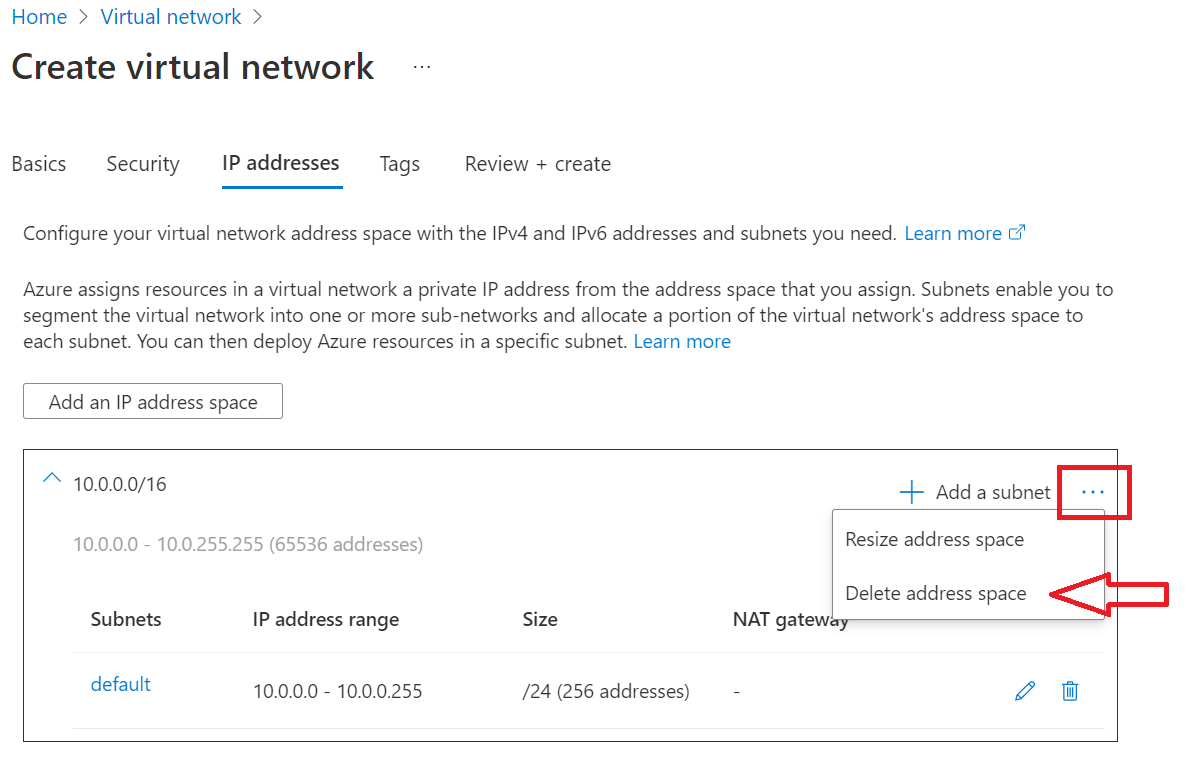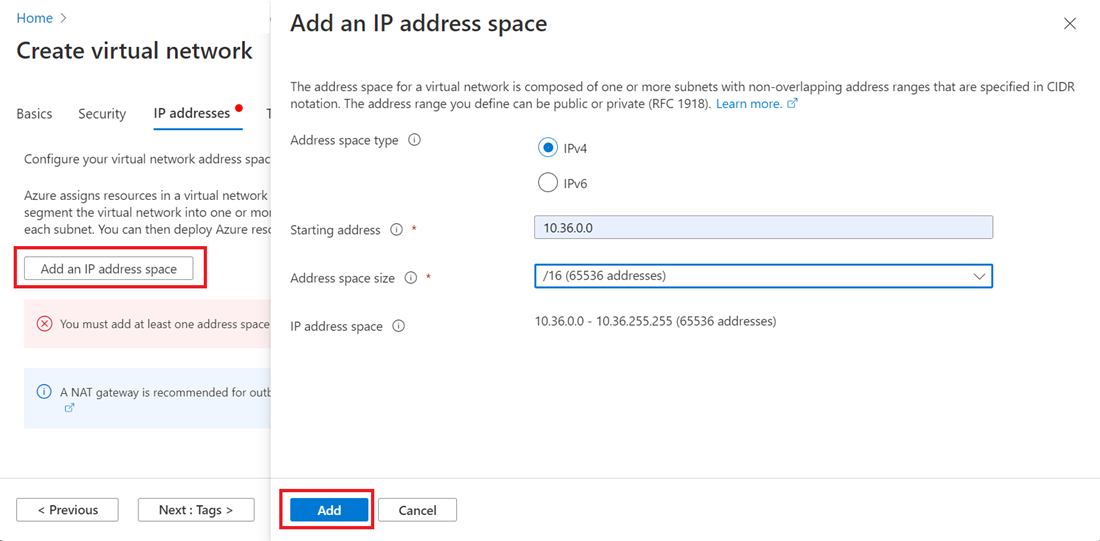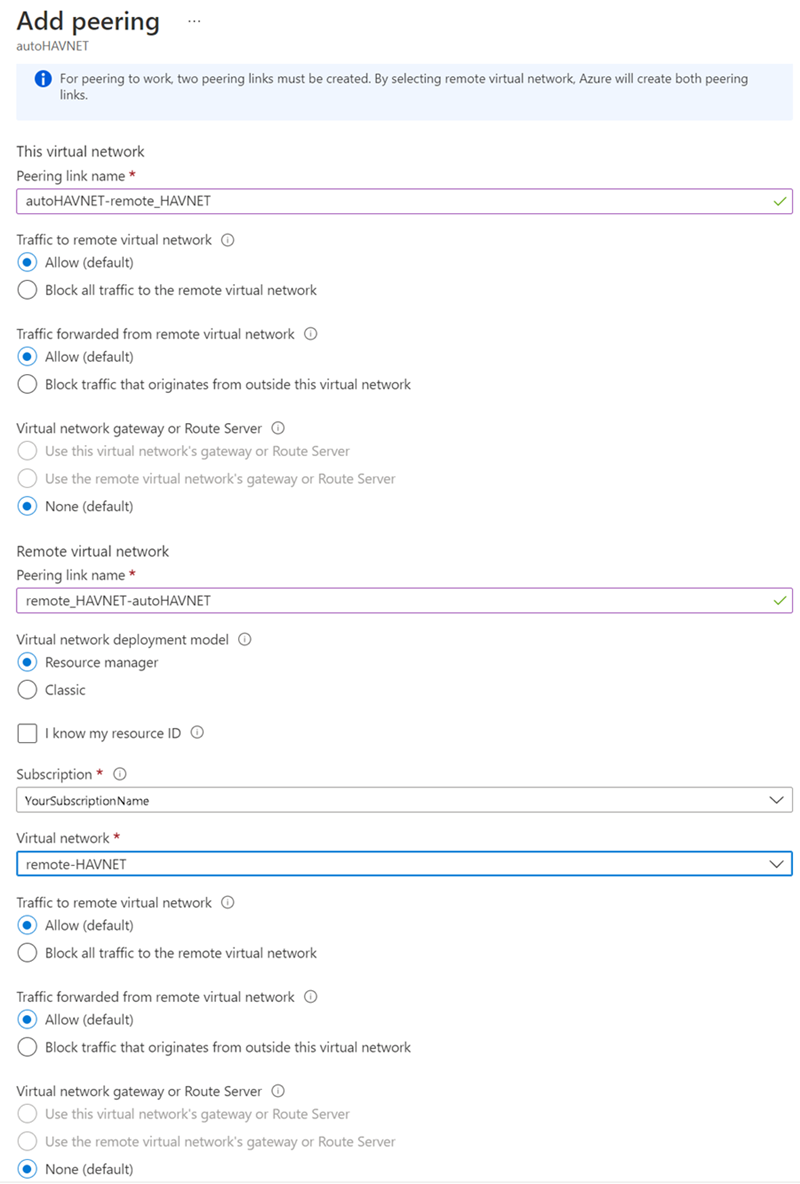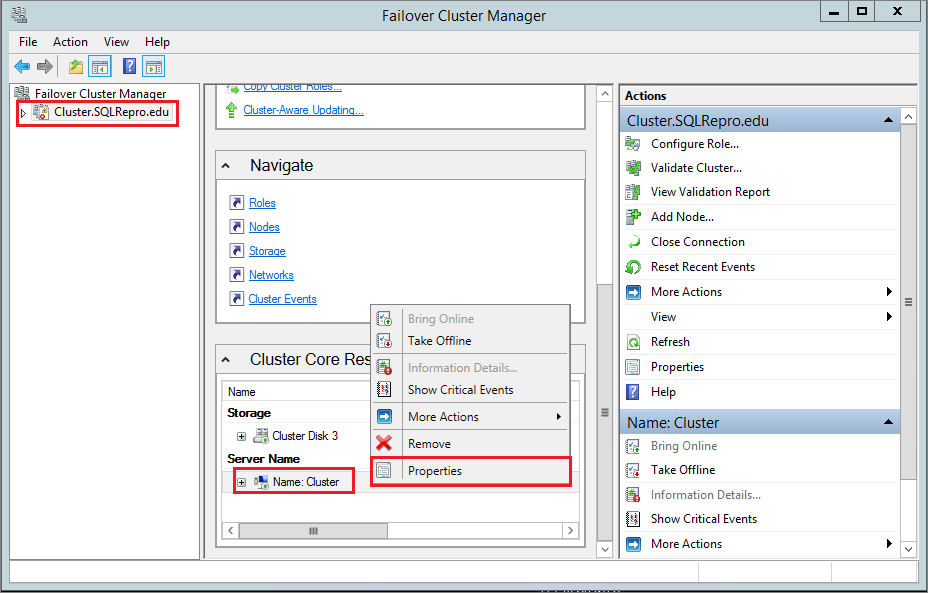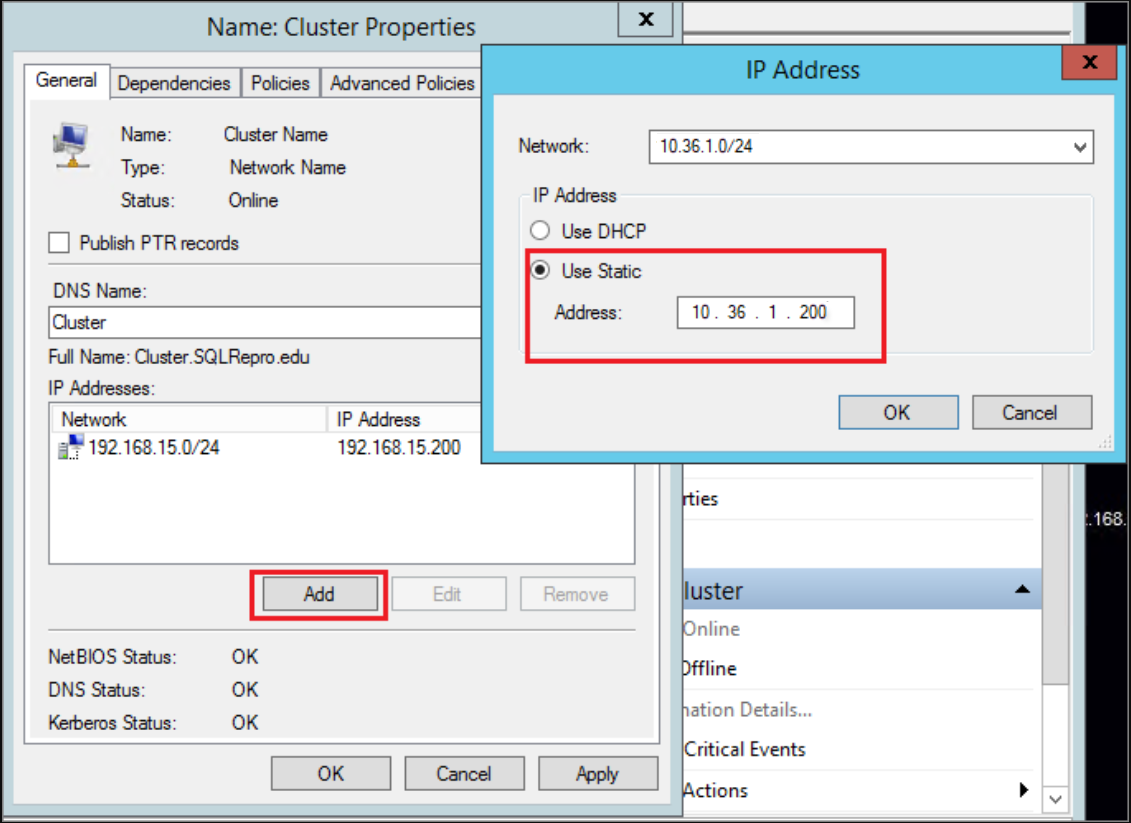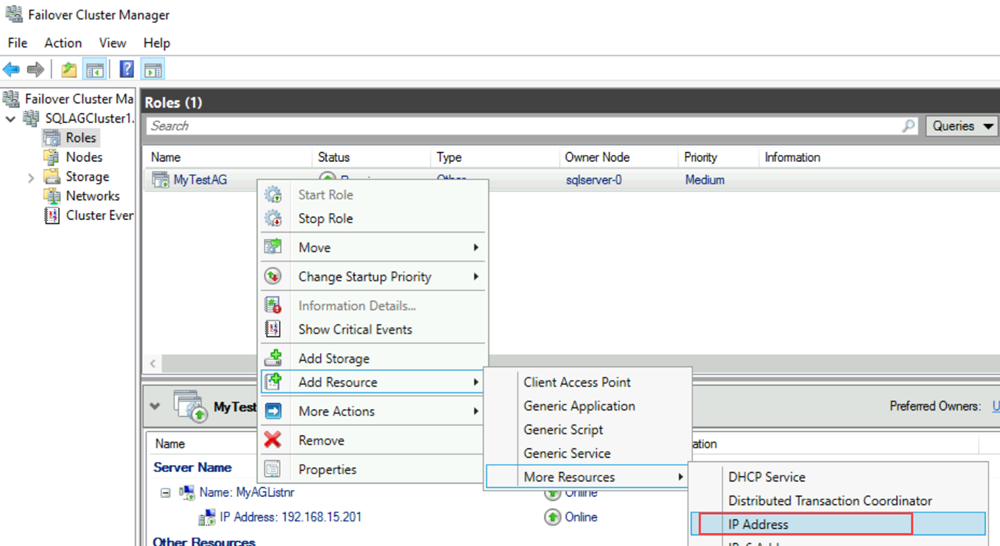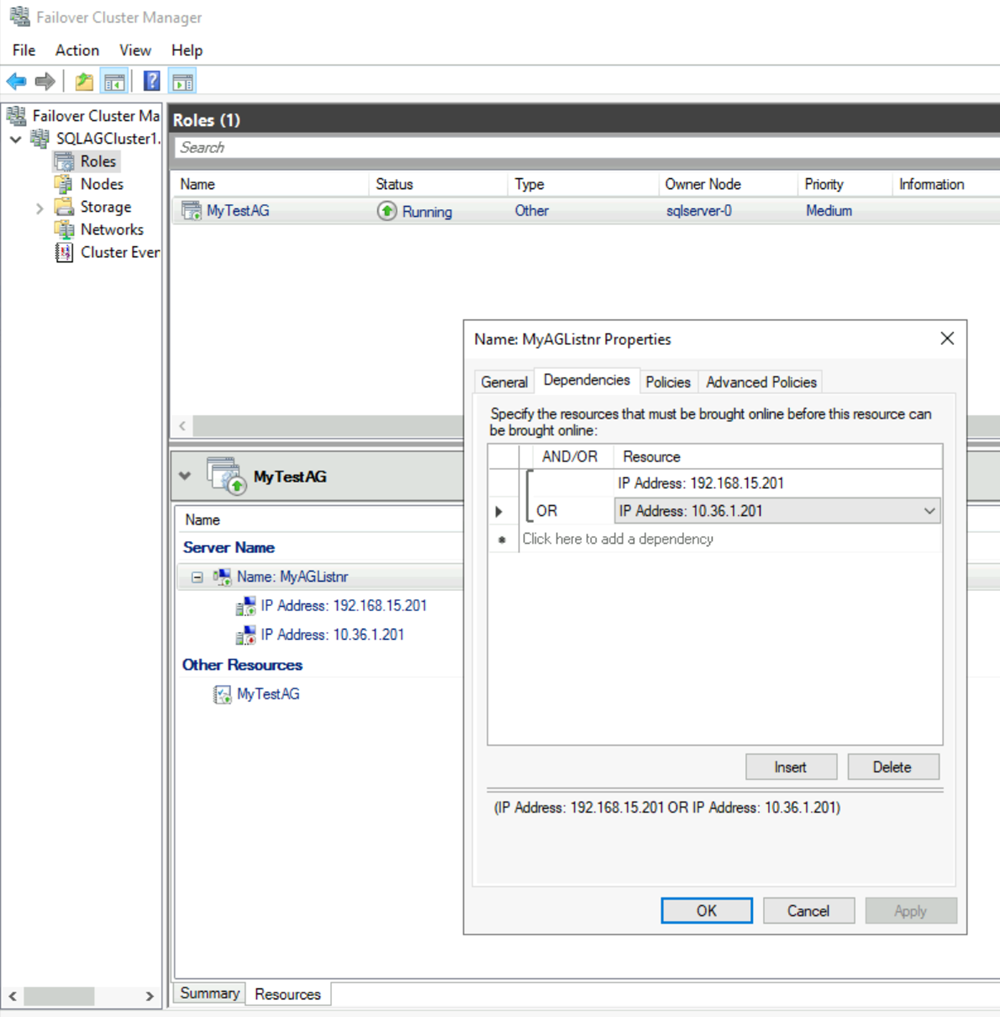Konfigurieren einer Verfügbarkeitsgruppe in Azure-Regionen – SQL Server auf Azure-VMs
Gilt für: SQL Server auf Azure-VMs
In diesem Tutorial wird erläutert, wie Sie ein Always On-Verfügbarkeitsgruppenreplikat für SQL Server auf virtuellen Azure-Computern (VMs) in einer Azure-Region konfigurieren, die remote zum primären Replikat ist. Sie können diese Konfiguration für die Notfallwiederherstellung (Disaster Recovery, DR) verwenden.
Sie können die in diesem Artikel beschriebenen Schritte auch verwenden, um eine vorhandene lokale Verfügbarkeitsgruppe auf Azure zu erweitern.
Dieses Tutorial baut auf dem Tutorial zum manuellen Bereitstellen einer Verfügbarkeitsgruppe in einem einzelnen Subnetz in einer einzelnen Region auf. Erwähnungen der lokalen Region in diesem Artikel beziehen sich auf die virtuellen Computer und die Verfügbarkeitsgruppe, die bereits in der ersten Region konfiguriert sind. Die Remoteregion ist die neue Infrastruktur, die in diesem Tutorial hinzugefügt wird.
Übersicht
Die folgende Abbildung zeigt eine typische Bereitstellung einer Verfügbarkeitsgruppe für virtuelle Azure-Computer:
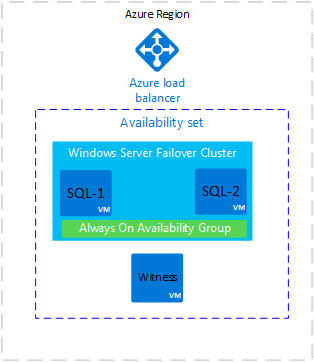
Bei der im Diagramm dargestellten Bereitstellung befinden sich alle virtuellen Computer in einer Azure-Region. Die Verfügbarkeitsgruppenreplikate können über synchrone Commits mit automatischem Failover an SQL-1 und SQL-2 verfügen. Informationen zum Erstellen dieser Architektur finden Sie unter Always On-Verfügbarkeitsgruppe für SQL Server auf Azure-VMs.
Bei dieser Architektur kann es zu Ausfallzeiten kommen, wenn nicht mehr auf die Azure-Region zugegriffen werden kann. Fügen Sie daher ein Replikat in einer anderen Azure-Region hinzu, um diesem Problem vorzubeugen. Das folgende Diagramm zeigt die neue Architektur:
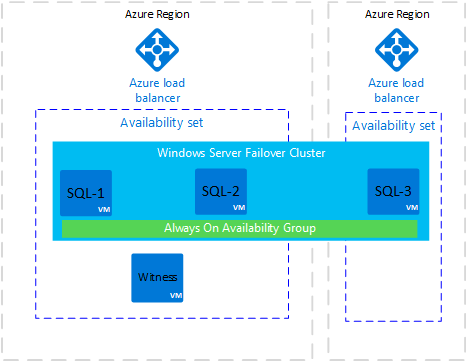
Die Abbildung enthält einen neuen virtuellen Computer namens „SQL-3“. SQL-3 befindet sich in einer anderen Azure-Region. Die VM wird dem Windows Server-Failovercluster hinzugefügt und kann ein Verfügbarkeitsgruppenreplikat hosten.
Die Azure-Region für „SQL-3“ verfügt über eine neue Azure Load Balancer-Instanz. In dieser Architektur ist das Replikat in der Remoteregion in der Regel mit dem Verfügbarkeitsmodus für asynchrone Commits sowie mit dem manuellen Failovermodus konfiguriert.
Hinweis
Eine Azure-Verfügbarkeitsgruppe wird benötigt, wenn sich mehrere virtuelle Computer in der gleichen Region befinden. Falls die Region nur einen einzelnen virtuellen Computer enthält, ist keine Verfügbarkeitsgruppe erforderlich.
Sie können virtuelle Computer nur zum Zeitpunkt der Erstellung in einer Verfügbarkeitsgruppe platzieren. Falls der virtuelle Computer bereits in einer Verfügbarkeitsgruppe enthalten ist, können Sie später einen virtuellen Computer für ein zusätzliches Replikat hinzufügen.
Wenn Replikate von Verfügbarkeitsgruppen auf Azure-VMs in verschiedenen Azure-Regionen vorhanden sind, können Sie die virtuellen Netzwerke mithilfe des Peerings virtueller Netzwerke oder einem Site-to-Site-VPN-Gateway verbinden.
Wichtig
Bei dieser Architektur fallen Gebühren für ausgehende Daten an, die zwischen Azure-Regionen repliziert werden. Weitere Informationen finden Sie unter Bandbreite – Preise.
Erstellen des Netzwerks und des Subnetzes
Bevor Sie ein virtuelles Netzwerk und ein Subnetz in einer neuen Region erstellen, müssen Sie den Adressraum, das Subnetznetzwerk, die Cluster-IP-Adresse und IP-Adressen für Verfügbarkeitsgruppenlistener festlegen, die Sie für die Remoteregion verwenden.
Die folgende Tabelle enthält Details zur lokalen (aktuellen) Region und zu den Komponenten, die in der neuen Remoteregion eingerichtet werden.
| type | Lokal | Remoteregion |
|---|---|---|
| Adressraum | 192.168.0.0/16 | 10.36.0.0/16 |
| Subnetznetzwerk | 192.168.15.0/24 | 10.36.1.0/24 |
| Cluster IP | 192.168.15.200 | 10.36.1.200 |
| IP-Adresse des Verfügbarkeitsgruppenlisteners | 192.168.15.201 | 10.36.1.201 |
Führen Sie die folgenden Schritte aus, um im Azure-Portal ein virtuelles Netzwerk und ein Subnetz in der neuen Region zu erstellen:
Navigieren Sie im Azure-Portal zu Ihrer Ressourcengruppe, und wählen Sie + Erstellen aus.
Suchen Sie über das Marketplace-Suchfeld nach virtuelles Netzwerk, und klicken Sie dann auf die Kachel Virtuelles Netzwerk von Microsoft.
Wählen Sie auf der Seite Virtuelles Netzwerk erstellen die Option Erstellen aus. Geben Sie folgende Informationen auf der Registerkarte Grundeinstellungen ein:
- Wählen Sie unter Projektdetails für Abonnement das entsprechende Azure-Abonnement aus. Wählen Sie für Ressourcengruppe die Ressourcengruppe aus, die Sie zuvor erstellt haben (z. B. SQL-HA-RG).
- Geben Sie unter Details zur Instanz einen Namen für Ihr virtuelles Netzwerk an (z. B. remote_HAVNET). Wählen Sie dann eine neue Remoteregion aus.
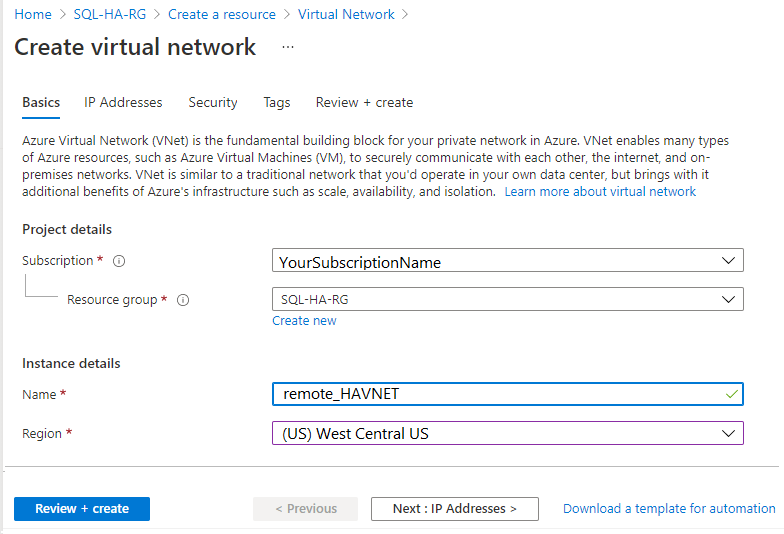
Klicken Sie auf der Registerkarte IP-Adressen auf die Auslassungspunkte (...) neben der Option + Subnetz hinzufügen. Klicken Sie auf Adressraum löschen, um den vorhandenen Adressraum zu löschen, wenn Sie einen anderen Adressbereich benötigen.
Klicken Sie auf Hinzufügen eines IP-Adressraums, um den Bereich zum Erstellen des erforderlichen Adressraums zu öffnen. In diesem Tutorial wird der Adressraum „10.36.0.0/16“ der Remoteregion verwendet. Wählen Sie Hinzufügen.
Klicken Sie auf + Subnetz hinzufügen, und führen Sie dann die folgenden Schritte aus:
Geben Sie einen Wert für den Subnetznamen an (z. B. admin).
Stellen Sie einen eindeutigen Subnetzadressbereich innerhalb des virtuellen Netzwerkadressraums bereit.
Wenn Ihr Adressbereich beispielsweise „10.36.0.0/16“ lautet, geben Sie die folgenden Werte für das Subnetz admin ein: 10.36.1.0 für Startadresse und /24 für Subnetzgröße.
Wählen Sie Hinzufügen aus, um Ihr neues Subnetz hinzuzufügen.
Verbinden der virtuellen Netzwerke in den beiden Azure-Regionen
Nachdem Sie das neue virtuelle Netzwerk und das Subnetz erstellt haben, können Sie die beiden Regionen verbinden, damit sie miteinander kommunizieren können. Es gibt dafür zwei Möglichkeiten:
Herstellen einer Verbindung zwischen virtuellen Netzwerken mittels Peering über das Azure-Portal (empfohlen)
In einigen Fällen müssen Sie möglicherweise PowerShell verwenden, um die Verbindung zwischen virtuellen Netzwerken herzustellen. Wenn Sie beispielsweise verschiedene Azure-Konten verwenden, kann die Verbindung nicht über das Portal konfiguriert werden. Lesen Sie in diesem Fall den Artikel Konfigurieren einer VNet-zu-VNet-VPN-Gatewayverbindung mithilfe von PowerShell.
Konfigurieren einer Site-to-Site-VPN-Gatewayverbindung über das Azure-Portal
In diesem Tutorial wird Peering virtueller Netzwerke verwendet. Führen Sie die folgenden Schritte aus, um das Peering virtueller Netzwerke zu konfigurieren:
Geben Sie im Suchfeld oben im Azure-Portal autoHAVNET ein. Dies ist das virtuelle Netzwerk in Ihrer lokalen Region. Wenn autoHAVNET in den Suchergebnissen angezeigt wird, wählen Sie diesen Eintrag aus.
Wählen Sie unter Einstellungen die Option Peerings aus, und klicken Sie dann auf + Hinzufügen.
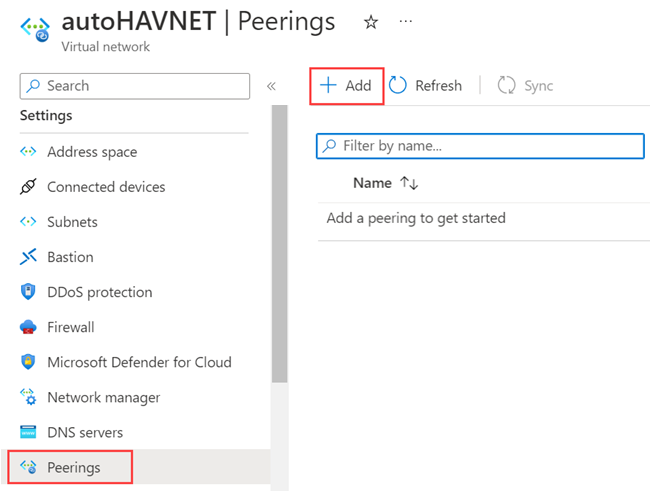
Geben Sie die folgenden Informationen ein, oder wählen Sie sie aus, übernehmen Sie die Standardwerte für die übrigen Einstellungen, und klicken Sie auf Hinzufügen.
Einstellung Wert Dieses virtuelle Netzwerk Name des Peeringlinks Geben Sie autoHAVNET-remote_HAVNET als Namen des Peerings von autoHAVNET mit dem virtuellen Remotenetzwerk ein. Virtuelles Remotenetzwerk Name des Peeringlinks Geben Sie remote_HAVNET-autoHAVNET als Namen des Peerings vom virtuellen Remotenetzwerk mit autoHAVNET ein. Abonnement Wählen Sie Ihr Abonnement für das virtuelle Remotenetzwerk aus. Virtuelles Netzwerk Wählen Sie remote_HAVNET als Namen für das virtuelle Remotenetzwerk aus. Das virtuelle Remotenetzwerk kann sich in der gleichen Region wie autoHAVNET oder in einer anderen Region befinden. Auf der Seite Peerings lautet der PeeringstatusVerbunden.
Wenn der Status Verbunden nicht angezeigt wird, klicken Sie auf die Schaltfläche Aktualisieren.
Erstellen eines Domänencontrollers
Ein Domänencontroller in der neuen Region ist erforderlich, um die Authentifizierung bereitzustellen, wenn der primäre Standort nicht verfügbar ist. Führen Sie die folgenden Schritte aus, um den Domänencontroller in der neuen Region zu erstellen:
- Kehren Sie zur Ressourcengruppe SQL-HA-RG zurück.
- Wählen Sie + Erstellen aus.
- Geben Sie Windows Server 2016 Datacenter ein, und wählen Sie dann das Ergebnis Windows Server 2016 Datacenter aus.
- Vergewissern Sie sich unter Windows Server 2016 Datacenter, dass das Bereitstellungsmodell Resource Manager lautet, und wählen Sie dann Erstellen aus.
Die folgende Tabelle enthält die Einstellungen für die beiden Computer:
| Einstellung | Wert |
|---|---|
| Name | Remotedomänencontroller: ad-remote-dc |
| VM-Datenträgertyp | SSD |
| Benutzername | DomainAdmin |
| Kennwort | Contoso!0000 |
| Abonnement | Ihr Abonnement |
| Ressourcengruppe | SQL-HA-RG |
| Location | Ihr Standort |
| Größe | DS1_V2 |
| Storage | Verwaltete Datenträger verwenden:Ja |
| Virtuelles Netzwerk | remote_HAVNET |
| Subnetz | admin |
| Öffentliche IP-Adresse | Gleicher Name wie der VM |
| Netzwerksicherheitsgruppe | Gleicher Name wie der VM |
| Diagnose | Aktiviert |
| Diagnosespeicherkonto | Automatisch erstellt |
Azure erstellt die virtuellen Computer.
Konfigurieren des Domänencontrollers
In den folgenden Schritten konfigurieren Sie den Computer ad-remote-dc als Domänencontroller für corp.contoso.com:
Festlegen der bevorzugten DNS-Serveradresse
Die bevorzugte DNS-Serveradresse sollte nicht direkt innerhalb einer VM aktualisiert werden, sondern über das Azure-Portal, PowerShell oder die Azure CLI bearbeitet werden. Die folgenden Schritte bestehen darin, die Änderung innerhalb des Azure-Portals vorzunehmen:
Melden Sie sich beim Azure-Portalan.
Geben Sie im Suchfeld oben im Portal Netzwerkschnittstelle ein. Wählen Sie in den Suchergebnissen Netzwerkschnittstellen aus.
Wählen Sie in der Liste die Netzwerkschnittstelle für den zweiten Domänencontroller aus, die Sie anzeigen oder deren IP-Adresseinstellungen Sie ändern möchten.
Wählen Sie unter Einstellungen die Option DNS-Server aus.
Da sich dieser Domänencontroller nicht im selben virtuellen Netzwerk wie der primäre Domänencontroller befindet, wählen Sie Benutzerdefiniert aus, und geben Sie die IP-Adresse des primären Domänencontrollers ein, z. B.
192.168.15.4. Die von Ihnen angegebene DNS-Serveradresse wird nur dieser Netzwerkschnittstelle zugewiesen. Sie überschreibt alle DNS-Einstellungen für das virtuelle Netzwerk, dem die Netzwerkschnittstelle zugewiesen ist.Wählen Sie Speichern aus.
Kehren Sie zum virtuellen Computer im Azure-Portal zurück, und starten Sie diesen neu. Nachdem der virtuelle Computer neu gestartet wurde, können Sie diesen mit der Domäne verbinden.
Beitreten zur Domäne
Treten Sie als Nächstes der Domäne corp.contoso.com bei. Gehen Sie dazu folgendermaßen vor:
- Stellen Sie unter Verwendung des Kontos BUILTIN\DomainAdmin eine Remoteverbindung mit dem virtuellen Computer her.
- Öffnen Sie Server-Manager, und wählen Sie Lokaler Server aus.
- Wählen Sie WORKGROUP aus.
- Wählen Sie im Abschnitt Computername die Option Ändern aus.
- Aktivieren Sie das Kontrollkästchen Domäne, und geben Sie corp.contoso.com in das Textfeld ein. Klicken Sie auf OK.
- Geben Sie im Popupdialogfeld Windows-Sicherheit die Anmeldeinformationen für das standardmäßige Domänenadministratorkonto (CORP\DomainAdmin) und das Kennwort (Contoso!0000) an.
- Wenn die Meldung „Willkommen in der Domäne ‚corp.contoso.com‘“ angezeigt wird, wählen Sie OK aus.
- Wählen Sie Schließen und dann im Popupdialogfeld Jetzt neu starten aus.
Konfigurieren des Domänencontrollers
Nachdem Ihr Server der Domäne hinzugefügt wurde, können Sie ihn als zweiten Domänencontroller konfigurieren. Gehen Sie dazu folgendermaßen vor:
Sollte noch keine Verbindung bestehen, öffnen Sie eine RDP-Sitzung mit Ihrem sekundären Domänencontroller, und öffnen Sie das Dashboard Server-Manager (ggf. standardmäßig geöffnet).
Wählen Sie im Dashboard den Link Rollen und Features hinzufügen aus.
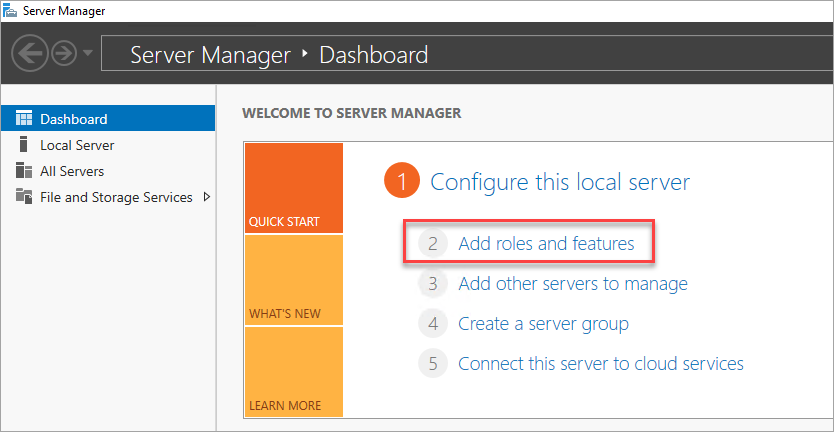
Wählen Sie Weiter aus, bis Sie zum Abschnitt Serverrollen gelangen.
Wählen Sie die Rollen Active Directory Domain Services und DNS-Server aus. Wenn Sie dazu aufgefordert werden, fügen Sie alle für diese Rollen erforderlichen zusätzlichen Funktionen hinzu.
Nachdem die Installation der Funktionen abgeschlossen ist, kehren Sie zum Dashboard Server-Manager zurück.
Wählen Sie die neue Option AD DS im linken Bereich aus.
Wählen Sie auf der gelben Warnleiste den Link Mehr aus.
Wählen Sie im Dialogfeld Alle Serveraufgabendetails in der Spalte Aktion den Eintrag Server zu einem Domänencontroller heraufstufen aus.
Wählen Sie unter Bereitstellungskonfiguration die Option Domänencontroller vorhandener Domäne hinzufügen.
Klicken Sie auf Auswählen.
Verwenden Sie das Administratorkonto (CORP.CONTOSO.COM\domainadmin) und Kennwort (Contoso!0000), um eine Verbindung herzustellen.
Wählen Sie unter Domäne aus der Gesamtstruktur auswählen Ihre Domäne und dann OK aus.
Verwenden Sie unter Domänencontrolleroptionen die Standardwerte, und legen Sie ein DSRM-Kennwort fest.
Hinweis
Auf der Seite DNS-Optionen wird möglicherweise eine Warnung angezeigt, dass für diesen DNS-Server keine Delegierung erstellt werden kann. Sie können diese Warnung in nicht produktiven Umgebungen ignorieren.
Wählen Sie Weiter aus, bis das Dialogfeld die Voraussetzungsprüfung erreicht. Wählen Sie dann Installieren aus.
Nachdem der Server die Änderungen an der Konfiguration abgeschlossen hat, starten Sie den Server neu.
Erstellen einer SQL Server-VM
Nachdem der Domänencontroller neu gestartet wurde, besteht der nächste Schritt darin, einen virtuellen SQL Server-Computer in der neuen Region zu erstellen.
Bevor Sie fortfahren, sollten Sie die folgenden Entwurfsentscheidungen in Betracht ziehen:
Speicher: Verwaltete Azure-Datenträger
Verwenden Sie verwaltete Azure-Datenträger als Speicher für virtuelle Computer. Es wird empfohlen, verwaltete Datenträger für SQL Server-VMs zu verwenden. Verwaltete Datenträger verwalten den Speicher im Hintergrund. Wenn sich virtuelle Computer mit verwalteten Datenträgern in derselben Verfügbarkeitsgruppe befinden, verteilt Azure darüber hinaus die Speicherressourcen so, dass eine ausreichende Redundanz bereitgestellt wird.
Weitere Informationen finden Sie unter Einführung in verwaltete Azure-Datenträger. Genauere Informationen zu verwalteten Datenträgern in einer Verfügbarkeitsgruppe finden Sie unter Verfügbarkeitsoptionen für virtuelle Azure-Computer.
Netzwerk: Private IP-Adressen in der Produktion
Für die virtuellen Computer werden in diesem Tutorial öffentliche IP-Adressen verwendet. Eine öffentliche IP-Adresse ermöglicht eine direkte Remoteverbindung mit dem virtuellen Computer über das Internet. Die Konfigurationsschritte werden somit vereinfacht. Es wird empfohlen, in Produktionsumgebungen nur private IP-Adressen zu verwenden. Private IP-Adressen verringern die Sicherheitsrisiken für die SQL Server-VM.
Netzwerk: Einzelne NIC pro Server
Verwenden Sie eine einzelne Netzwerkschnittstellenkarte (Network Interface Card, NIC) pro Server (Clusterknoten) und ein einzelnes Subnetz. Die Azure-Netzwerktechnologie bietet physische Redundanz, die zusätzliche NICs und Subnetze in einem Azure-VM-Gastcluster überflüssig macht. Der Clusterüberprüfungsbericht weist Sie darauf hin, dass die Knoten nur in einem einzigen Netzwerk erreichbar sind. Sie können diese Warnung für Azure-VM-Gastfailovercluster ignorieren.
Erstellen und Konfigurieren der SQL Server-VM
Um die SQL Server-VM zu erstellen, kehren Sie zur Ressourcengruppe SQL-HA-RG zurück und wählen dann Hinzufügen aus. Suchen Sie das entsprechende Katalogelement, wählen Sie Virtueller Computer und dann Aus Katalog aus. Verwenden Sie die Informationen in der folgenden Tabelle, die Sie bei der Erstellung der virtuellen Computer unterstützen:
| Seite | Einstellung |
|---|---|
| Wählen Sie das passende Katalogelement aus. | SQL Server 2016 SP1 Enterprise unter Windows Server 2016 |
| Konfiguration des virtuellen Computers: Grundeinstellungen | Name = sqlserver-2 Benutzername = DomainAdmin Kennwort = Contoso!0000 Abonnement = Ihr Abonnement Ressourcengruppe = SQL-HA-RG Standort = Ihre Remoteregion |
| Konfiguration des virtuellen Computers:Größe | Größe = DS2_V2 (2 vCPUs, 7 GB) Die Größe muss SSD-Speicher (Premium-Datenträger) unterstützen. |
| Konfiguration des virtuellen Computers:Einstellungen | Speicher:Verwaltete Datenträger verwenden Virtuelles Netzwerk = remote-HAVNET Subnetz = admin (10.36.1.0/24) Öffentliche IP-Adresse = Automatisch generiert Netzwerksicherheitsgruppe = Keine Überwachung und Diagnose = Aktiviert Diagnosespeicherkonto = Automatisch generiertes Speicherkonto verwenden |
| Konfiguration des virtuellen Computers:SQL Server-Einstellungen | SQL-Konnektivität = Privat (innerhalb des virtuellen Netzwerks) Port = 1433 SQL-Authentifizierung = Deaktiviert Speicherkonfiguration = Allgemein Automatisiertes Patchen = Sonntags, 2:00 Uhr Automatisierte Sicherung = Deaktiviert Azure Key Vault-Integration = Deaktiviert |
Hinweis
Die hier vorgeschlagene VM-Größe ist für das Testen von Verfügbarkeitsgruppen auf virtuellen Azure-Computern vorgesehen. Detaillierte Informationen zur besten Leistung für Produktionsarbeitslasten finden Sie in den Empfehlungen für die Größe und Konfiguration von SQL Server-Computern unter Checkliste: Bewährte Methoden für SQL Server auf Azure-VMs.
Nachdem die VM vollständig bereitgestellt wurde, müssen Sie sie in die Domäne corp.contoso.com einbinden und Administratorrechte vom Typ CORP\Install für die Computer gewähren.
Einbinden des Servers in die Domäne
Führen Sie die folgenden Schritte für die SQL Server-VM aus, um sie in corp.contoso.com einzubinden:
- Stellen Sie mithilfe von BUILTIN\DomainAdmin eine Remoteverbindung mit dem virtuellen Computer her.
- Wählen Sie im Server-Manager die Option Lokaler Server.
- Wählen Sie den Link WORKGROUP aus.
- Wählen Sie im Abschnitt Computername die Option Ändern aus.
- Aktivieren Sie das Kontrollkästchen Domäne, und geben Sie corp.contoso.com in das Textfeld ein. Klicken Sie anschließend auf OK.
- Geben Sie im Popupdialogfeld Windows-Sicherheit die Anmeldeinformationen für Standard-Domänenadministratorkonto (CORP\DomainAdmin) und das Kennwort (Contoso!0000) ein.
- Wenn die Meldung „Willkommen in der Domäne ‚corp.contoso.com‘“ angezeigt wird, wählen Sie OK aus.
- Klicken Sie auf Schließen und dann im Popupdialogfeld auf Jetzt neu starten.
Hinzufügen von Konten
Die nächste Aufgabe besteht darin, das Installationskonto als Administrator*in auf der SQL Server-VM hinzuzufügen und dann Berechtigungen für dieses Konto und lokale Konten innerhalb von SQL Server zu erteilen. Anschließend können Sie das SQL Server-Dienstkonto aktualisieren.
Hinzufügen des Benutzers „CORP\Install“ als Administrator auf jedem virtuellen Clustercomputer
Fügen Sie nach dem Neustart der SQL Server-VM als Member der Domäne CORP\Install als Member der lokalen Administratorengruppe hinzu:
Warten Sie, bis der virtuelle Computer neu gestartet wurde, und öffnen Sie die RDP-Datei dann über den primären Domänencontroller erneut. Melden Sie sich bei sqlserver-2 mit dem Konto CORP\DomainAdmin an.
Tipp
In den vorherigen Schritten wurde das Administratorkonto BUILTIN verwendet. Da sich der Server nun in der Domäne befindet, stellen Sie sicher, dass Sie sich mit dem Domänenadministratorkonto anmelden. Geben Sie in Ihrer RDP-Sitzung DOMAIN\Benutzername an.
Wählen Sie in Server-Manager die Option Tools und anschließend Computerverwaltung aus.
Erweitern Sie im Fenster Computerverwaltung die Option Lokale Benutzer und Gruppen, und wählen Sie dann Gruppen aus.
Doppelklicken Sie auf die Gruppe Administratoren .
Klicken Sie im Dialogfeld Administratoreigenschaften auf die Schaltfläche Hinzufügen.
Geben Sie CORP\Install für den Benutzer ein, und klicken Sie dann auf OK.
Wählen Sie OK aus, um das Dialogfeld Administratoreigenschaften zu schließen.
Erstellen einer Anmeldung für das Installationskonto auf jedem virtuellen SQL Server-Computer
Verwenden Sie das Installationskonto (CORP\Install) zum Konfigurieren der Verfügbarkeitsgruppe. Dieses Konto muss auf jedem virtuellen SQL Server-Computer ein Mitglied der festen Serverrolle sysadmin sein. Mit folgenden Schritten können Sie eine Anmeldung für das Installationskonto erstellen. Schließen Sie sie auf beiden SQL Server-VMs ab.
Stellen Sie über ein RDP und unter Verwendung des Kontos <MachineName>\DomainAdmin eine Verbindung mit dem Server her.
Öffnen Sie SQL Server Management Studio, und stellen Sie eine Verbindung mit der lokalen SQL Server-Instanz her.
Wählen Sie im Objekt-Explorer die Option Sicherheit aus.
Klicken Sie mit der rechten Maustaste auf Anmeldungen. Wählen Sie Neue Anmeldung aus.
Wählen Sie in Anmeldung – Neu die Option Suche aus.
Wählen Sie Standorte aus.
Geben Sie die Netzwerkanmeldeinformationen des Domänenadministrators ein. Verwenden Sie das Installationskonto (CORP\Install).
Legen Sie die Anmeldung als Mitglied der festen Serverrolle sysadmin fest.
Klicken Sie auf OK.
Konfigurieren von Systemkontoberechtigungen
Um ein Systemkonto zu erstellen und entsprechende Berechtigungen zu gewähren, führen Sie die folgenden Schritte für jede SQL Server-Instanz durch:
Verwenden Sie das folgende Skript, um ein Konto für
[NT AUTHORITY\SYSTEM]zu erstellen:USE [master] GO CREATE LOGIN [NT AUTHORITY\SYSTEM] FROM WINDOWS WITH DEFAULT_DATABASE=[master] GOGewähren Sie
[NT AUTHORITY\SYSTEM]die folgenden Berechtigungen:ALTER ANY AVAILABILITY GROUPCONNECT SQLVIEW SERVER STATE
Das folgende Skript gewährt die folgenden Berechtigungen:
GRANT ALTER ANY AVAILABILITY GROUP TO [NT AUTHORITY\SYSTEM] GO GRANT CONNECT SQL TO [NT AUTHORITY\SYSTEM] GO GRANT VIEW SERVER STATE TO [NT AUTHORITY\SYSTEM] GO
Festlegen der SQL Server-Dienstkonten
Führen Sie auf jeder SQL Server-VM die folgenden Schritte aus, um das SQL Server-Dienstkonto festzulegen. Verwenden Sie die Konten, die Sie beim Konfigurieren der Domänenkonten erstellt haben.
- Öffnen Sie den SQL Server-Konfigurations-Manager.
- Klicken Sie mit der rechten Maustaste auf den SQL Server-Dienst, und wählen Sie Eigenschaften aus.
- Legen Sie Konto und Kennwort fest.
Bei SQL Server-Verfügbarkeitsgruppen muss jeder virtuelle SQL Server-Computer als Domänenkonto ausgeführt werden.
Erstellen einer Azure Load Balancer-Instanz
In der Remoteregion ist zur Unterstützung der SQL Server-Verfügbarkeitsgruppe ein Lastenausgleich erforderlich. Der Lastenausgleich speichert die IP-Adressen für die Verfügbarkeitsgruppenlistener und den Windows Server-Failovercluster. In diesem Abschnitt erfahren Sie, wie Sie den Lastenausgleich über das Azure-Portal erstellen.
Der Lastenausgleich muss folgende Anforderungen erfüllen:
- Er muss sich im gleichen Netzwerk und Subnetz befinden wie der neue virtuelle Computer.
- Er muss über eine statische IP-Adresse für den Verfügbarkeitsgruppenlistener verfügen.
- Er muss über einen Back-End-Pool verfügen, der nur die virtuellen Computer aus der Region enthält, in der sich auch der Lastenausgleich befindet.
- Er muss einen spezifischen TCP-Porttest für die IP-Adresse verwenden.
- Er muss über eine spezifische Lastenausgleichsregel für die SQL Server-Instanz in derselben Region verfügen.
- Es muss sich um einen Standardlastenausgleich handeln, wenn die virtuellen Computer im Back-End-Pool nicht Teil einer einzelnen Verfügbarkeitsgruppe oder einer VM-Skalierungsgruppe sind. Weitere Informationen finden Sie unter Was versteht man unter Azure Load Balancer?.
- Es muss sich um einen Standardlastenausgleich handeln, wenn die beiden virtuellen Netzwerke in zwei verschiedenen Regionen mittels Peering globaler virtueller Netzwerke verbunden sind. Weitere Informationen finden Sie unter Azure Virtual Network – häufig gestellte Fragen.
Die Schritte zum Erstellen des Lastenausgleichs lauten wie folgt:
Navigieren Sie im Azure-Portal zu der Ressourcengruppe mit der SQL Server-Instanz, und klicken Sie dann auf + Hinzufügen.
Suchen Sie nach Load Balancer. Wählen Sie den Lastenausgleich aus, den Microsoft veröffentlicht.
Klicken Sie auf Erstellen.
Konfigurieren Sie den Lastenausgleich mit den folgenden Parametern:
Einstellung Wert Abonnement Verwenden Sie das gleiche Abonnement wie der virtuelle Computer. Ressourcengruppe Verwenden Sie dieselbe Ressourcengruppe wie für die virtuellen Computer. Name Verwenden Sie einen Textnamen für den Lastenausgleich (z. B. remoteLB). Region Verwenden Sie dieselbe Region wie für die virtuellen Computer. SKU Wählen Sie Standard aus. Type Wählen Sie Intern aus. Der Bereich im Azure-Portal sollte wie folgt aussehen:
Klicken Sie auf Weiter: Front-End-IP-Konfiguration.
Wählen Sie Add a frontend IP configuration (Front-End-IP-Konfiguration hinzufügen) aus.

Richten Sie die Front-End-IP-Adresse mit den folgenden Werten ein:
- Name: Verwenden Sie einen Namen, der die Front-End-IP-Konfiguration identifiziert.
- Virtuelles Netzwerk: Verwenden Sie dasselbe Netzwerk wie für die virtuellen Computer.
- Subnetz: Verwenden Sie dasselbe Subnetz wie für die virtuellen Computer.
- Zuweisung: Wählen Sie Statisch aus.
- IP-Adresse: Verwenden Sie eine verfügbare Adresse aus dem Subnetz. Verwenden Sie diese Adresse für den Verfügbarkeitsgruppenlistener. Diese Adresse unterscheidet sich von Ihrer Cluster-IP-Adresse.
- Verfügbarkeitszone: Wählen Sie optional eine Verfügbarkeitszone zum Bereitstellen Ihrer IP-Adresse aus.
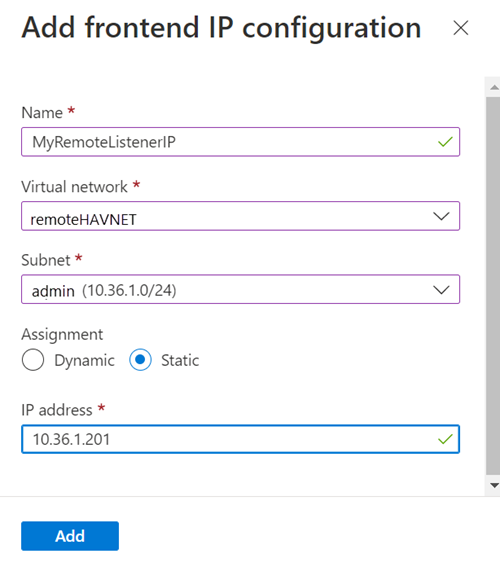
Wählen Sie Hinzufügen.
Klicken Sie zum Überprüfen der Konfiguration auf Überprüfen + erstellen und anschließend auf Erstellen, um den Lastenausgleich und die Front-End-IP-Adresse zu erstellen.
Zum Konfigurieren des Lastenausgleichs müssen Sie einen Back-End-Pool sowie einen Test erstellen und die Lastenausgleichsregeln festlegen.
Hinzufügen eines Back-End-Pools für den Verfügbarkeitsgruppenlistener
Navigieren Sie im Azure-Portal zu Ihrer Verfügbarkeitsgruppe. Unter Umständen müssen Sie die Ansicht aktualisieren, damit der neu erstellte Lastenausgleich angezeigt wird.
Wählen Sie den Lastenausgleich aus, und klicken Sie zunächst auf Back-End-Pools und dann auf + Hinzufügen.
Geben Sie für Name einen Namen für den Back-End-Pool an.
Wählen Sie für Back-End-Poolkonfiguration die Option NIC aus.
Wählen Sie Hinzufügen aus, um den Back-End-Pool der neu erstellten SQL Server-VM zuzuordnen.
Wählen Sie unter Virtueller Computer den virtuellen Computer aus, der das Replikat von Verfügbarkeitsgruppen hosten soll.
Wählen Sie Hinzufügen aus, um dem Back-End-Pool den virtuellen Computer hinzuzufügen.
Wählen Sie Speichern aus.
Festlegen des Tests
Wählen Sie im Azure-Portal den Lastenausgleich aus, und klicken Sie zunächst auf Integritätstests und dann auf + Hinzufügen.
Legen Sie den Integritätstest für den Listener wie folgt fest:
Einstellung BESCHREIBUNG Beispiel Name Text SQLAlwaysOnEndPointProbe Protokoll Wählen Sie „TCP“ aus. TCP Port Ein beliebiger nicht verwendeter Port. 59999 Intervall Zeitraum zwischen Testversuchen in Sekunden 5 Wählen Sie Hinzufügen.
Festlegen der Lastenausgleichsregeln
Wählen Sie im Azure-Portal den Lastenausgleich aus, und klicken Sie zunächst auf Lastenausgleichsregeln und dann auf + Hinzufügen.
Konfigurieren Sie die Lastenausgleichsregeln für den Listener wie folgt:
Einstellung BESCHREIBUNG Beispiel Name Text SQLAlwaysOnEndPointListener Frontend IP address (Front-End-IP-Adresse) Wählen Sie eine Adresse aus. Verwenden Sie die Adresse, die Sie beim Erstellen des Lastenausgleichs erstellt haben. Back-End-Pool Back-End-Pool auswählen Wählen Sie den Back-End-Pool aus, der die virtuellen Computer enthält, die für den Lastenausgleich vorgesehen sind. Protokoll Wählen Sie „TCP“ aus. TCP Port Verwenden des Ports für den Verfügbarkeitsgruppenlistener 1433 Back-End-Port Dieses Feld wird nicht verwendet, wenn Sie für Direct Server Return die Option „Floating IP“ festlegen. 1433 Integritätstest Name, den Sie für den Test angegeben haben SQLAlwaysOnEndPointProbe Session Persistence (Sitzungspersistenz) Dropdownliste None Leerlauftimeout Gibt an, wie viele Minuten eine TCP-Verbindung geöffnet bleiben soll. 4 Floating IP (Direct Server Return) Aktivieren Sie diese Einstellung. Warnung
Direct Server Return wird bei der Erstellung festgelegt. Sie können diese Einstellung nicht ändern.
Wählen Sie Speichern aus.
Hinzufügen des Failoverclustering zu SQL Server-VMs
Um Failoverclusteringfeatures hinzuzufügen, führen Sie die folgenden Schritte auf beiden SQL Server-VMs aus:
Stellen Sie über ein RDP und unter Verwendung des Kontos CORP\Install eine Verbindung mit der SQL Server-VM her. Öffnen Sie das Dashboard des Server-Managers.
Wählen Sie im Dashboard den Link Rollen und Features hinzufügen aus.
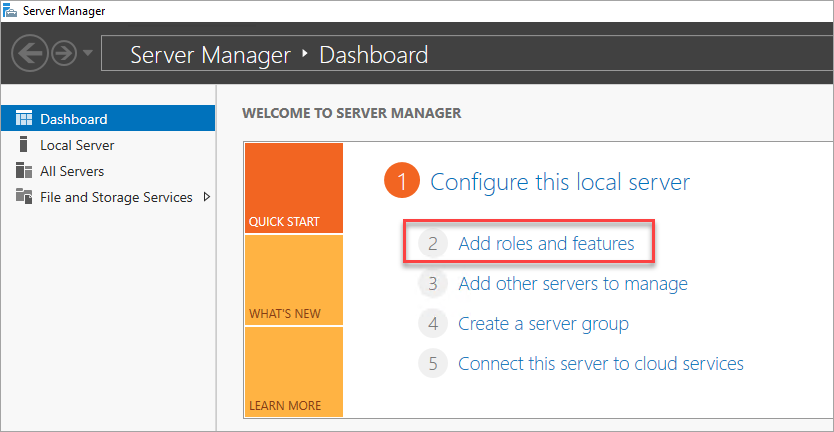
Wählen Sie Weiter aus, bis Sie zum Abschnitt Serverfeatures gelangen.
Wählen Sie in Features die Option Failoverclustering.
Fügen Sie alle erforderlichen Features hinzu.
Wählen Sie Installieren aus.
Hinweis
Sie können diese Aufgabe nun zusammen mit der tatsächlichen Verknüpfung der SQL Server-VMs mit dem Failovercluster unter Verwendung der Azure CLI und mithilfe von Azure-Schnellstartvorlagen automatisieren.
Optimieren von Netzwerkgrenzwerten für einen Failovercluster
Wenn Sie Windows-Failoverclusterknoten auf Azure-VMs mit SQL Server-Verfügbarkeitsgruppen ausführen, ändern Sie die Clustereinstellung in einen weniger strengen Überwachungsstatus. Durch diese Änderung wird der Cluster deutlich stabiler und zuverlässiger. Weitere Informationen finden Sie unter IaaS mit SQL Server: Optimieren der Netzwerkgrenzwerte für Failovercluster.
Konfigurieren der Firewall auf jeder SQL Server-VM
Für die Lösung müssen die folgenden TCP-Ports in der Firewall geöffnet sein:
- SQL Server-VM: Port 1433 für eine Standardinstanz von SQL Server
- Azure Load Balancer-Test: Jeder verfügbare Port. Für Beispiele wird häufig 59999 verwendet.
- Integritätstest für IP-Adresse des Lastenausgleichs für Hauptressourcen des Clusters: Beliebiger verfügbarer Port. Für Beispiele wird häufig 58888 verwendet.
- Datenbankspiegelungsendpunkt: Ein beliebiger verfügbarer Port Für Beispiele wird häufig 5022 verwendet.
Die Firewallports müssen auf der neuen SQL Server-VM geöffnet sein. Die Methode zum Öffnen der Ports richtet sich nach der Firewalllösung, die Sie verwenden. Die folgenden Schritte zeigen, wie Sie die Ports in der Windows-Firewall öffnen:
Öffnen Sie auf dem Startbildschirm der SQL Server-Instanz Windows-Firewall mit erweiterter Sicherheit.
Klicken Sie im linken Bereich auf Eingehende Regeln. Wählen Sie im rechten Bereich Neue Regel aus.
Wählen Sie unter Regeltyp die Option Port aus.
Geben Sie für den Port TCP an, und geben Sie die entsprechenden Portnummern ein. Im folgenden Screenshot wird ein Beispiel gezeigt:
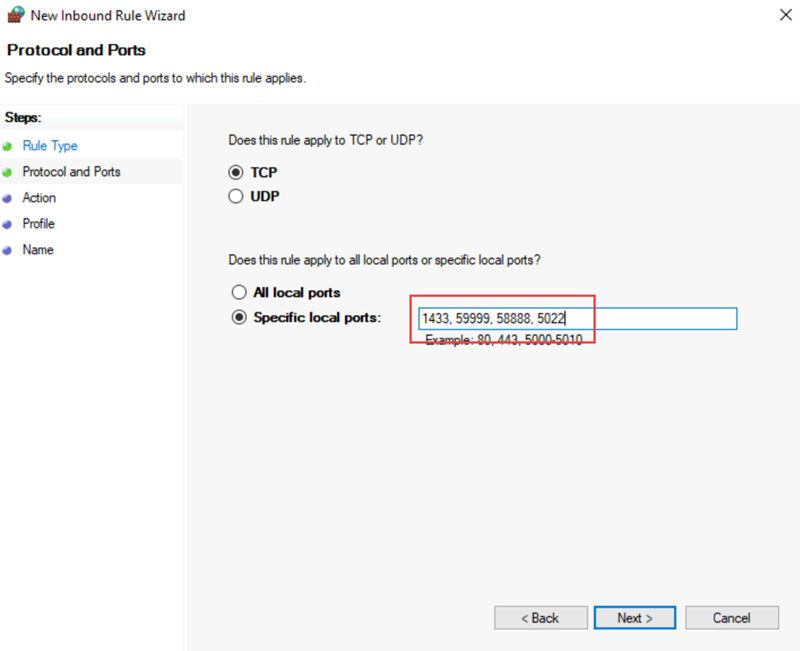
Wählen Sie Weiter aus.
Lassen Sie auf der Seite Aktion die Option Verbindung zulassen aktiviert, und klicken Sie auf Weiter.
Akzeptieren Sie auf der Seite Profil die Standardeinstellungen, und klicken Sie auf Weiter.
Geben Sie auf der Seite Name im Feld Name einen Regelnamen an (Beispiel: Azure-Lastenausgleichstest), und klicken Sie dann auf Fertig stellen.
Hinzufügen einer SQL Server-VM zum Windows Server-Failovercluster
Die neue SQL Server-VM muss dem Windows Server-Failovercluster hinzugefügt werden, der in Ihrer lokalen Region vorhanden ist.
Führen Sie die folgenden Schritte aus, um dem Cluster die SQL Server-VM hinzuzufügen:
Verwenden Sie ein RDP, um eine Verbindung mit einer SQL Server-VM im vorhandenen Cluster herzustellen. Verwenden Sie dabei ein Domänenkonto, das auf beiden SQL Server-VMs sowie auf dem Zeugenserver über Administratorberechtigungen verfügt.
Klicken Sie auf dem Dashboard Server-Manager auf Tools und dann auf Failovercluster-Manager.
Klicken Sie im linken Bereich mit der rechten Maustaste auf Failovercluster-Manager, und wählen Sie anschließend Mit Cluster verbinden aus.
Wählen Sie im Fenster Cluster auswählen unter Clustername die Option <Cluster auf diesem Server> aus. Klicken Sie anschließend auf OK.
Klicken Sie in der Browserstruktur mit der rechten Maustaste auf den Cluster, und klicken Sie dann auf Knoten hinzufügen.
Klicken Sie im Assistenten zum Hinzufügen von Knoten auf Weiter.
Fügen Sie auf der Seite Server auswählen den Namen der neuen SQL Server-Instanz hinzu. Geben Sie unter Servernamen eingeben den Namen des Servers ein, und klicken Sie zunächst auf Hinzufügen und dann auf Weiter.
Wählen Sie auf der Seite Validierungswarnung die Option Nein aus. (In einem Produktionsszenario sollten Sie die Validierungstests ausführen.) Klicken Sie anschließend auf Weiter.
Deaktivieren Sie bei Verwendung von Speicherplätzen das Kontrollkästchen Der gesamte geeignete Speicher soll dem Cluster hinzugefügt werden. auf der Seite Bestätigung.
Warnung
Wenn Sie das Kontrollkästchen Der gesamte geeignete Speicher soll dem Cluster hinzugefügt werden. nicht deaktivieren, trennt Windows die virtuellen Datenträger während des Clusteringprozesses. Sie werden daher erst im Datenträger-Manager oder -Explorer angezeigt, nachdem der Speicher aus dem Cluster entfernt und über PowerShell erneut angefügt wurde.
Wählen Sie Weiter aus.
Wählen Sie Fertig stellen aus.
Im Failovercluster-Manager sehen Sie nun, dass Ihr Cluster über einen neuen Knoten verfügt, und der Knoten wird im Container Knoten aufgelistet.
Hinzufügen der IP-Adressen für den Windows Server-Failovercluster
Hinweis
Unter Windows Server 2019 wird für den Cluster ein Name des verteilten Servers anstelle eines Clusternetzwerknamens erstellt. Wenn Sie Windows Server 2019 verwenden, fahren Sie mit Hinzufügen einer IP-Adresse für den Verfügbarkeitsgruppenlistener fort. Sie können einen Clusternetzwerknamen mithilfe von PowerShell erstellen. Weitere Informationen finden Sie im Blogbeitrag Failovercluster: Clusternetzwerkobjekt.
Erstellen Sie als Nächstes die IP-Adressressource, und fügen Sie sie dem Cluster für die neue SQL Server-VM hinzu:
Wählen Sie im Failovercluster-Manager den Namen des Clusters aus. Klicken Sie unter Hauptressourcen des Clusters mit der rechten Maustaste auf den Clusternamen, und wählen Sie dann Eigenschaften aus:
Klicken Sie im Dialogfeld Clustereigenschaften unter IP-Adressen auf Hinzufügen, und fügen Sie dann die IP-Adresse des Clusternamens aus der Remotenetzwerkregion hinzu. Klicken Sie zunächst im Dialogfeld IP-Adresse auf OK und dann im Dialogfeld Clustereigenschaften auf OK, um die neue IP-Adresse zu speichern.
Fügen Sie die IP-Adresse als Abhängigkeit für den Namen des Clusterkerns hinzu.
Öffnen Sie das Dialogfeld Clustereigenschaften erneut, und klicken Sie auf die Registerkarte Abhängigkeiten. Konfigurieren Sie eine OR-Abhängigkeit für die beiden IP-Adressen.
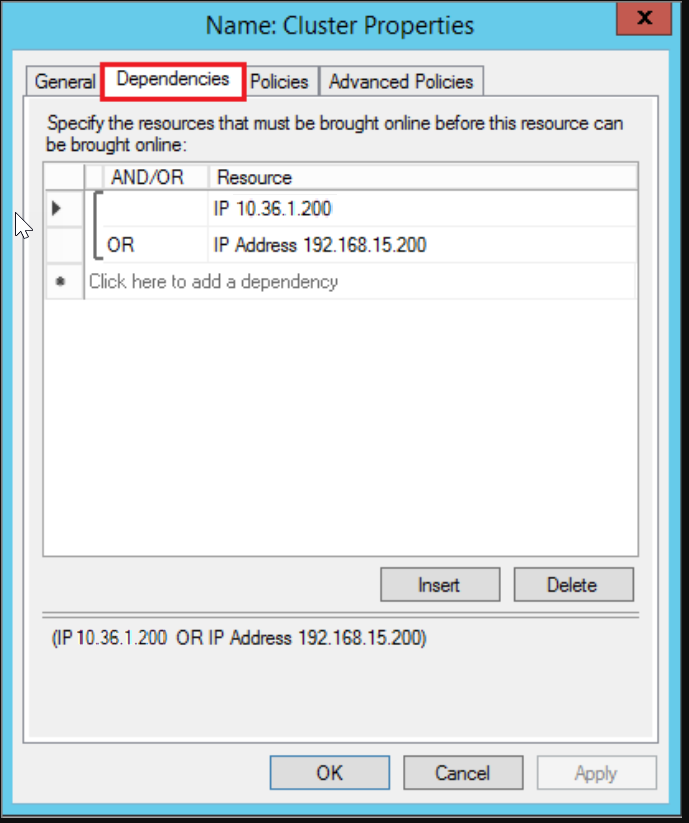
Hinzufügen einer IP-Adresse für den Verfügbarkeitsgruppenlistener
Die IP-Adresse für den Listener in der Remoteregion muss dem Cluster hinzugefügt werden. Führen Sie die folgenden Schritte aus, um die IP-Adresse hinzuzufügen:
Klicken Sie im Failovercluster-Manager mit der rechten Maustaste auf die Verfügbarkeitsgruppenrolle. Zeigen Sie zunächst auf Ressource hinzufügen und anschließend auf Weitere Ressourcen. Wählen Sie dann IP-Adresse aus.
Klicken Sie zum Konfigurieren dieser IP-Adresse unter Sonstige Ressourcen mit der rechten Maustaste auf die Ressource und dann auf Eigenschaften.

Geben Sie für Name einen Namen für die neue Ressource ein. Wählen Sie für Netzwerk das Netzwerk des Remoterechenzentrums aus. Wählen Sie Statische IP-Adresse aus, und weisen Sie dann im Feld Adresse die statischen IP-Adressen des neuen Azure-Lastenausgleichs zu.

Klicken Sie auf Apply (Anwenden) und dann auf OK.
Fügen Sie die IP-Adressressource als Abhängigkeit für den Cluster des Listener-Clientzugriffspunkts (Netzwerkname) hinzu.
Klicken Sie mit der rechten Maustaste auf den Clientzugriffspunkt des Listeners, und wählen Sie dann Eigenschaften aus. Navigieren Sie zur Registerkarte Abhängigkeiten, und fügen Sie die neue IP-Adressressource dem Listener-Clientzugriffspunkt hinzu. Der folgende Screenshot zeigt eine ordnungsgemäß konfigurierte IP-Adressclusterressource:
Wichtig
Die Clusterressourcengruppe enthält beide IP-Adressen. Bei beiden IP-Adressen handelt es sich um Abhängigkeiten für den Listener-Clientzugriffspunkt. Verwenden Sie in der Clusterabhängigkeitskonfiguration den Operator ODER.
Legen Sie die Clusterparameter in PowerShell fest.
Führen Sie das PowerShell-Skript mit dem Clusternetzwerknamen, der IP-Adresse und dem Testport aus, die Sie für den Lastenausgleich in der neuen Region konfiguriert haben:
$ClusterNetworkName = "<MyClusterNetworkName>" # The cluster name for the network in the new region (Use Get-ClusterNetwork on Windows Server 2012 or later to find the name.) $IPResourceName = "<IPResourceName>" # The cluster name for the new IP address resource. $ILBIP = "<n.n.n.n>" # The IP address of the internal load balancer in the new region. This is the static IP address for the load balancer that you configured in the Azure portal. [int]$ProbePort = <nnnnn> # The probe port that you set on the internal load balancer. Import-Module FailoverClusters Get-ClusterResource $IPResourceName | Set-ClusterParameter -Multiple @{"Address"="$ILBIP";"ProbePort"=$ProbePort;"SubnetMask"="255.255.255.255";"Network"="$ClusterNetworkName";"EnableDhcp"=0}
Aktivieren von Verfügbarkeitsgruppen
Aktivieren Sie nun das Feature Always On-Verfügbarkeitsgruppen. Führen Sie die folgenden Schritte auf der neuen SQL Server-VM aus:
Öffnen Sie über den Startbildschirm den SQL Server-Konfigurations-Manager.
Klicken Sie in der Browserstruktur auf SQL Server-Dienste. Klicken Sie mit der rechten Maustaste auf den Dienst SQL Server (MSSQLSERVER), und wählen Sie dann Eigenschaften aus.
Klicken Sie auf die Registerkarte Hochverfügbarkeit mit Always On, und wählen Sie dann Always On-Verfügbarkeitsgruppen aktivieren aus.

Wählen Sie Übernehmen. Klicken Sie im Popupdialogfenster auf OK.
Starten Sie den SQL Server-Dienst neu.
Hinzufügen eines Replikats zur Verfügbarkeitsgruppe
Nachdem die SQL Server-Instanz auf dem neu erstellten virtuellen Computer neu gestartet wurde, können Sie sie der Verfügbarkeitsgruppe als Replikat hinzufügen:
Öffnen Sie eine Remotedesktopsitzung für die primäre SQL Server-Instanz in der Verfügbarkeitsgruppe, und öffnen Sie dann das SQL Server Management Studio (SSMS).
Öffnen Sie im Objekt-Explorer in SSMS Hochverfügbarkeit mit Always On>Verfügbarkeitsgruppen. Klicken Sie mit der rechten Maustaste auf den Namen Ihrer Verfügbarkeitsgruppe und dann auf Replikat hinzufügen.
Stellen Sie eine Verbindung mit dem vorhandenen Replikat her, und klicken Sie dann auf Weiter.
Wählen Sie Replikat hinzufügen aus, und stellen Sie eine Verbindung mit der neuen SQL Server-VM her.
Wichtig
Ein Replikat in einer Azure-Remoteregion sollte auf die asynchrone Replikation mit manuellem Failover festgelegt werden.
Wählen Sie auf der Seite Anfängliche Datensynchronisierung auswählen die Option Vollständig aus, und geben Sie einen freigegebenen Netzwerkpfad an. Verwenden Sie für den Speicherort die zuvor erstellte Sicherungsfreigabe. In diesem Beispiel lautet er wie folgt: \\<First SQL Server>\Backup\. Wählen Sie Weiteraus.
Hinweis
Zur vollständigen Synchronisierung wird die Datenbank der ersten SQL Server-Instanz vollständig gesichert und in der zweiten Instanz wiederhergestellt. Für große Datenbanken wird keine vollständige Synchronisierung empfohlen, da dies möglicherweise lange dauern kann.
Sie können den Vorgang beschleunigen, indem Sie die Datenbank manuell sichern und mit
NO RECOVERYwiederherstellen. Falls die Datenbank bereits vor dem Konfigurieren der Verfügbarkeitsgruppe mitNO RECOVERYin der zweiten SQL Server-Instanz wiederhergestellt wurde, wählen Sie Nur beitreten aus. Wenn Sie die Sicherung nach dem Konfigurieren der Verfügbarkeitsgruppe erstellen möchten, wählen Sie Anfängliche Datensynchronisierung überspringen aus.
Klicken Sie auf der Seite Validierung auf Weiter. Die Seite sollte in etwa der folgenden Abbildung entsprechen:
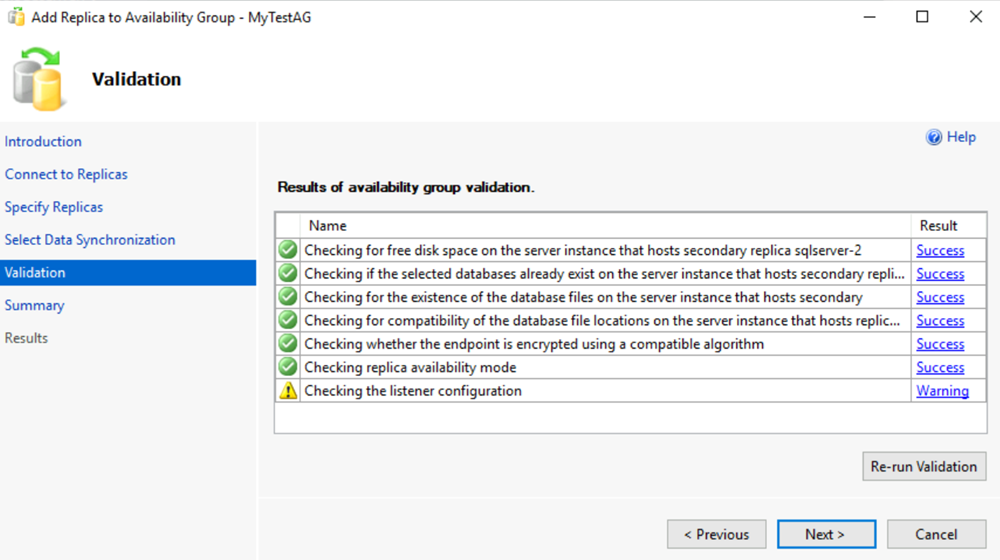
Hinweis
Eine Warnung für die Listenerkonfiguration gibt an, dass Sie keinen Verfügbarkeitsgruppenlistener konfiguriert haben. Sie können diese Warnung ignorieren, da der Listener bereits eingerichtet ist. Er wurde erstellt, nachdem Sie den Azure-Lastenausgleich in der lokalen Region erstellt haben.
Wählen Sie auf der Seite Zusammenfassung die Option Fertig stellen aus, und warten Sie, bis der Assistent die neue Verfügbarkeitsgruppe konfiguriert hat. Auf der Seite Status können Sie auf Weitere Details klicken, um den detaillierten Status anzuzeigen.
Sehen Sie sich nach Abschluss der Konfiguration durch den Assistenten die Seite Ergebnisse an, um zu ermitteln, ob die Verfügbarkeitsgruppe erfolgreich erstellt wurde.
Wählen Sie Schließen aus, um den Assistenten zu schließen.
Überprüfen der Verfügbarkeitsgruppe
Erweitern Sie im Objekt-Explorer den Eintrag Hochverfügbarkeit mit Always On, und erweitern Sie dann Verfügbarkeitsgruppen. Klicken Sie mit der rechten Maustaste auf die Verfügbarkeitsgruppe, und wählen Sie Dashboard anzeigenaus.

Ihr Verfügbarkeitsgruppendashboard sollte in etwa wie auf dem folgenden Screenshot mit einem weiteren Replikat aussehen:
Auf dem Dashboard werden die Replikate, der Failovermodus jedes Replikats und der Synchronisierungsstatus angezeigt.
Überprüfen des Verfügbarkeitsgruppenlisteners
Erweitern Sie im Objekt-Explorer zunächst den Eintrag Hochverfügbarkeit mit Always On, dann den Eintrag Verfügbarkeitsgruppen und dann Verfügbarkeitsgruppenlistener.
Klicken Sie mit der rechten Maustaste auf den Listenernamen, und wählen Sie Eigenschaften aus. Nun sollten beide IP-Adressen für den Listener angezeigt werden (eine in jeder Region).

Einrichten der Verbindung für mehrere Subnetze
Das Replikat im Remoterechenzentrum ist Teil der Verfügbarkeitsgruppe, befindet sich aber in einem anderen Subnetz. Wenn dieses Replikat zum primären Replikat wird, treten unter Umständen Verbindungstimeouts für Anwendungen auf. Dieses Verhalten entspricht dem Verhalten einer lokalen Verfügbarkeitsgruppe bei einer Bereitstellung mit mehreren Subnetzen. Aktualisieren Sie entweder die Clientverbindung, oder konfigurieren Sie den Namensauflösungs-Cache für die Clusternetzwerknamen-Ressource, um Verbindungen von Clientanwendungen zu ermöglichen.
Aktualisieren Sie vorzugsweise die Clusterkonfiguration auf RegisterAllProvidersIP=1 und die Clientverbindungszeichenfolgen auf MultiSubnetFailover=Yes. Weitere Informationen finden Sie im Artikel zum Verbinden mit MultiSubnetFailover.
Falls Sie die Verbindungszeichenfolgen nicht ändern können, können Sie den Namensauflösungs-Cache konfigurieren. Weitere Informationen finden Sie im Artikel Auftreten von Timeouts beim Herstellen einer Verbindung mit einem Always On-Listener in einer Umgebung mit mehreren Subnetzen.
Ausführen eines Failovers auf die Remoteregion
Sie können ein Failover des Replikats auf die Remoteregion ausführen, um die Verbindung zwischen Listener und Remoteregion zu testen. Bei einem asynchronen Replikat können beim Failover Daten verloren gehen. Konfigurieren Sie den Verfügbarkeitsmodus als synchron und den Failovermodus als automatisch, um Datenverluste beim Failover zu vermeiden. Führen Sie die folgenden Schritte durch:
Stellen Sie im Objekt-Explorer eine Verbindung mit der Instanz von SQL Server her, die als Host für das primäre Replikat fungiert.
Klicken Sie unter Always On-Verfügbarkeitsgruppen mit der rechten Maustaste auf Ihre Verfügbarkeitsgruppe, und wählen Sie Eigenschaften aus.
Konfigurieren Sie auf der Seite Allgemein unter Verfügbarkeitsreplikate das sekundäre Replikat am Notfallwiederherstellungsstandort (Disaster Recovery, DR) mit dem Verfügbarkeitsmodus Synchroner Commit und dem Failovermodus Automatisch.
Wenn Sie zur Erzielung von Hochverfügbarkeit über ein sekundäres Replikat verfügen, das sich am gleichen Standort befindet wie Ihr primäres Replikat, legen Sie dieses Replikat auf Asynchroner Commit und Manuell fest.
Klicken Sie auf OK.
Klicken Sie im Objekt-Explorer mit der rechten Maustaste auf die Verfügbarkeitsgruppe, und wählen Sie anschließend Dashboard anzeigen aus.
Vergewissern Sie sich auf dem Dashboard, dass das Replikat am Notfallwiederherstellungsstandort synchronisiert wird.
Klicken Sie im Objekt-Explorer mit der rechten Maustaste auf die Verfügbarkeitsgruppe, und wählen Sie anschließend Failover aus. Im SQL Server Management Studio wird ein SQL Server-Failover-Assistent geöffnet.
Klicken Sie auf Weiter, und wählen Sie die SQL Server-Instanz am Notfallwiederherstellungsstandort aus. Wählen Sie erneut Weiter aus.
Stellen Sie eine Verbindung mit der SQL Server-Instanz am Notfallwiederherstellungsstandort her, und wählen Sie dann Weiter aus.
Überprüfen Sie auf der Seite Zusammenfassung die Einstellungen, und wählen Sie anschließend Fertig stellen aus.
Verschieben Sie das primäre Replikat nach dem Testen der Verbindung wieder in Ihr primäres Rechenzentrum, und legen Sie den Verfügbarkeitsmodus wieder auf die normalen Betriebseinstellungen fest. Die folgende Tabelle enthält die normalen Betriebseinstellungen für die in diesem Artikel beschriebene Architektur:
| Location | Serverinstanz | Role | Verfügbarkeitsmodus | Failovermodus |
|---|---|---|---|---|
| Primäres Rechenzentrum | SQL-1 | Primär | Synchron | Automatic |
| Primäres Rechenzentrum | SQL-2 | Secondary | Synchron | Automatic |
| Sekundäres Rechenzentrum oder Remoterechenzentrum | SQL-3 | Secondary | Asynchron | Manuell |
Weitere Informationen zum geplanten und erzwungenen manuellen Failover finden Sie in den folgenden Artikeln:
- Ausführen eines geplanten manuellen Failovers einer Always On-Verfügbarkeitsgruppe (SQL Server)
- Ausführen eines erzwungenen manuellen Failovers einer Verfügbarkeitsgruppe (SQL Server)
Nächste Schritte
Weitere Informationen finden Sie unter: