Erstellen einer FCI mit freigegebenen Azure-Datenträgern (SQL Server auf Azure-VMs)
Gilt für: SQL Server auf Azure-VMs
In diesem Artikel wird erläutert, wie Sie auf virtuellen Azure-Computern (Azure Virtual Machines) eine SQL Server-Failoverclusterinstanz (FCI) mit SQL Server mithilfe freigegebener Azure-Datenträger erstellen.
Weitere Informationen finden Sie in der Übersicht zu FCI mit SQL Server auf Azure-VMs und über Bewährte Methoden für Cluster.
Hinweis
Sie können Ihre Failoverclusterinstanzlösung jetzt mithilfe von Azure Migrate per Lift-und-Shift-Verfahren zu SQL Server auf Azure-VMs verschieben. Weitere Informationen finden Sie unter Migrieren einer Failoverclusterinstanz.
Voraussetzungen
Bevor Sie die in diesem Artikel aufgeführten Anweisungen ausführen, sollten Sie über Folgendes verfügen:
- Ein Azure-Abonnement. Erste Schritte mit einem kostenlosen Azure-Konto.
- Zwei oder mehr vorbereitete virtuelle Azure Windows-Maschinen in einer Verfügbarkeitsgruppe oder Verfügbarkeitszone.
- Ein Konto mit Berechtigungen zum Erstellen von Objekten auf virtuellen Azure-Computern und in Active Directory
- Die neueste Version von Azure PowerShell
Tipp
Vereinfachen Sie Ihre Bereitstellung, indem Sie Ihre SQL Server-Virtual Machines (VMs) in mehreren Subnetzen innerhalb desselben virtuellen Azure-Netzwerks erstellen. So benötigen Sie keine Azure Load Balancer-Instanz und keinen verteilten Netzwerknamen (DNN) für Ihre Failoverclusterinstanz.
Hinzufügen eines freigegebenen Azure-Datenträgers
Einrichten einer verwalteten SSD-Premium-Datenträger mit aktivierter gemeinsamer Festplattenfunktion. Legen Sie maxShares auf den Wert fest, der mit der Anzahl der Clusterknoten übereinstimmt, damit der Datenträger für alle FCI-Knoten freigegeben werden kann.
Gemeinsame Festplatte an VMs anhängen
Sobald Sie eine gemeinsam genutzte Festplatte mit maxShares > 1 bereitgestellt haben, können Sie die Festplatte in die VMs einhängen, die als Knoten am Cluster teilnehmen werden.
Führen Sie die folgenden Schritte aus, um die gemeinsam genutzte Festplatte mit Ihren SQL Server-VMs zu verbinden:
- Wählen Sie im Azure-Portal die VM aus, an die Sie die gemeinsame Festplatte anhängen möchten.
- Wählen Sie Laufwerke im Fenster Einstellungen.
- Wählen Sie Vorhandene Festplatten anhängen, um die gemeinsame Festplatte an die VM anzuhängen.
- Wählen Sie in der Dropdown-Liste Datenträgername die gemeinsame Festplatte aus.
- Wählen Sie Speichern aus.
- Wiederholen Sie diese Schritte für jeden Clusterknoten SQL Server VM.
Nach einigen Augenblicken ist die gemeinsam genutzte Datenfestplatte an die VM angeschlossen und erscheint in der Liste der Datenfestplatten für diese VM.
Gemeinsame Festplatte initialisieren
Sobald die gemeinsame Festplatte an alle VMs angeschlossen ist, können Sie die Festplatten der VMs initialisieren, die als Knoten am Cluster teilnehmen werden. Initialisieren Sie die Festplatten auf allen der VMs.
Führen Sie die folgenden Schritte aus, um die Festplatten für Ihre SQL Server-VM zu initialisieren:
- Verbinden Sie sich mit einer der VMs.
- Öffnen Sie in der VM das Menü Start und geben Sie diskmgmt.msc in das Suchfeld ein, um die Konsole Disk Management zu öffnen.
- Die Datenträgerverwaltung erkennt, dass ein neuer nicht initialisierter Datenträger vorhanden ist, und deshalb wird das Fenster Datenträger initialisieren angezeigt.
- Vergewissern Sie sich, dass der neue Datenträger ausgewählt ist, und wählen Sie dann OK aus, um ihn zu initialisieren.
- Der neue Datenträger wird als Nicht zugeordnet angezeigt. Klicken Sie mit der rechten Maustaste auf den Datenträger, und wählen Neues einfaches Volume aus. Das Fenster Assistent zum Erstellen neuer einfacher Volumes wird geöffnet.
- Führen Sie die Schritte des Assistenten aus, und übernehmen Sie dabei alle Standardeinstellungen. Wählen Sie abschließend Fertig stellen aus.
- Schließen Sie die Datenträgerverwaltung.
- Ein Popupfenster wird angezeigt, in dem Sie darüber informiert werden, dass Sie den neuen Datenträger formatieren müssen, bevor Sie ihn verwenden können. Wählen Sie Datenträger formatieren aus.
- Überprüfen Sie im Fenster Neuen Datenträger formatieren die Einstellungen, und wählen Sie dann Starten aus.
- Es wird eine Warnung angezeigt, die Sie darüber informiert, dass bei der Formatierung des Datenträgers alle Daten gelöscht werden. Klicken Sie auf OK.
- Wählen Sie nach Abschluss der Formatierung die Option OK aus.
- Wiederholen Sie diese Schritte auf jeder SQL Server-VM, die an der FCI teilnehmen soll.
Windows Failover Cluster erstellen
Die Schritte zum Erstellen ihres Windows Server-Failover-Clusters unterscheiden sich zwischen einzelnen Subnetz- und Multi-Subnetzumgebungen. Um Ihren Cluster zu erstellen, folgen Sie den Schritten in der Anleitung entweder für ein Multi-Subnetz-Szenario oder ein Einzel-Subnetz-Szenario. Obwohl diese Anleitungen eine Verfügbarkeitsgruppe erstellen, sind die Schritte zur Erstellung des Clusters die gleichen wie für eine Failoverclusterinstanz.
Konfigurieren des Quorums
Da der Datenträgerzeuge die resilienteste Quorumoption ist und die FCI-Lösung freigegebene Azure-Datenträger verwendet, wird empfohlen, einen Datenträgerzeugen als Quorumlösung zu konfigurieren.
Wenn Sie im Cluster über eine gerade Anzahl von Stimmen verfügen, konfigurieren Sie die Quorumlösung, die Ihren Geschäftsanforderungen am besten entspricht. Weitere Informationen finden Sie unter Quorum mit SQL Server-VMs.
Validieren des Clusters
Validieren Sie den Cluster auf einer der virtuellen Maschinen mithilfe der Failover Cluster Manager-Benutzeroberfläche oder PowerShell.
Führen Sie die folgenden Schritte aus, um den Cluster über die Benutzeroberfläche zu validieren:
- Wählen Sie in Server-Manager die Option Tools aus, und wählen Sie dann Failovercluster-Manager aus.
- Klicken Sie im Failovercluster-Manager mit der rechten Maustaste auf den Cluster, und wählen Sie Cluster überprüfen aus, um den Konfigurations-Assistenten zu öffnen.
- Wählen Sie im Assistenten zum Überprüfen eines Konfigurations-Assistenten Weiter aus.
- Geben Sie auf der Seite Server oder Cluster auswählen die Namen der beiden virtuellen Computer ein.
- Wählen Sie auf der Seite Testoptionen die Option Nur ausgewählte Tests ausführen aus.
- Wählen Sie Weiter aus.
- Wählen Sie auf der Seite Testauswahl alle Tests außer Speicherung.
- Wählen Sie Weiter aus.
- Wählen Sie auf der Bestätigungsseite die Option Weiter aus. Der Konfigurationsüberprüfungs-Assistent führt die Validierungstests aus.
Führen Sie zum Validieren des Clusters mit PowerShell das folgende Skript in einer PowerShell-Administratorsitzung auf einem der virtuellen Computer aus:
Test-Cluster –Node ("<node1>","<node2>") –Include "Inventory", "Network", "System Configuration"
Testen des Failovers des Clusters
Testen Sie das Failover Ihres Clusters. Klicken Sie im Failovercluster-Manager mit der rechten Maustaste auf den Cluster, und wählen Sie Weitere Aktionen>Hauptclusterressource verschieben>Knoten auswählen und dann den anderen Knoten des Clusters aus. Verschieben Sie die Hauptclusterressource auf alle Knoten des Clusters und dann zurück auf den primären Knoten. Stellen Sie sicher, dass Sie den Cluster erfolgreich auf jeden Knoten verschieben können, bevor Sie SQL Server installieren.
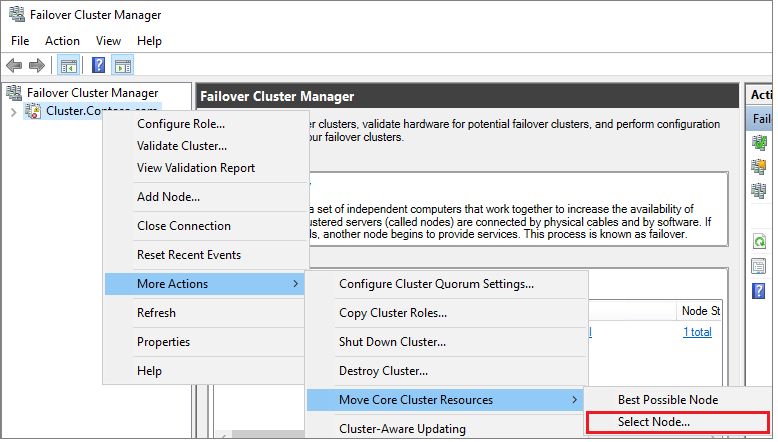
Gemeinsame Datenträger zum Cluster hinzufügen
Verwenden Sie den Failover Cluster Manager, um die angeschlossenen Azure gemeinsame Datenträger zu dem Cluster hinzuzufügen.
Gehen Sie folgendermaßen vor, um Datenträger zu Ihrem Cluster hinzuzufügen:
Wählen Sie im Dashboard Server-Manager die Option Tools aus, und klicken Sie dann auf Failovercluster-Manager.
Wählen Sie den Cluster aus und erweitern Sie ihn im Navigationsbereich.
Wählen Sie Speicher und dann Datenträger.
Klicken Sie mit der rechten Maustaste auf Datenträger, und wählen Sie Datenträger hinzufügen aus:
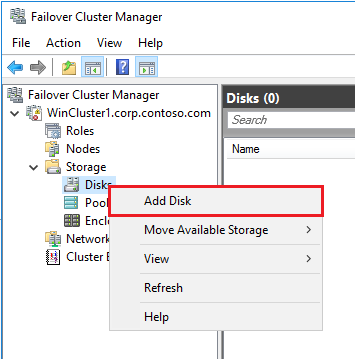
Wählen Sie den gemeinsamen Azure-Datenträger im Fenster Datenträger zu einem Cluster hinzufügen. Klicken Sie auf OK.
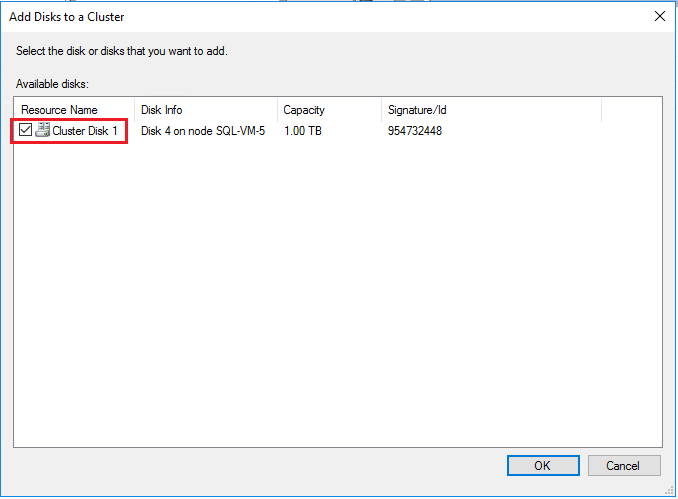
Nachdem der gemeinsame Datenträger dem Cluster hinzugefügt wurde, wird er im Failover Cluster Manager angezeigt.
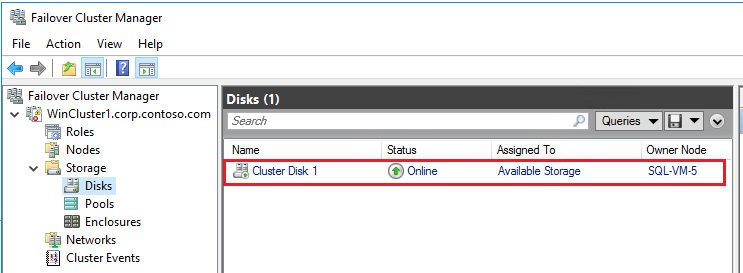
Erstellen der SQL Server-FCI
Nachdem Sie den Failovercluster und alle Clusterkomponenten einschließlich Speicher konfiguriert haben, können Sie die SQL Server-FCI erstellen.
Erstellen des ersten Knotens in der SQL-FCI
Führen Sie die folgenden Schritte aus, um den ersten Knoten im SQL Server-FCI zu erstellen:
Stellen Sie mithilfe von RDP (Remotedesktopprotokoll) oder Bastion eine Verbindung mit dem ersten virtuellen Computer her.
Stellen Sie im Failovercluster-Manager sicher, dass sich alle Kernressourcen des Clusters auf dem ersten virtuellen Computer befinden. Verschieben Sie ggf. die Datenträger in diese virtuelle Maschine.
Wenn die Version des Betriebssystems Windows Server 2019 ist und der Windows-Cluster mit dem standardmäßigen DNN (Distributed Network Name) erstellt wurde, tritt bei der FCI-Installation für SQL Server 2017 und frühere Versionen der Fehler
The given key was not present in the dictionaryauf.Während der Installation fragt das SQL Server-Setup den vorhandenen VNN (Virtual Network Name) ab und erkennt den DNN des Windows-Clusters nicht. Das Problem wurde im SQL Server 2019-Setup behoben. Führen Sie für SQL Server 2017 und Vorgängerversionen die folgenden Schritte aus, um den Installationsfehler zu vermeiden:
- Stellen Sie im Failovercluster-Manager eine Verbindung mit dem Cluster her, klicken Sie mit der rechten Maustaste auf Rollen, und wählen Sie Leere Rolle erstellen aus.
- Klicken Sie mit der rechten Maustaste auf die neu erstellte leere Rolle, und wählen Sie Ressource hinzufügen und dann Clientzugriffspunkt aus.
- Geben Sie einen beliebigen Namen ein, und schließen Sie den Assistenten ab, um den Clientzugriffspunkt zu erstellen.
- Nach Abschluss der SQL Server FCI-Installation kann die Rolle mit dem temporären Clientzugriffspunkt gelöscht werden.
Suchen Sie nach den Installationsmedien. Wenn für den virtuellen Computer eines der Azure Marketplace-Images verwendet wird, befinden sich die Medien unter
C:\SQLServer_<version number>_Full.Wählen Sie Setup aus.
Wählen Sie im SQL Server-Installationscenter die Option Installation aus.
Wählen Sie Neue SQL Server-Failoverclusterinstallation aus. Befolgen Sie im Assistenten die Anleitung zum Installieren der SQL Server-FCI.
Wählen Sie auf der Seite Auswahl der Cluster-Datenträger alle gemeinsam genutzten Datenträger aus, die mit der VM verbunden waren.

Auf der Seite Cluster-Netzwerkkonfiguration variiert die IP, die Sie angeben, je nachdem, ob Ihre SQL Server-VMs in einem einzelnen Subnetz oder in mehreren Subnetzen bereitgestellt wurden.
- Für eine Einzelsubnetz-Umgebung geben Sie die IP-Adresse an, die Sie dem Azure Load Balancer hinzufügen möchten.
- Für eine Multi-Subnetz-Umgebung, geben Sie die sekundäre IP-Adresse im Subnetz der ersten SQL Server-VM an, die Sie zuvor als IP-Adresse des Netzwerknamens der Failover-Cluster-Instanz festgelegt haben:
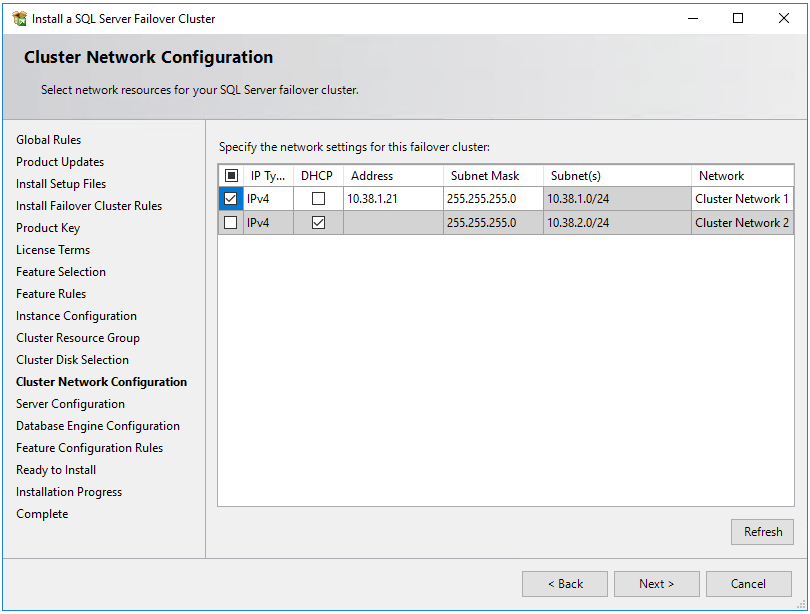
Stellen Sie auf der Seite Konfiguration der Datenbank-Engine sicher, dass sich die Datenbankverzeichnisse auf dem/den gemeinsam genutzten Datenträger(n) von Azure befinden.
Nachdem Sie die Anweisungen des Assistenten ausgeführt haben, installiert das Setup die SQL Server FCI auf dem ersten Knoten.
Hinzufügen zusätzlicher Knoten der SQL-FCI
Führen Sie die folgenden Schritte aus, um dem SQL Server-FCI einen zusätzlichen Knoten hinzuzufügen:
Nachdem die FCI-Installation auf dem ersten Knoten erfolgreich war, verbinden Sie sich über RDP oder Bastion mit dem zweiten Knoten.
Öffnen Sie das SQL Server-Installationscenter, und wählen Sie Installation aus.
Wählen Sie Knoten einem SQL Server-Failovercluster hinzufügen aus. Folgen Sie den Anweisungen des Assistenten, um SQL Server zu installieren und den Knoten zur FCI hinzuzufügen.
Für ein Multi-Subnetz-Szenario geben Sie in Cluster-Netzwerkkonfiguration die sekundäre IP-Adresse im Subnetz des zweiten SQL Server VM-Subnetzes ein, das Sie zuvor als IP-Adresse des Netzwerknamens der Failover-Clusterinstanz

Nach Auswahl von Weiter in Cluster-Netzwerkkonfiguration zeigt das Setup ein Dialogfeld an, das anzeigt, dass das SQL Server-Setup mehrere Subnetze erkannt hat, wie im Beispielbild. Klicken Sie auf Ja, um zu bestätigen.
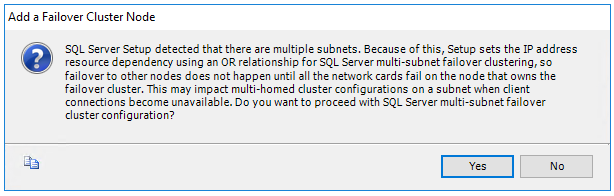
Nachdem Sie die Anweisungen des Assistenten ausgeführt haben, fügt das Setup den zweiten SQL Server FCI-Knoten hinzu.
Wiederholen Sie diese Schritte auf allen anderen SQL Server-VMs, die an der SQL Server-Failover-Cluster-Instanz teilnehmen sollen.
Hinweis
Die Galeriebilder des Azure Marketplace werden mit installiertem SQL Server Management Studio geliefert. Wenn Sie kein Marketplace-Image verwendet haben Laden Sie SQL Server Management Studio (SSMS) herunter .
Registrieren eines virtuellen Computers mit der SQL-IaaS-Agent-Erweiterung
Um Ihre SQL Server-VM über das Portal zu verwalten, registrieren Sie sie bei der SQL-IaaS-Agent-Erweiterung.
Hinweis
Zu diesem Zeitpunkt unterstützen SQL Server-Failoverclusterinstanzen auf virtuellen Azure-Computern, die mit der SQL IaaS-Agent-Erweiterung registriert sind, nur eine begrenzte Anzahl von Features, die über die grundlegende Registrierung verfügbar sind, und nicht diejenigen, die den Agent erfordern, z. B. automatisierte Backups, Patchen, Microsoft Entra-Authentifizierung und erweiterte Portalverwaltung. Weitere Informationen finden Sie in der Tabelle mit den Vorteilen.
Registrieren Sie eine SQL Server-VM mit PowerShell (-LicenseType kann PAYG oder AHUB sein):
# Get the existing compute VM
$vm = Get-AzVM -Name <vm_name> -ResourceGroupName <resource_group_name>
# Register SQL VM with SQL IaaS Agent extension
New-AzSqlVM -Name $vm.Name -ResourceGroupName $vm.ResourceGroupName -Location $vm.Location `
-LicenseType <license_type>
Konfigurieren von Konnektivität
Wenn Sie Ihre SQL Server-VMs in mehreren Subnetzen bereitgestellt haben, überspringen Sie diesen Schritt. Wenn Sie Ihre SQL Server-VMs in einem einzigen Subnetz bereitgestellt haben, müssen Sie eine zusätzliche Komponente konfigurieren, um den Datenverkehr zu Ihrer FCI zu leiten. Sie können einen virtuellen Netzwerknamen (VNN) mit einem Azure Load Balancer oder einen verteilten Netzwerknamen für eine Failover-Cluster-Instanz konfigurieren. Überprüfen Sie die Unterschiede zwischen den beiden und stellen Sie dann entweder einen verteilten Netzwerknamen oder einen virtuellen Netzwerknamen und Azure Load Balancer für Ihre Failover-Cluster-Instanz bereit.
Begrenzungen
- MSDTC wird unter Windows Server 2016 und früher nicht unterstützt.
Eingeschränkte Erweiterungsunterstützung
Zu diesem Zeitpunkt unterstützen SQL Server-Failoverclusterinstanzen auf virtuellen Azure-Computern, die mit der SQL IaaS-Agent-Erweiterung registriert sind, nur eine begrenzte. Anzahl von Features, die über die grundlegende Registrierung verfügbar sind, und nicht diejenigen, die den Agent erfordern, z. B. automatisierte Backups, Patchen, Microsoft Entra-Authentifizierung und erweiterte Portalverwaltung. Weitere Informationen finden Sie in der Tabelle mit den Vorteilen.
Wenn Ihre SQL Server-VM bereits bei der SQL IaaS Agent-Erweiterung registriert wurde, und Sie Features aktiviert haben, die den Agent erfordern, müssen Sie die Erweiterungvon der SQL Server-VM löschen, indem Sie die SQL-VM-Ressource für die entsprechenden VMs löschen und sie dann erneut bei der SQL IaaS Agent-Erweiterung registrieren. Wenn Sie die Ressource Virtueller SQL-Computer mithilfe des Azure-Portals löschen, deaktivieren Sie das Kontrollkästchen neben dem richtigen virtuellen Computer, um das Löschen dieses Computers zu verhindern.
Nächste Schritte
Wenn freigegebene Azure-Datenträger nicht die richtige FCI-Speicherlösung für Sie sind, können Sie Ihre FCI stattdessen mithilfe von Premium-Dateifreigaben oder Direkte Speicherplätze erstellen.
Weitere Informationen finden Sie unter: