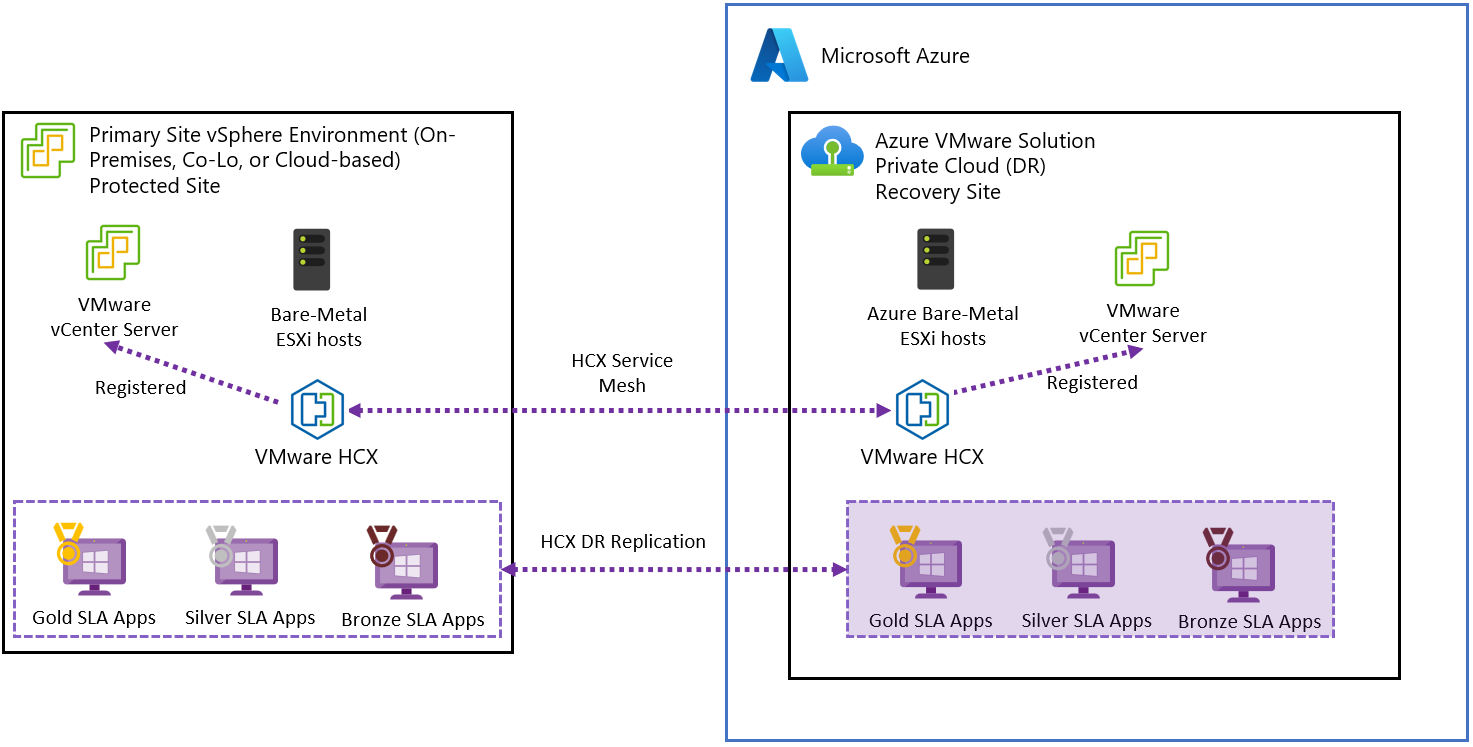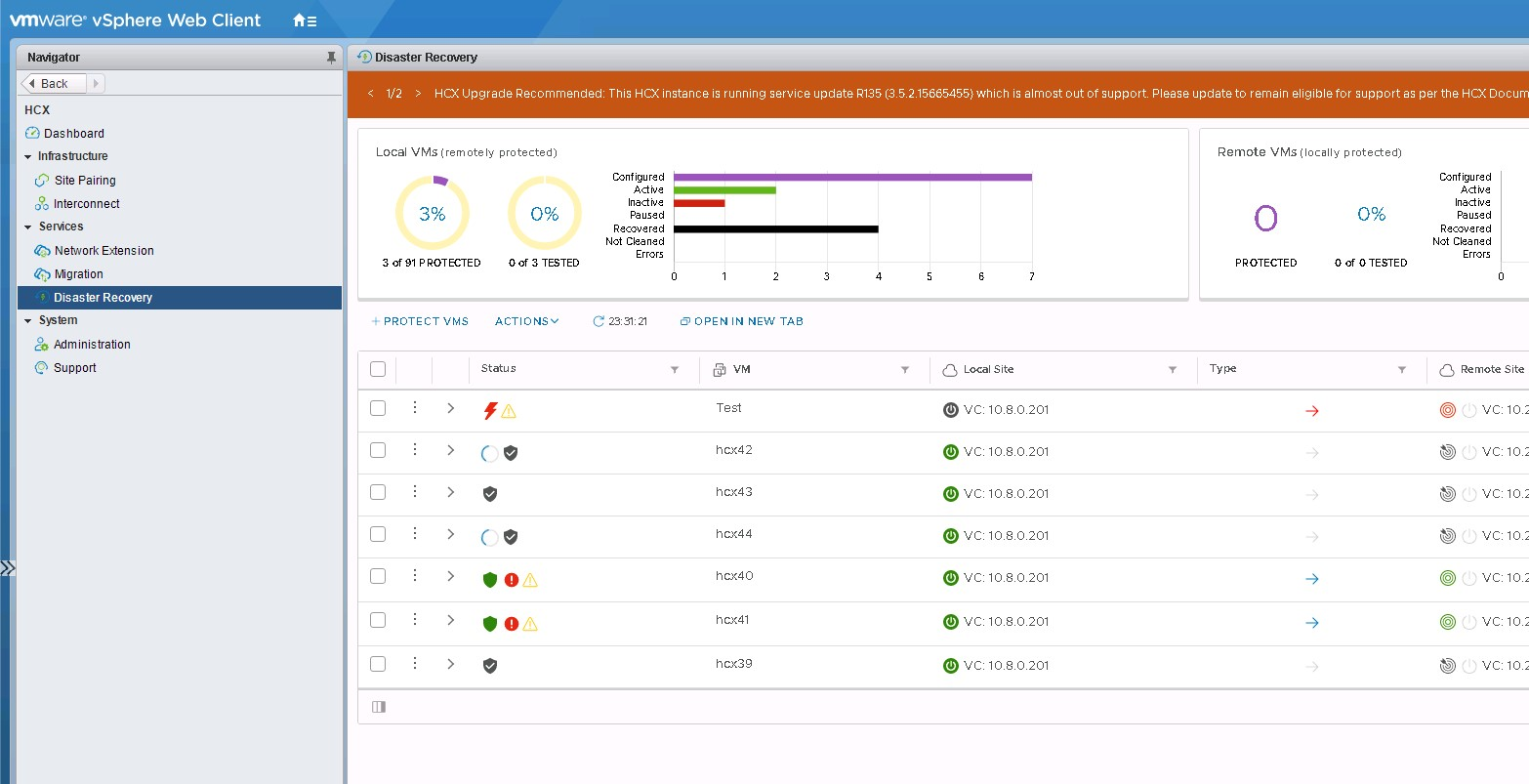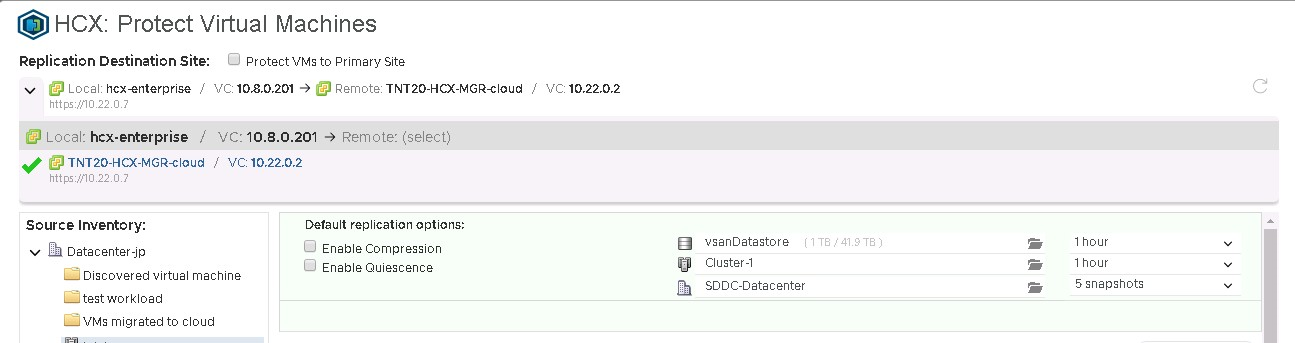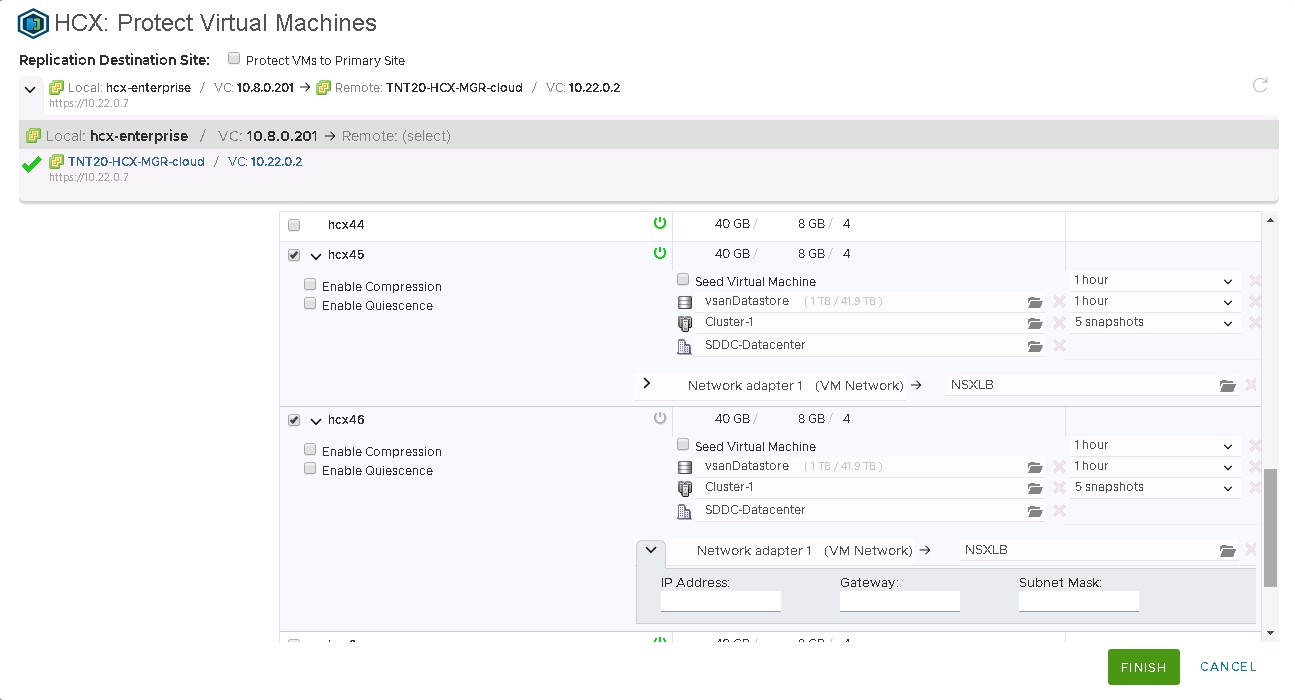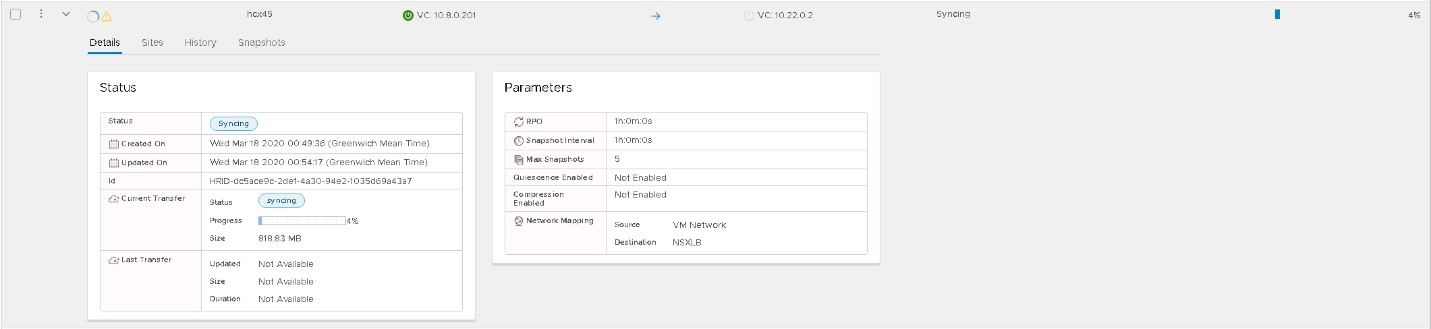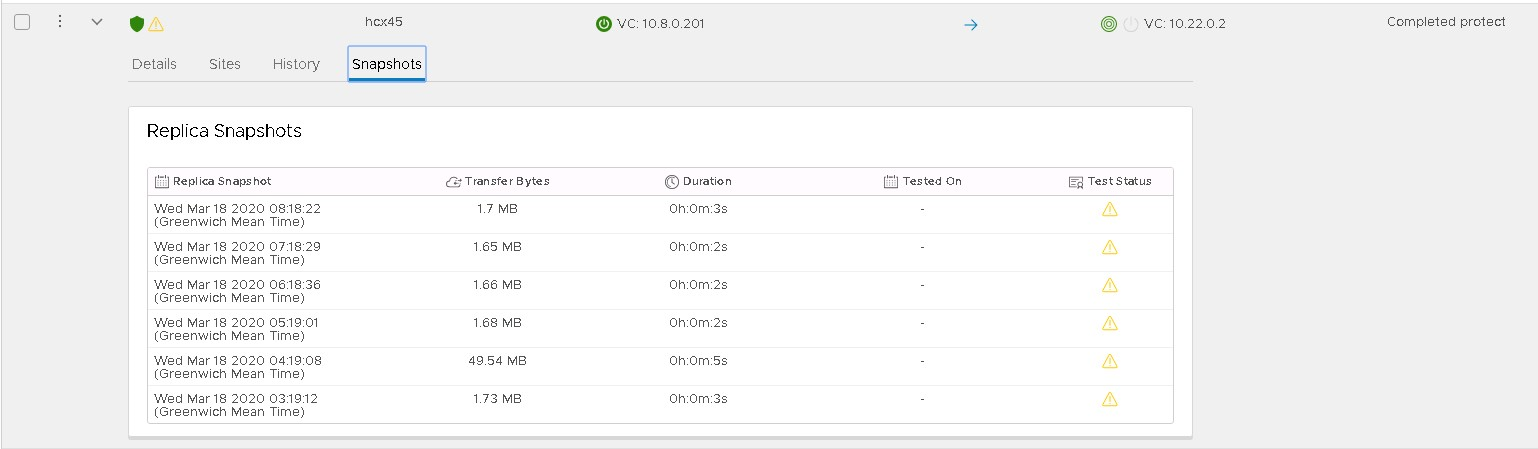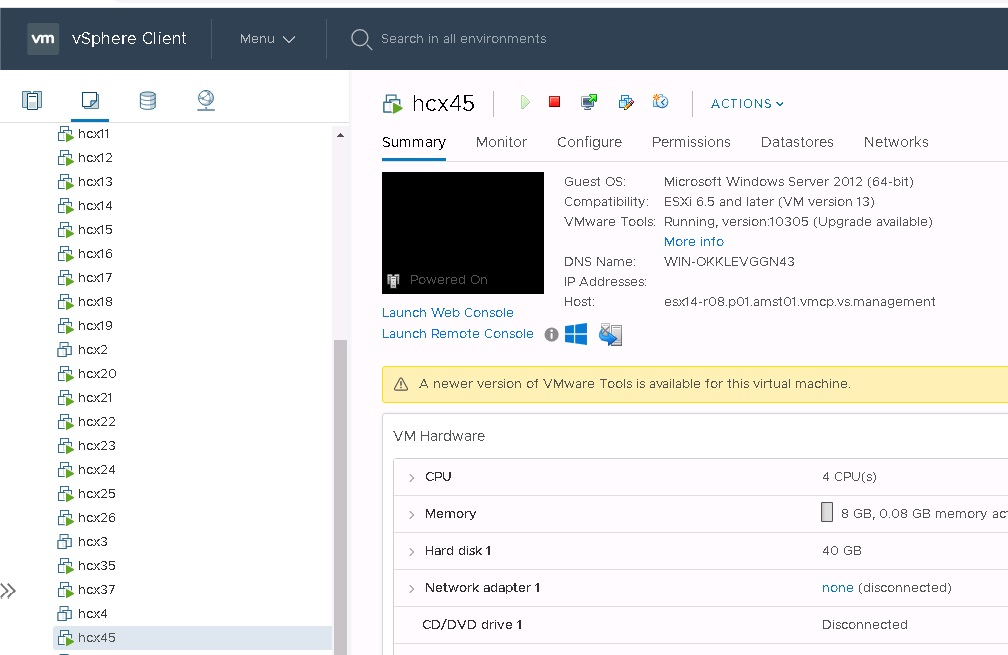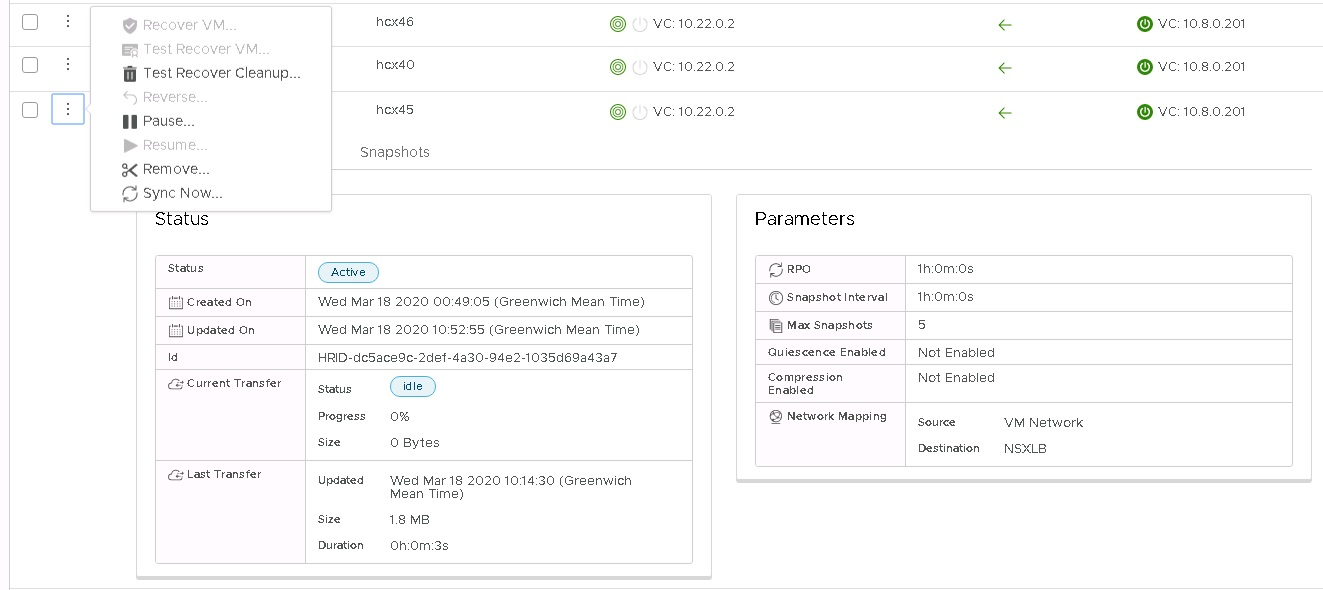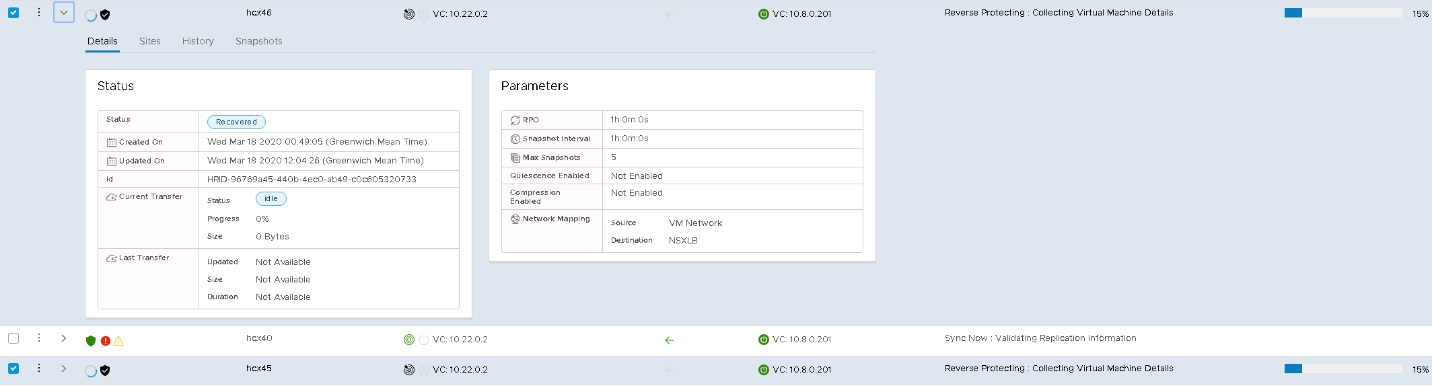Bereitstellen der Notfallwiederherstellung mithilfe von VMware HCX
In diesem Artikel erfahren Sie, wie Sie eine Notfallwiederherstellung Ihrer virtuellen Computer (VMs) mit der VMware HCX-Lösung durchführen und dabei eine private Azure VMware Solution-Cloud als Wiederherstellungs- oder Zielstandort verwenden.
Das Diagramm zeigt die Bereitstellung von VMware HCX von einer lokalen VMware vSphere-Umgebung bis zum Szenario der privaten Cloud-Notfallwiederherstellung von Azure VMware Solution.
Wichtig
Obwohl dieser Dienst Teil von HCX ist, wird VMware HCX Disaster Recovery (DR) für große Bereitstellungen nicht empfohlen. Die Orchestrierung der Notfallwiederherstellung erfolgt zu 100 % manuell, und Azure VMware Solution verfügt derzeit nicht über Runbooks oder Features zur Unterstützung eines manuellen VMware HCX-DR-Failovers. Informationen zur Notfallwiederherstellung für Unternehmen finden Sie unter VMware Site Recovery Manager (SRM) oder VMware-Lösungen für Business Continuity & Disaster Recovery (BCDR).
VMware HCX bietet verschiedene Vorgänge zur Feinsteuerung und Granularität von Replikationsrichtlinien. Die verfügbaren Vorgänge umfassen:
Reverse – Nach einem Notfall hilft „Reverse“ den Standort B zum Quellstandort und Standort A zu dem Standort zu machen, an dem sich die geschützte VM jetzt befindet.
Pause (Anhalten): Hiermit wird die aktuelle Replikationsrichtlinie angehalten, die der ausgewählten VM zugeordnet ist.
Resume (Fortsetzen): Hiermit wird die aktuelle Replikationsrichtlinie fortgesetzt, die der ausgewählten VM zugeordnet ist.
Remove (Entfernen): Hiermit wird die aktuelle Replikationsrichtlinie entfernt, die der ausgewählten VM zugeordnet ist.
Sync Now (Jetzt synchronisieren): Hiermit wird eine außerplanmäßige Synchronisierung der Quell-VM mit der geschützten VM durchgeführt.
In diesem Leitfaden werden die folgenden Replikationsszenarios behandelt:
Schützen einer VM oder einer Gruppe von VMs.
Ausführen einer Testwiederherstellung einer VM oder einer Gruppe von VMs.
Wiederherstellen einer VM oder einer Gruppe von VMs.
Umgekehrter Schutz einer VM oder einer Gruppe von VMs.
Schützen von virtuellen Computern
Melden Sie sich beim vSphere-Client am Quellstandort an, und greifen Sie auf das HCX-Plug-In zu.
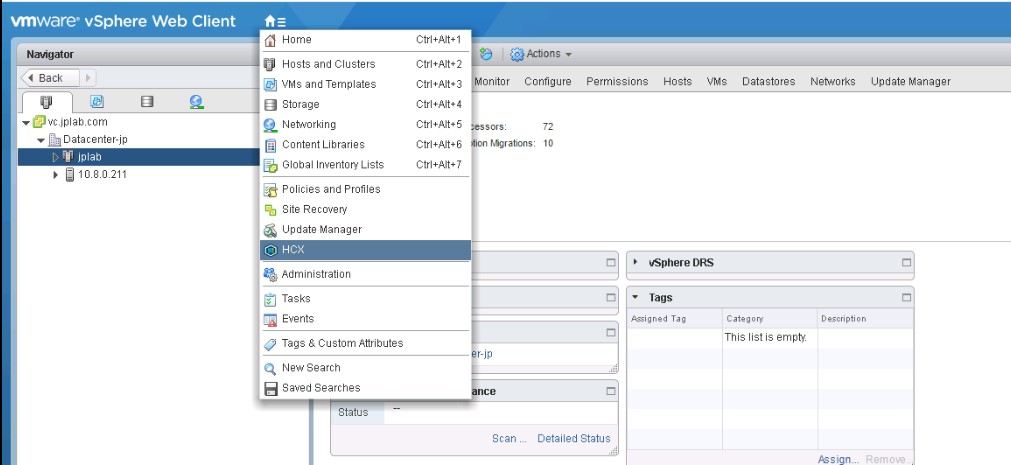
Navigieren Sie zum Bereich Disaster Recovery (Notfallwiederherstellung), und klicken Sie auf PROTECT VMS (VMs SCHÜTZEN).
Wählen Sie die Quelle und die Remotestandorte aus. In diesem Fall sollte der Remotestandort die private Azure VMware Solution-Cloud sein.
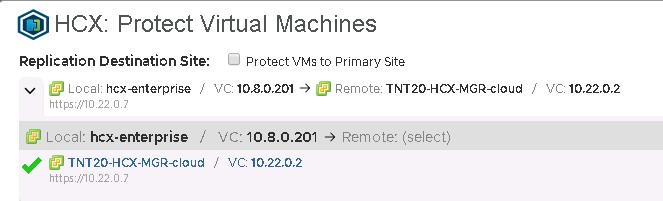
Wählen Sie bei Bedarf die Optionen für die Standardreplikation aus:
Komprimierung aktivieren: Empfohlen für Szenarien mit geringem Durchsatz.
Enable Quiescence: Hält die VM an, um sicherzustellen, dass eine konsistente Kopie mit dem Remotestandort synchronisiert wird.
Destination Storage: Remotedatenspeicher für die geschützten VMs in einer privaten Azure VMware Solution-Cloud, bei der es sich um einen vSAN-Datenspeicher oder einen Azure NetApp Files-Datenspeicher handeln kann.
Compute Container: vSphere-Remotecluster oder -Ressourcenpool
Destination Folder: Der Remotezielordner, dessen Angabe optional ist. Wenn kein Ordner ausgewählt wird, werden die VMs unmittelbar unter dem ausgewählten Cluster platziert.
RPO: Dies ist der Synchronisierungsintervall zwischen der Quell-VM und der geschützten VM. Dieser kann zwischen fünf Minuten und 24 Stunden liegen.
Snapshot interval: Intervall zwischen Momentaufnahmen
Number of Snapshots: Die Gesamtzahl der Momentaufnahmen innerhalb des konfigurierten Momentaufnahmeintervalls
Wählen Sie eine oder mehrere VMs aus der Liste aus, und konfigurieren Sie die gewünschten Replikationsoptionen.
Standardmäßig erben die VMs die in den Standardreplikationsoptionen konfigurierte Richtlinie für globale Einstellungen. Konfigurieren Sie für jede Netzwerkschnittstelle auf dem ausgewählten virtuellen Computer die Remote-Netzwerkportgruppe, und wählen Sie Finish (Fertig stellen) aus, um den Schutz Prozess zu starten.
Überwachen Sie den Prozess für die einzelnen ausgewählten VMs im selben Notfallwiederherstellungsbereich.
Nachdem für den Schutz der VM gesorgt wurde, können Sie die verschiedenen Momentaufnahmen auf der Registerkarte Snapshots anzeigen.
Das gelbe Dreieck bedeutet, dass die Momentaufnahmen und die VMs nicht in einem Testwiederherstellungsvorgang getestet wurden.
Es gibt wesentliche Unterschiede zwischen einer VM, die ausgeschaltet ist, und einer VM, die eingeschaltet ist. Auf der Abbildung sehen Sie den Synchronisierungsprozess für eine eingeschaltete VM. Der Synchronisierungsvorgang wird gestartet, bis die erste Momentaufnahme abgeschlossen ist. Dabei handelt es sich um eine vollständige Kopie der VM. Die nächsten Momentaufnahmen werden dann im konfigurierten Intervall abgeschlossen. Es wird eine Kopie für eine ausgeschaltete VM synchronisiert, und dann wird die VM als inaktiv und der Schutzvorgang als abgeschlossen angezeigt. Wenn die VM eingeschaltet ist, wird der Synchronisierungsprozess an den Remotestandort gestartet.
Ausführen einer Testwiederherstellung für VMs
Melden Sie sich beim vSphere-Client am Remotestandort (der privaten Cloud der Azure-VMware-Lösung) an.
Klicken Sie im HCX-Plug-In im Bereich „Disaster Recovery“ (Notfallwiederherstellung) auf die vertikalen Auslassungspunkte für eine beliebige VM, um das Vorgangsmenü anzuzeigen. Klicken Sie dann auf Test Recover VM (VM-Wiederherstellung testen).
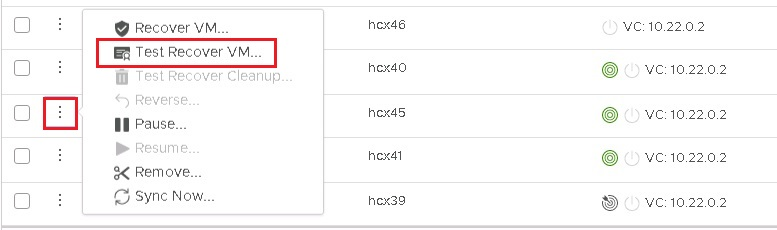
Wählen Sie die Optionen für den Test und die Momentaufnahme aus, die Sie verwenden möchten, um verschiedene Status der VM zu testen.
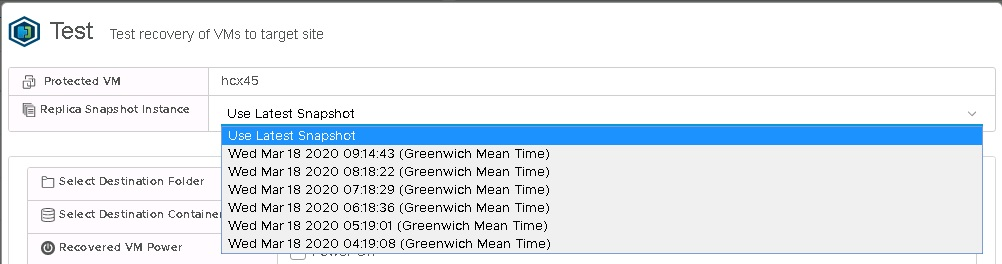
Nachdem Sie Test ausgewählt haben, beginnt der Wiederherstellungsvorgang.
Nach Abschluss können Sie die neue VM auf dem vCenter-Server der privaten Azure VMware Solution-Cloud überprüfen.
Nach Abschluss der Tests der VM oder einer Anwendung, die auf dieser ausgeführt wird, führen Sie eine Bereinigung durch, um die Testinstanz zu löschen.
Wiederherstellen von VMs
Melden Sie sich beim vSphere-Client am Remotestandort (der privaten Cloud der Azure-VMware-Lösung) an, und öffnen Sie das HCX-Plug-In.
Für das Wiederherstellungsszenario wird eine Gruppe von VMs für dieses Beispiel verwendet.
Wählen Sie die wiederherzustellende VM aus der Liste aus, öffnen Sie das Menü ACTIONS (AKTIONEN), und klicken Sie auf Recover VMs (VMs wiederherstellen).
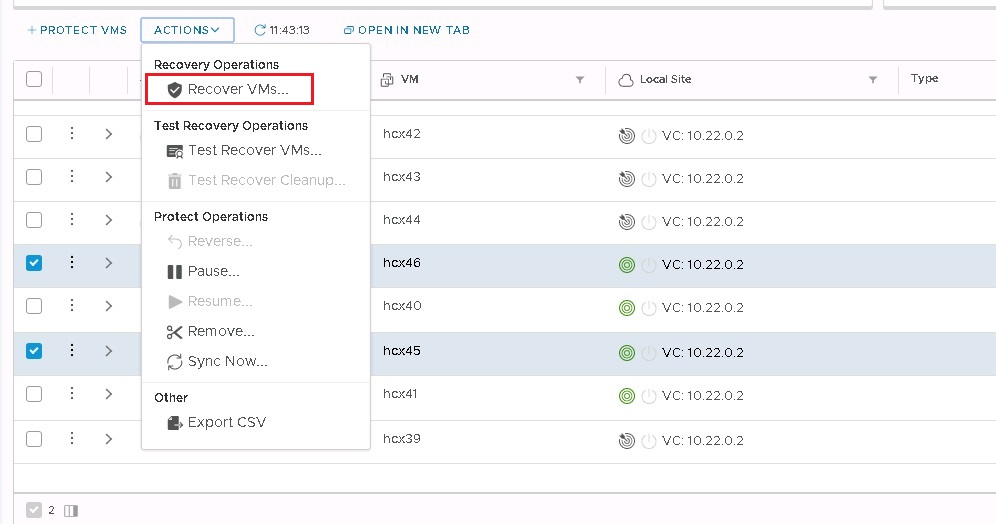
Konfigurieren Sie die Wiederherstellungsoptionen für jede Instanz, und klicken Sie auf Recover (Wiederherstellen), um den Wiederherstellungsvorgang zu starten.
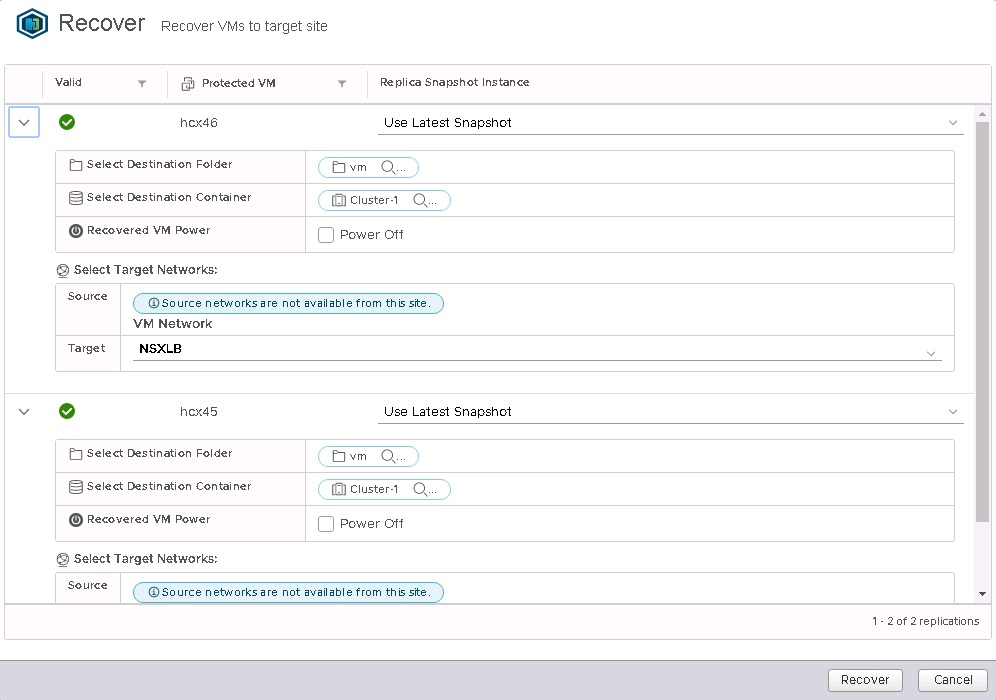
Nachdem der Wiederherstellungsvorgang abgeschlossen ist, werden die neuen VMs im Inventar der vCenter Server-Remoteinstanz angezeigt.
Durchführen einer umgekehrten Replikation auf VMs
Melden Sie sich beim vSphere-Client in der privaten Cloud Ihrer Azure-VMware-Lösung an, und greifen Sie auf das HCX-Plug-In zu.
Hinweis
Stellen Sie sicher, dass die ursprünglichen VMs am Quellstandort ausgeschaltet werden, bevor Sie mit der umgekehrten Replikation beginnen. Während des Vorgangs tritt ein Fehler auf, wenn die VMs nicht ausgeschaltet sind.
Wählen Sie in der Liste die VMs aus, die zurück an den Quellstandort repliziert werden sollen, öffnen Sie das Menü ACTIONS (AKTIONEN), und klicken Sie auf Reverse (Umkehren).
Klicken Sie auf Reverse (Umkehren), um die Replikation zu starten.
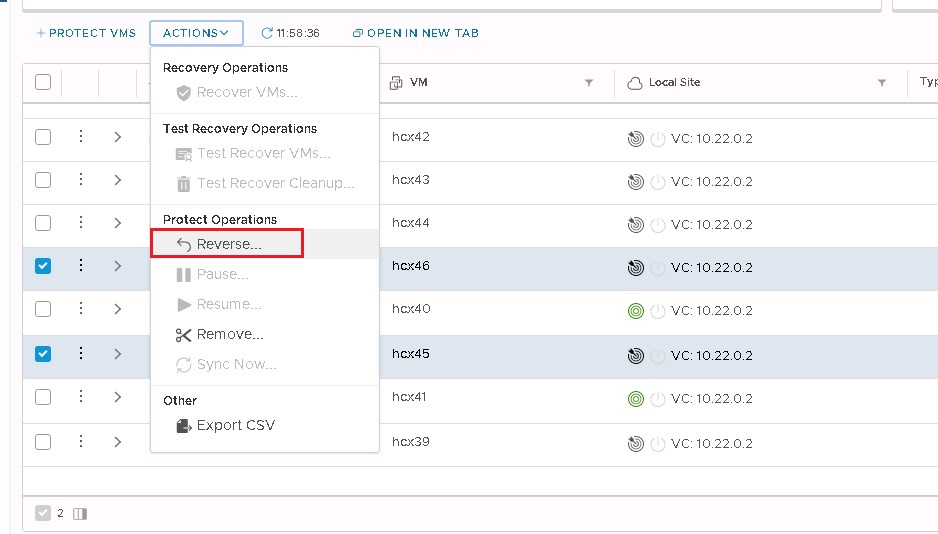
Überwachen Sie den Abschnitt mit Details zu den einzelnen VMs.
Automatisierung des Plans zur Notfallwiederherstellung
VMware HCX verfügt derzeit nicht über einen integrierten Mechanismus zum Erstellen und Automatisieren eines Plans für die Notfallwiederherstellung. Es werden jedoch mehrere REST-APIs von VMware HCX bereitgestellt, einschließlich APIs für den Notfallwiederherstellungsvorgang. Auf die API-Spezifikation kann in VMware HCX Manager über die URL zugegriffen werden.
Diese APIs decken die folgenden Vorgänge bei der Notfallwiederherstellung ab.
Schützen
Wiederherstellen
Testwiederherstellung
Geplante Wiederherstellung
Reverse
Abfrage
Testbereinigung
Anhalten
Fortsetzen
Schutz entfernen
Neu konfigurieren
Das folgende Beispiel zeigt eine Nutzlast des Wiederherstellungsvorgangs in JSON.
[
{
"replicationId": "string",
"needPowerOn": true,
"instanceId": "string",
"source": {
"endpointType": "string",
"endpointId": "string",
"endpointName": "string",
"resourceType": "string",
"resourceId": "string",
"resourceName": "string"
},
"destination": {
"endpointType": "string",
"endpointId": "string",
"endpointName": "string",
"resourceType": "string",
"resourceId": "string",
"resourceName": "string"
},
"placement": [
{
"containerType": "string",
"containerId": "string"
}
],
"resourceId": "string",
"forcePowerOff": true,
"isTest": true,
"forcePowerOffAfterTimeout": true,
"isPlanned": true
}
]
Mit diesen APIs können Sie einen benutzerdefinierten Mechanismus erstellen, um die Erstellung und Ausführung eines Notfallwiederherstellungsplans zu automatisieren.