Einrichten von Azure Backup Server für Azure VMware Solution
Azure Backup Server unterstützt Ihre Strategie für Geschäftskontinuität und Notfallwiederherstellung (Business Continuity and Disaster Recovery, BCDR). Mit Azure VMware Solution können Sie nur eine Sicherung auf VM-Ebene unter Verwendung von Azure Backup Server konfigurieren.
Azure Backup Server kann Sicherungsdaten speichern auf:
- Datenträger: Für eine kurzfristige Speicherung sichert Azure Backup Server Daten in Datenträgerpools.
- Azure-Cloud: Sowohl für eine kurzfristige als auch für eine langfristige externe Speicherung können Azure Backup Server-Daten, die in Datenträgerpools gespeichert sind, über Azure Backup in der Microsoft Azure-Cloud gesichert werden.
Verwenden Sie Azure Backup Server, um Daten am Quell- oder einem alternativen Speicherort wiederherzustellen. Auf diese Weise können Sie, wenn die Originaldaten aufgrund vorhersehbarer oder unerwarteter Probleme nicht verfügbar sind, Daten an einem alternativen Speicherort wiederherstellen.
In diesem Artikel erfahren Sie, wie Sie Ihre Azure VMware Solution-Umgebung so vorbereiten, dass VMs mithilfe von Azure Backup Server gesichert werden. Dazu führen Sie die folgenden Schritte aus:
- Bestimmen Sie den empfohlenen Typ und die empfohlene Größe des VM-Datenträgers.
- Erstellen Sie einen Recovery Services-Tresor, in dem die Wiederherstellungspunkte gespeichert werden.
- Legen der Speicherreplikation für den Recovery Services-Tresor fest.
- Fügen Sie Speicher zu Azure Backup Server hinzu.
Unterstützte VMware vSphere-Features
- Sicherung ohne Agents: Für Azure Backup Server ist es nicht erforderlich, einen Agent in der vCenter Server-Instanz oder auf dem ESXi-Server zu installieren, um die VM zu sichern. Stattdessen geben Sie die IP-Adresse oder den vollqualifizierten Domänennamen (Fully Qualified Domain Name, FQDN) und die Anmeldeinformationen an, mit denen VMware vCenter Server bei Azure Backup Server authentifiziert wird.
- In die Cloud integrierte Sicherung: Azure Backup Server schützt Workloads auf einem Datenträger und in der Cloud. Mit dem Sicherungs- und Wiederherstellungsworkflow von Azure Backup Server können Sie Langzeitaufbewahrung und externe Sicherungen verwalten.
- Erkennen und Schützen von VMs, die von vCenter Server verwaltet werden: Azure Backup Server erkennt und schützt VMs, die auf vCenter Server- oder ESXi-Hosts bereitgestellt sind. Azure Backup Server erkennt auch virtuelle Computer, die von vCenter Server verwaltet werden, sodass Sie große Bereitstellungen schützen können.
- Automatischer Schutz auf Ordnerebene: Mit vCenter Server können Sie Ihre VMs in VM-Ordnern organisieren. Azure Backup Server erkennt diese Ordner. Sie können mit der Lösung VMs auf Ordnerebene einschließlich aller Unterordner schützen. Beim Schützen von Ordnern schützt Azure Backup Server die VMs in diesem Ordner und auch später hinzugefügte VMs. Azure Backup Server erkennt neue VMs täglich und schützt sie automatisch. Wenn Sie Ihre VMs in rekursiven Ordnern anordnen, erkennt und schützt Azure Backup Server automatisch die neuen VMs, die in den rekursiven Ordnern bereitgestellt werden.
- Azure Backup Server schützt auch per vMotion migrierte VMs im Cluster: Wenn VMs zum dynamischen Lastenausgleich von Ressourcen im Cluster per vMotion migriert werden, erkennt Azure Backup Server den VM-Schutz automatisch und setzt ihn fort.
- Schnelleres Wiederherstellen von erforderlichen Dateien: Azure Backup Server kann Dateien oder Ordner von einer Windows-VM wiederherstellen, ohne die gesamte VM wiederherzustellen.
- Anwendungskonsistente Sicherungen: Wenn VMware Tools nicht installiert ist, wird eine absturzkonsistente Sicherung ausgeführt. Wenn VMware Tools mit virtuellen Microsoft Windows-Computern installiert wird, unterstützen alle Anwendungen, die VSS-Vorgänge zum Einfrieren und Reaktivieren unterstützen, anwendungskonsistente Sicherungen. Wenn VMware Tools mit virtuellen Linux-Computern installiert wird, werden anwendungskonsistente Momentaufnahmen durch Aufrufen der Prä- und Postskripts unterstützt.
Begrenzungen
- Wenn Sie Azure Backup Server V3 verwenden, müssen Sie Updaterollup 2 installieren. Neue Installationen aus dem Azure-Portal verwenden jetzt Azure Backup Server V4. Von dieser Version werden die vSphere-Versionen 6.5 bis 8.0 unterstützt.
- Es ist nicht möglich, Benutzermomentaufnahmen vor der ersten Azure Backup Server-Sicherung zu sichern. Nachdem Azure Backup Server die erste Sicherung abgeschlossen hat, können Sie Benutzermomentaufnahmen sichern.
- Updaterollup 2 für Azure Backup Server v3 muss installiert sein.
- Azure Backup Server kann keine VMware vSphere-VMs mit Pass-Through-Datenträgern und Zuordnungen unformatierter physischer Geräte (pRDMs) schützen.
- Azure Backup Server kann VMware vSphere vApps weder erkennen noch schützen.
Sie müssen die folgenden Schritte ausführen, um Azure Backup Server für Azure VMware Solution einzurichten:
- Richten Sie die erforderlichen Komponenten und die Umgebung ein.
- Erstellen Sie einen Recovery Services-Tresor.
- Laden Sie Azure Backup Server herunter, und installieren Sie diese Komponente.
- Fügen Sie Speicher zu Azure Backup Server hinzu.
Bereitstellungsarchitektur
Azure Backup Server wird als Azure-IaaS-VM (Infrastructure-as-a-Service) bereitgestellt, um Azure VMware Solution-VMs zu schützen.
Voraussetzungen für die Azure Backup Server-Umgebung
Berücksichtigen Sie die Empfehlungen in diesem Abschnitt, wenn Sie Azure Backup Server in Ihrer Azure-Umgebung installieren.
Azure Virtual Network
Sie müssen die Schritte zum Konfigurieren des Netzwerks für Ihre private VMware-Cloud in Azure ausführen.
Bestimmen der Größe des virtuellen Computers
Verwenden Sie das MABS-Kapazitätsplanungstool, um die richtige VM-Größe zu bestimmen. Basierend auf Ihren Eingaben erhalten Sie vom Kapazitätsplanungstool die erforderliche Arbeitsspeichergröße und Anzahl von CPU-Kernen. Verwenden Sie diese Informationen, um die entsprechende Azure-VM-Größe auszuwählen. Vom Kapazitätsplanungstool wird außerdem die erforderliche Datenträgergröße insgesamt für den virtuellen Computer sowie der erforderliche Datenträger-IOPS angegeben. Es wird empfohlen, einen SSD Standard-Datenträger für den virtuellen Computer zu verwenden. Durch das Pooling mehrerer SSD-Datenträger können Sie den erforderlichen IOPS erreichen.
Folgen Sie den Anweisungen im Tutorial Erstellen Ihrer ersten Windows-VM im Azure-Portal. Sie haben die VM im virtuellen Netzwerk erstellt, das Sie im vorherigen Schritt angelegt haben. Beginnen Sie mit einem Katalogimage von Windows Server 2019 Datacenter, um Azure Backup Server auszuführen.
Hinweis
Azure Backup Server ist für die Ausführung auf einem dedizierten Server konzipiert, der nur zu einem Zweck verwendet wird. Es ist nicht möglich, Azure Backup Server auf einem Computer zu installieren, für den Folgendes zutrifft:
- Er wird als Domänencontroller ausgeführt.
- Er hat die Anwendungsserver-Rolle installiert.
- Er ist ein System Center Operations Manager-Verwaltungsserver.
- Auf ihm wird Exchange Server ausgeführt.
- Er ist ein Knoten eines Clusters.
Datenträger und Speicher
Für die Installation von Azure Backup Server sind Datenträger erforderlich.
| Anforderung | Empfohlene Größe |
|---|---|
| Azure Backup Server Installation | Installationsverzeichnis: 3 GB Laufwerk für Datenbankdateien: 900 MB Systemlaufwerk: 1 GB für SQL Server-Installation Sie benötigen Speicherplatz für Azure Backup Server, damit der Dateikatalog bei der Archivierung in einen temporären Installationsspeicherort kopiert werden kann. |
| Datenträger für Speicherpool (Verwendet Basisvolumes, darf sich nicht auf einem dynamischen Datenträger befinden) |
Die doppelte bis dreifache Größe der geschützten Daten. Eine Möglichkeit zur ausführlichen Speicherberechnung finden Sie unter SC 2016 DPM Capacity Planner. |
Informationen dazu, wie einer vorhandenen Azure-VM ein neuer verwalteter Datenträger zugeordnet wird, finden Sie unter Anfügen eines verwalteten Datenträgers an einen virtuellen Windows-Computer im Azure-Portal.
Hinweis
Ein einzelner Azure Backup Server-Computer hat einen weichen Grenzwert von 120 TB für den Speicherpool.
Speichern von Sicherungsdaten auf einem lokalen Datenträger und in Azure
Durch das Speichern von Sicherungsdaten in Azure wird die Sicherungsinfrastruktur auf der Azure Backup Server-VM verkleinert. Zur Wiederherstellung der Betriebsbereitschaft (Sicherung) speichert Azure Backup Server Sicherungsdaten auf Azure-Datenträgern, die der VM zugeordnet sind. Nachdem die Datenträger und der Speicherplatz an die VM angefügt (ihr zugeordnet) wurden, wird der Speicher für Sie von Azure Backup Server verwaltet. Die Speichermenge richtet sich nach Anzahl und Größe der Datenträger, die an die jeweilige Azure-VM angefügt sind. Für jede Größe einer Azure-VM gibt es eine maximale Anzahl von Datenträgern, die angefügt werden können. Für A2 sind beispielsweise vier Datenträger, für A3 acht Datenträger und für A4 16 Datenträger möglich. Auch hier bestimmen Größe und Anzahl der Datenträger die Gesamtkapazität des Sicherungsspeicherpools.
Wichtig
Sie sollten Sicherungsdaten für die Wiederherstellung der Betriebsbereitschaft nicht länger als fünf Tage auf Datenträgern aufbewahren, die an Azure Backup Server angefügt sind. Wenn Daten älter sind als fünf Tage, speichern Sie sie in einem Recovery Services-Tresor.
Erstellen bzw. verwenden Sie einen Recovery Services-Tresor, um Sicherungsdaten in Azure zu speichern. Wenn Sie das Sichern der Azure Backup Server-Workload vorbereiten, konfigurieren Sie den Recovery Services-Tresor. Nach Abschluss der Konfiguration wird jedes Mal, wenn ein Online-Sicherungsauftrag ausgeführt wird, im Tresor ein Wiederherstellungspunkt erstellt. Jeder Recovery Services-Tresor enthält bis zu 9.999 Wiederherstellungspunkte. Abhängig von der Anzahl der erstellten Wiederherstellungspunkte und der Aufbewahrungsdauer können Sie Sicherungsdaten viele Jahre aufbewahren. Beispielsweise können Sie monatliche Wiederherstellungspunkte erstellen und diese fünf Jahre aufbewahren.
Wichtig
Unabhängig davon, ob Sie Sicherungsdaten an Azure senden oder lokal speichern, müssen Sie Azure Backup Server bei einem Recovery Services-Tresor registrieren.
Skalieren einer Bereitstellung
Wenn Sie Ihre Bereitstellung skalieren möchten, haben Sie die folgenden Optionen:
- Hochskalieren: Erhöhen Sie die Größe der Azure Backup Server-VM von der A-Serie auf die DS3-Serie, und vergrößern Sie den lokalen Speicher.
- Auslagern von Daten: Senden Sie ältere Daten an Azure, und behalten Sie nur die neuesten Daten in dem Speicher bei, der an die Azure Backup Server-VM angefügt ist.
- Aufskalieren: Fügen Sie weitere Azure Backup Server-Computer hinzu, um die Workloads zu schützen.
.NET Framework
Auf der VM muss .NET Framework 4.5 oder höher installiert sein.
Einbinden in eine Domäne
Die Azure Backup Server-VM muss einer Domäne angehören. Ein Domänenbenutzer mit Administratorrechten auf der VM muss Azure Backup Server installieren.
Eine auf einer Azure-VM bereitgestellte Azure Backup Server-Instanz kann Workloads auf den VMs in Azure VMware Solution sichern. Die Workloads müssen sich in derselben Domäne befinden, damit der Sicherungsvorgang aktiviert werden kann.
Erstellen eines Recovery Services-Tresors
Bei einem Recovery Services-Tresor handelt es sich um eine Speicherentität zum Speichern der im Laufe der Zeit erstellten Wiederherstellungspunkte. Er enthält auch die Sicherungsrichtlinien, die geschützten Elementen zugewiesen sind.
Melden Sie sich beim Azure-Portal an, und wählen Sie im Menü auf der linken Seite die Option Alle Dienste aus.
Geben Sie im Dialogfeld Alle Dienste den Begriff Recovery Services ein, und wählen Sie Recovery Services-Tresore in der Liste aus.
Die Liste mit den Recovery Services-Tresoren im Abonnement wird angezeigt.
Wählen Sie auf dem Dashboard Recovery Services-Tresore die Option Hinzufügen aus.
Das Dialogfeld Recovery Services-Tresor wird geöffnet.
Geben Sie Werte ein, und wählen Sie dann Erstellen aus.
- Name: Geben Sie einen Anzeigenamen ein, über den der Tresor identifiziert wird. Der Name muss für das Azure-Abonnement eindeutig sein. Geben Sie einen Namen ein, der mindestens zwei, aber nicht mehr als 50 Zeichen enthält. Der Name muss mit einem Buchstaben beginnen und darf nur Buchstaben, Zahlen und Bindestriche enthalten.
- Abonnement: Wählen Sie das zu verwendende Abonnement aus. Wenn Sie nur in einem Abonnement Mitglied sind, wird dessen Name angezeigt. Falls Sie nicht sicher sind, welches Abonnement geeignet ist, können Sie das Standardabonnement bzw. das vorgeschlagene Abonnement verwenden. Es sind nur dann mehrere Auswahlmöglichkeiten verfügbar, wenn Ihr Geschäfts-, Schul- oder Unikonto mehreren Azure-Abonnements zugeordnet ist.
- Ressourcengruppe: Verwenden Sie eine vorhandene Ressourcengruppe, oder erstellen Sie eine neue Ressourcengruppe. Um eine Liste der verfügbaren Ressourcengruppen in Ihrem Abonnement anzuzeigen, wählen Sie Vorhandene verwenden und dann eine Ressource in der Dropdownliste aus. Wählen Sie zum Erstellen einer neuen Ressourcengruppe Neu erstellen aus, und geben Sie den Namen ein.
- Speicherort: Wählen Sie die geografische Region für den Tresor aus. Um einen Tresor zu erstellen, mit dem virtuelle Azure VMware Solution-Computer geschützt werden sollen, muss sich der Tresor in derselben Region befinden wie die private Azure VMware Solution-Cloud.
Es kann einige Zeit dauern, denn Recovery Services-Tresor zu erstellen. Verfolgen Sie die Statusbenachrichtigungen im Benachrichtigungsbereich in der oberen rechten Ecke im Portal. Nach seiner Erstellung wird der Tresor in der Liste der Recovery Services-Tresore angezeigt. Sollte der Tresor nicht angezeigt werden, wählen Sie Aktualisieren.
Festlegen der Speicherreplikation
Für die Speicherreplikation haben Sie die Wahl zwischen georedundantem Speicher (die Standardeinstellung) und lokal redundantem Speicher. Bei georedundantem Speicher werden die Daten in Ihrem Speicherkonto in eine sekundäre Region kopiert, wodurch Ihre Daten dauerhaft sicher sind. Lokal redundanter Speicher ist eine kostengünstigere Option, die nicht so dauerhaft sicher ist. Weitere Informationen zu den Optionen für georedundanten und lokal redundanten Speicher finden Sie unter Azure Storage-Redundanz.
Wichtig
Ein Ändern der Einstellung von Speicherreplikationstyp Lokal redundant/Georedundant für einen Recovery Services-Tresor muss vorgenommen werden, bevor Sicherungen im Tresor konfiguriert werden. Nachdem Sie Sicherungen konfiguriert haben, ist die Option zum Ändern des Speicherreplikationstyps deaktiviert, sodass Sie den Typ nicht mehr ändern können.
Wählen Sie in Recovery Services-Tresore den neuen Tresor aus.
Wählen Sie unter Einstellungen die Option Eigenschaften aus. Wählen Sie unter Sicherungskonfiguration die Option Aktualisieren aus.
Wählen Sie den Speicherreplikationstyp und dann Speichern aus.
Herunterladen und Installieren des Softwarepakets
Führen Sie die Schritte in diesem Abschnitt aus, um das Softwarepaket herunterzuladen, zu extrahieren und zu installieren.
Herunterladen des Softwarepakets
Melden Sie sich beim Azure-Portal an.
Falls Sie bereits einen geöffneten Recovery Services-Tresor haben, fahren Sie mit dem nächsten Schritt fort.
Tipp
Wenn Sie keinen Recovery Services-Tresor geöffnet haben und sich im Azure-Portal befinden, wechseln Sie in der Liste der Ressourcen zu Recovery Services>Recovery Services-Tresore.
Wählen Sie in der Liste mit den Recovery Services-Tresoren einen Tresor aus.
Das ausgewählte Tresor-Dashboard wird geöffnet.
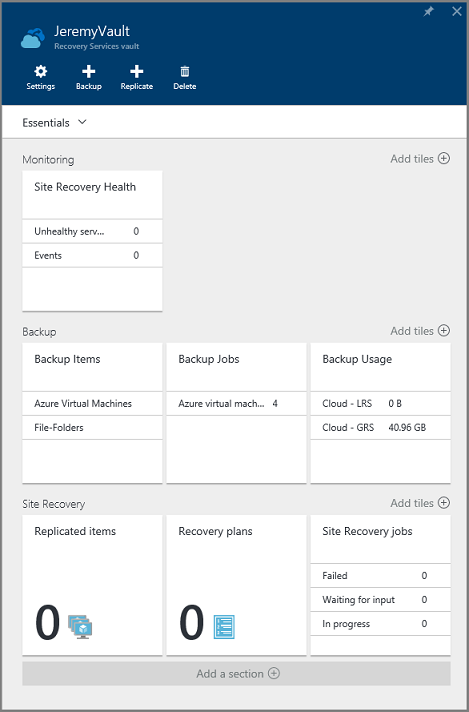
Die Option Einstellungen wird standardmäßig geöffnet. Ist die Option geschlossen sind, wählen Sie Einstellungen aus, um sie zu öffnen.
Wählen Sie Sicherung aus, um den Assistenten für Erste Schritte zu öffnen.
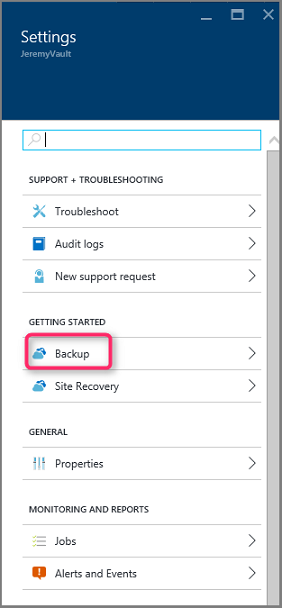
Gehen Sie im eingeblendeten Fenster so vor:
Wählen Sie im Menü Wo wird Ihre Workload ausgeführt? die Option Lokal aus.

Wählen Sie im Menü Was möchten Sie sichern? die Workloads aus, die Sie durch Verwenden von Azure Backup Server schützen möchten.
Wählen Sie Infrastruktur vorbereiten aus, um Azure Backup Server und die Tresoranmeldeinformationen herunterzuladen und zu installieren.

Gehen Sie im eingeblendeten Fenster Infrastruktur vorbereiten so vor:
Wählen Sie den Link Herunterladen aus, um Azure Backup Server zu installieren.
Aktivieren Sie das Kontrollkästchen Bereits heruntergeladen oder Verwendung der neuesten Installation von Azure Backup Server, und wählen Sie dann Herunterladen aus, um die Anmeldeinformationen des Tresors herunterzuladen. Sie verwenden diese Anmeldeinformationen, wenn Sie die Azure Backup Server-Instanz beim Recovery Services-Tresor registrieren. Mit den Links gelangen Sie zum Download Center, aus dem Sie das Softwarepaket herunterladen.
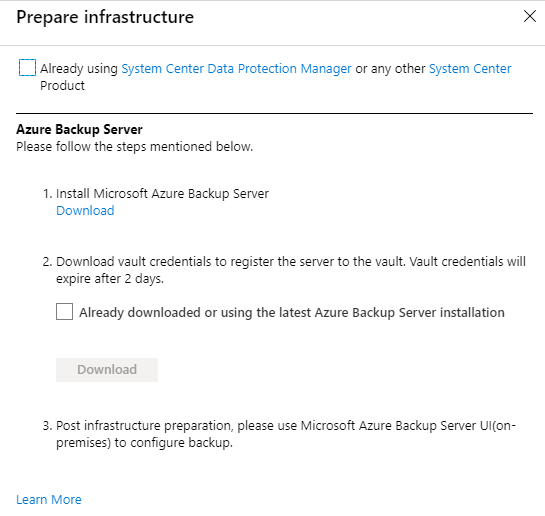
Wählen Sie auf der Downloadseite alle Dateien aus, und wählen Sie Weiter aus.
Hinweis
Sie müssen alle Dateien in denselben Ordner herunterladen. Da die Downloadgröße aller Dateien zusammen mehr als 3 GB beträgt, kann es bis zu 60 Minuten dauern, bis der Download abgeschlossen ist.
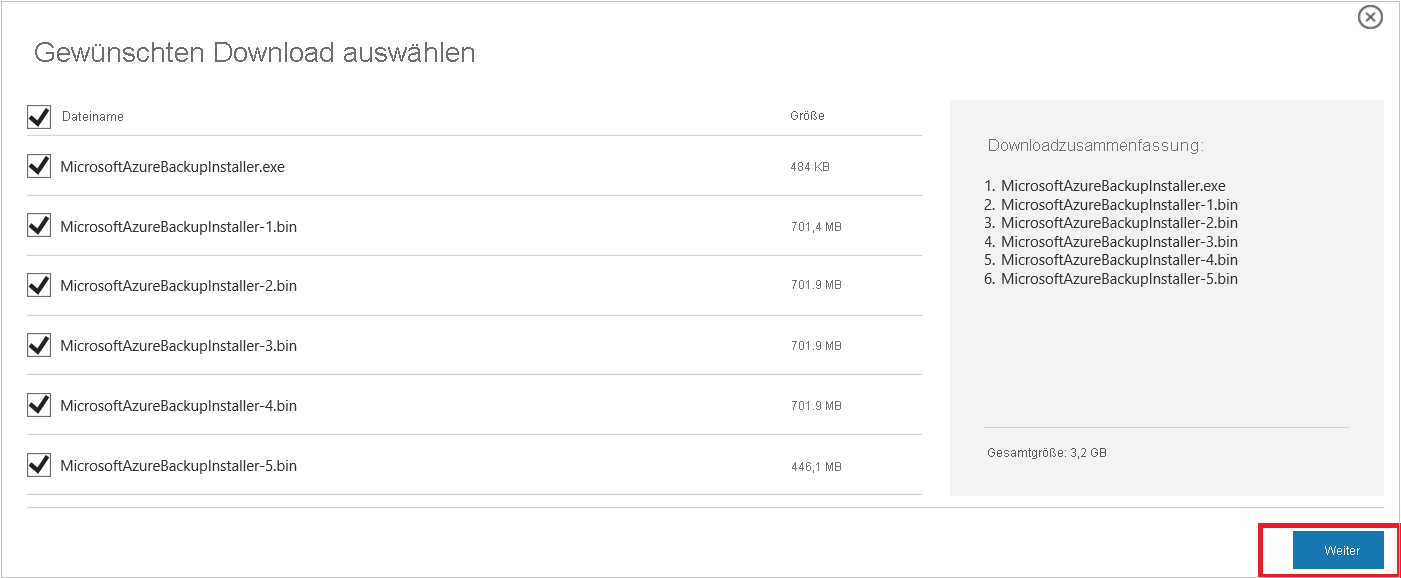
Extrahieren des Softwarepakets
Wenn Sie das Softwarepaket auf einen anderen Server heruntergeladen haben, kopieren Sie die Dateien auf die VM, die Sie erstellt haben, um Azure Backup Server bereitzustellen.
Warnung
Zum Extrahieren der Setupdateien sind mindestens 4 GB freier Speicherplatz erforderlich.
Nachdem Sie alle Dateien heruntergeladen haben, doppelklicken Sie auf MicrosoftAzureBackupInstaller.exe, um den Microsoft Azure Backup-Setup-Assistenten zu öffnen, und wählen Sie dann Weiter aus.
Wählen Sie den Speicherort aus, in den die Dateien extrahiert werden sollen, und dann Weiter aus.
Wählen Sie Extrahieren aus, um den Extrahierungsprozess zu starten.
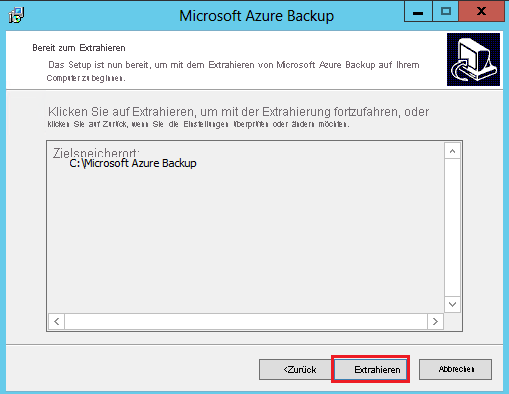
Sobald die Dateien extrahiert sind, wählen Sie die Option für setup.exe auszuführen aus, und wählen Sie dann Fertig stellen aus.
Tipp
- Sie können auch die „setup.exe“-Datei in dem Ordner ausführen, in dem Sie das Softwarepaket extrahiert haben.
- Wenn Sie Ihre eigene SQL Server-Instanz verwenden möchten, vergewissern Sie sich, dass Sie die unterstützten SQL Server-Versionen (SQL Server 2022 und 2019) verwenden.
Installieren des Softwarepakets
Wählen Sie im Setupfenster unter Installieren die Option Microsoft Azure Backup aus, um den Setup-Assistenten zu öffnen, und akzeptieren Sie die Lizenzbedingungen in der angezeigten Liste.
Wählen Sie auf dem Willkommen-Bildschirm die Schaltfläche Weiter aus, um zur Seite Überprüfungen der Voraussetzungen zu gelangen.
Um zu ermitteln, ob die Hardware- und Softwarevoraussetzungen für Azure Backup Server erfüllt sind, wählen Sie Erneut überprüfen aus. Ist dies der Fall, wählen Sie Weiter aus.
Zum Azure Backup Server-Installationspaket gehören die entsprechenden SQL Server-Binärdateien, di erforderlich sind. Wenn Sie eine neue Azure Backup Server-Installation starten, aktivieren Sie die Option Mit diesem Setup neue Instanz von SQL Server installieren. Wählen Sie dann Prüfen und installieren aus.

Hinweis
Möchten Sie Ihre eigene SQL Server-Instanz verwenden, werden die folgenden SQL Server-Versionen unterstützt: SQL Server 2014 SP1 oder höher, 2016 und 2017. Alle SQL Server-Versionen müssen Standard- oder Enterprise-Versionen (64-Bit) sein. Die von Azure Backup Server verwendete Instanz darf nur lokal und kann nicht remote sein. Falls Sie eine vorhandene SQL Server-Instanz für Azure Backup Server verwenden, wird für Setup nur die Verwendung von benannten Instanzen von SQL Server unterstützt.
Wenn ein Fehler mit der Empfehlung auftritt, den Computer neu zu starten, tun Sie dies, und wählen Sie Erneut prüfen aus. Bei allen Problemen mit der SQL Server-Konfiguration müssen Sie SQL Server gemäß den SQL Server-Richtlinien neu konfigurieren. Versuchen Sie dann erneut, Azure Backup Server zu installieren oder zu aktualisieren, indem Sie die vorhandene SQL Server-Instanz verwenden.
Manuelle Konfiguration
Wenn Sie Ihre eigene SQL Server-Instanz verwenden, stellen Sie sicher, dass Sie „builtin\Administrators“ zur Rolle „sysadmin“ der Hauptdatenbank hinzufügen.
Konfigurieren von Reporting Services mit SQL Server 2019 oder 2022
Wenn Sie eine eigene Instanz von SQL Server verwenden, müssen Sie SQL Server Reporting Services (SSRS) manuell konfigurieren. Stellen Sie nach der Konfiguration von SSRS sicher, dass die Eigenschaft IsInitialized von SSRS auf TRUE festgelegt ist. Wenn diese Eigenschaft auf TRUE festgelegt ist, geht Azure Backup Server davon aus, dass SSRS bereits konfiguriert ist, und überspringt die SSRS-Konfiguration.
Zum Überprüfen des Status der SSRS-Konfiguration führen Sie Folgendes aus:
$configset =Get-WmiObject –namespace "root\Microsoft\SqlServer\ReportServer\RS_SSRS\v14\Admin" -class MSReportServer_ConfigurationSetting -ComputerName localhost $configset.IsInitializedVerwenden Sie für die SSRS-Konfiguration die folgenden Werte:
- Dienstkonto: Integriertes Konto verwenden sollte Netzwerkdienst lauten.
- Webdienst-URL: Virtuelles Verzeichnis sollte ReportServer_<SQLInstanceName> lauten.
- Datenbank: DatabaseName sollte ReportServer$<SQLInstanceName> lauten.
- Webportal-URL: Virtuelles Verzeichnis sollte Reports_<SQLInstanceName> lauten.
Weitere Informationen zur SSRS-Konfiguration finden Sie hier.
Hinweis
In den Microsoft-Bestimmungen für Onlinedienste (Online Services Terms, OST) ist die Lizenzierung für die SQL Server-Instanz geregelt, die als Datenbank für Azure Backup Server verwendet wird. Gemäß OST kann die SQL Server-Instanz, die mit Azure Backup Server gebündelt ist, nur als Datenbank für Azure Backup Server verwendet werden.
Nachdem die Installation erfolgreich abgeschlossen wurde, wählen Sie Weiter aus.
Geben Sie einen Speicherort für die Installation der Microsoft Azure Backup Server-Dateien an, und wählen Sie Weiter aus.
Hinweis
Der Scratchspeicherort (Scratchverzeichnis) ist zum Sichern in Azure erforderlich. Stellen Sie sicher, dass das Scratchverzeichnis eine Größe von mindestens 5 % der Daten aufweist, die in der Cloud gesichert werden sollen. Für den Datenträgerschutz müssen nach Abschluss der Installation separate Datenträger konfiguriert werden. Weitere Informationen zu Speicherpools finden Sie unter Konfigurieren von Speicherpools und Datenträgerspeicher.
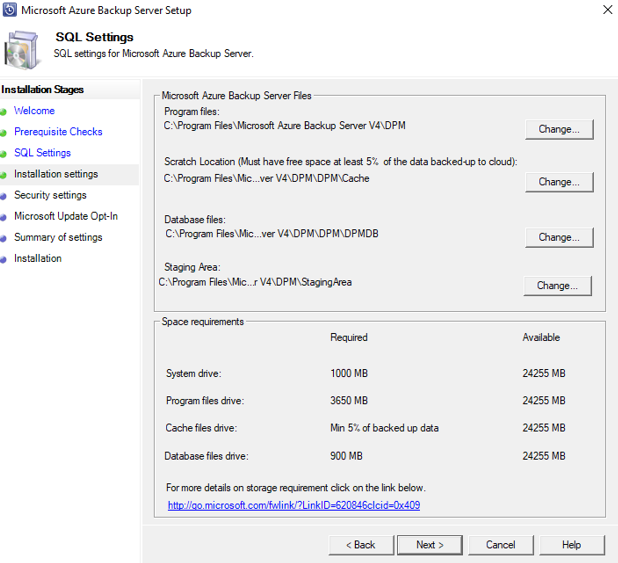
Geben Sie ein sicheres Kennwort für eingeschränkte lokale Benutzerkonten an, und wählen Sie Weiter aus.
Bestimmen Sie, ob Sie mit Microsoft Update nach Updates suchen möchten, und wählen Sie Weiter aus.
Hinweis
Es wird empfohlen, Windows Update an Microsoft Update umzuleiten, da Microsoft Update Sicherheit und wichtige Updates für Windows und andere Produkte wie Azure Backup Server bietet.
Überprüfen Sie die Zusammenfassung der Einstellungen, und wählen Sie Installieren aus.
Die Installation erfolgt in mehreren Phasen.
- In der ersten Phase wird der Microsoft Azure Recovery Services-Agent installiert.
- In der zweiten Phase wird die Internetverbindung überprüft. Falls verfügbar, können Sie mit der Installation fortfahren. Falls nicht, müssen Sie die Proxydetails bereitstellen, um eine Verbindung mit dem Internet herzustellen.
- In der abschließenden Phase wird die erforderliche Software überprüft. Jegliche erforderliche Software, die noch nicht installiert ist, wird zusammen mit dem Microsoft Azure Recovery Services-Agent installiert.
Wählen Sie Durchsuchen aus, um nach Ihren Tresoranmeldeinformationen zu suchen, damit der Computer im Recovery Services-Tresor registriert werden kann, und wählen Sie Weiter aus.
Wählen Sie eine Passphrase aus, um die Daten zu ver- oder entschlüsseln, die zwischen Azure und Ihrem lokalen Standort ausgetauscht werden.
Tipp
Sie können eine automatische Passphrase generieren oder eine eigene Passphrase mit mindestens 16 Zeichen angeben.
Geben Sie den Speicherort zum Speichern der Passphrase ein, und wählen Sie dann Weiter aus, um den Server zu registrieren.
Wichtig
Speichern Sie die Passphrase an einem sicheren Speicherort, der sich nicht auf dem lokalen Server befindet. Es wird dringend empfohlen, die Passphrase in Azure Key Vault zu speichern.
Nachdem die Installation des Microsoft Azure Recovery Services-Agents abgeschlossen ist, wird der Installationsschritt mit der Installation und Konfiguration von SQL Server und der Azure Backup Server-Komponenten fortgesetzt.
Nachdem der Installationsschritt abgeschlossen ist, wählen Sie Schließen aus.
Installieren von Updaterollup 2 für Version 3 von Microsoft Azure Backup Server (MABS).
Die Installation von Updaterollup 2 für Version 3 von Microsoft Azure Backup Server (MABS) ist für den Schutz der Workloads obligatorisch. Die Fehlerkorrekturen und Installationsanweisungen finden Sie im Knowledge Base-Artikel.
Hinzufügen von Speicher zu Azure Backup Server
Azure Backup Server v3 unterstützt Modern Backup Storage, das Folgendes bietet:
- Speichereinsparungen von 50 %
- Sicherungen, die dreimal schneller ausgeführt werden
- Effizienteren Speicher
- Workloadorientierten Speicher
Volumes in Azure Backup Server
Fügen Sie die Datenträger mit der für die Azure Backup Server-VM erforderlichen Speicherkapazität hinzu, falls noch nicht geschehen.
Azure Backup Server unterstützt nur Speichervolumes. Wenn Sie ein Volume hinzufügen, formatiert Azure Backup Server das Volume mit ReFS (Resilient File System), was für Modern Backup Storage erforderlich ist.
Hinzufügen von Volumes zu Azure Backup Server-Datenträgerspeicher
Lesen Sie im Bereich Verwaltung den Speicher neu ein, und wählen Sie dann Hinzufügen aus.
Wählen Sie die verfügbaren Volumes aus, die Sie dem Speicherpool hinzufügen möchten.
Nachdem Sie die verfügbaren Volumes hinzugefügt haben, geben Sie ihnen Anzeigenamen, um sie besser verwalten zu können.
Wählen Sie OK aus, um diese Volumes mit ReFS zu formatieren, damit Azure Backup Server die Vorteile von Modern Backup Storage nutzen kann.
Upgrade auf Azure Backup Server V4 von Azure Backup Server V3
Wenn Sie bereits Azure Backup Server V3 zum Sichern von AVS-VMs verwenden, können Sie ein Upgrade auf Azure Backup Server V4 ausführen, um Zugriff auf die neuesten Features und Fehlerbehebungen zu erhalten.
Nächste Schritte
Nachdem Sie sich mit dem Einrichten von Azure Backup Server für Azure VMware Solution vertraut gemacht haben, finden Sie in den folgenden Ressourcen weitere Informationen:
