Überwachen und Verwalten von Recovery Services-Tresoren
In diesem Artikel wird erläutert, wie Sie das Dashboard Übersicht des Recovery Services-Tresors zum Überwachen und Verwalten Ihrer Recovery Services-Tresore verwenden. Wenn Sie einen Recovery Services-Tresor aus der Liste öffnen, wird das Dashboard Übersicht für den ausgewählten Tresor geöffnet. Das Dashboard stellt verschiedene Details zum Tresor bereit. Es gibt Kacheln, auf denen Folgendes angezeigt wird: der Status von kritischen Warnungen und allgemeinen Warnmeldungen, in Bearbeitung befindliche und fehlerhafte Sicherungsaufträge sowie die Menge von belegtem lokal redundantem Speicher (LRS) und georedundantem Speicher (GRS). Wenn Sie Azure-VMs in den Tresor sichern, werden auf der Kachel Status der Sicherungsvorüberprüfung alle kritischen oder fehlerhaften Elemente angezeigt. In der folgenden Abbildung wird das Dashboard Übersicht für Contoso-vault angezeigt. Auf der Kachel Sicherungselemente wird angezeigt, dass es neun beim Tresor registrierte Elemente gibt.
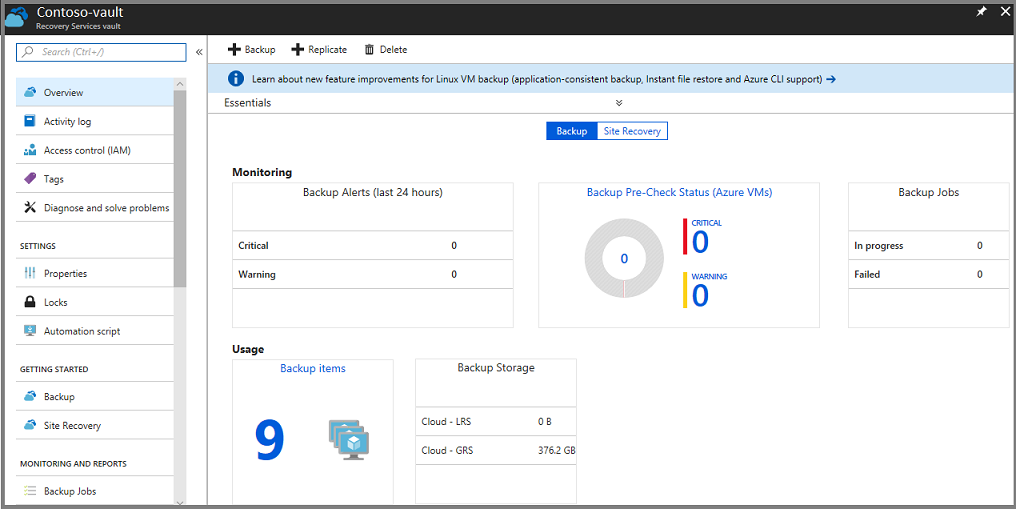
Die Voraussetzungen für diesen Artikel sind: ein Azure-Abonnement, ein Recovery Services-Tresor und mindestens ein für den Tresor konfiguriertes Sicherungselement.
Hinweis
Azure verfügt über zwei verschiedene Bereitstellungsmodelle zum Erstellen und Verwenden von Ressourcen: Azure Resource Manager-Bereitstellung und klassische Bereitstellung. In diesem Artikel wird die Verwendung des Resource Manager-Bereitstellungsmodells beschrieben. Es wird empfohlen, für neue Bereitstellungen anstelle des klassischen Bereitstellungsmodells das Resource Manager-Bereitstellungsmodell zu verwenden.
Öffnen eines Recovery Services-Tresors
Öffnen Sie den Tresor, um Warnungen zu überwachen oder Verwaltungsdaten zu einem Recovery Services-Tresor anzuzeigen.
Melden Sie sich unter Verwendung Ihres Azure-Abonnements beim Azure-Portal an.
Klicken Sie im Portal auf Alle Dienste.
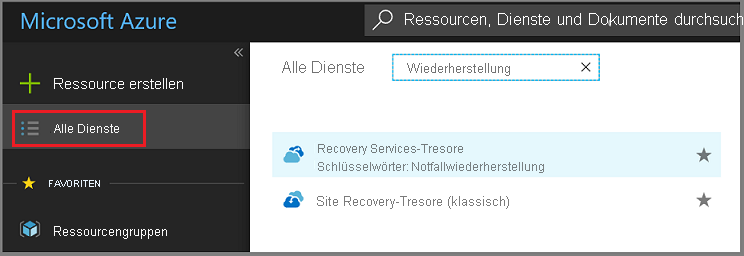
Geben Sie im Dialogfeld Alle DiensteRecovery Services ein. Sobald Sie mit der Eingabe beginnen, wird die Liste auf der Grundlage Ihrer Eingabe gefiltert. Wenn die Option Recovery Services-Tresore angezeigt wird, wählen Sie sie aus, um die Liste mit den Recovery Services-Tresoren in Ihrem Abonnement anzuzeigen.
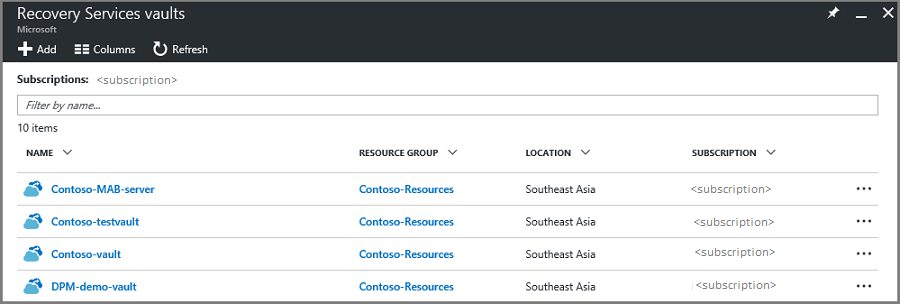
Wählen Sie in der Liste mit den Tresoren einen Tresor aus, um dessen Dashboard Übersicht zu öffnen.
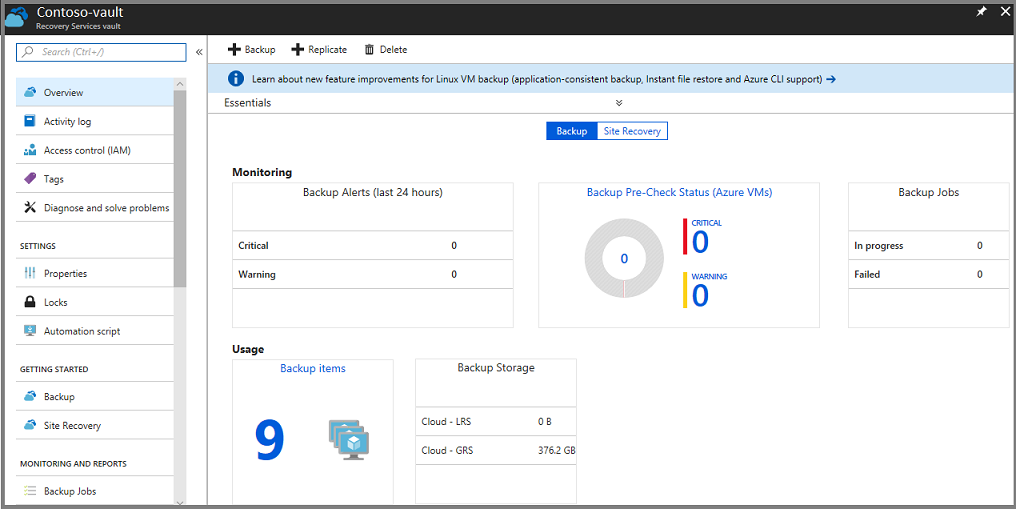
Das Dashboard „Übersicht“ stellt Warnungen und Sicherungsauftragsdaten auf Kacheln bereit.
Überwachen von Sicherungsaufträgen und Warnungen
Das Dashboard Übersicht des Recovery Services-Tresors enthält Kacheln für Überwachungs- und Nutzungsinformationen. Auf den Kacheln im Abschnitt „Überwachung“ werden kritische Warnungen und allgemeine Warnmeldungen sowie in Bearbeitung befindliche und fehlerhaften Aufträge angezeigt. Wählen Sie eine bestimmte Warnung oder einen Auftrag aus, um das nach dieser Warnung bzw. diesem Auftrag gefilterte Menü „Sicherungswarnungen“ oder „Sicherungsaufträge“ zu öffnen.
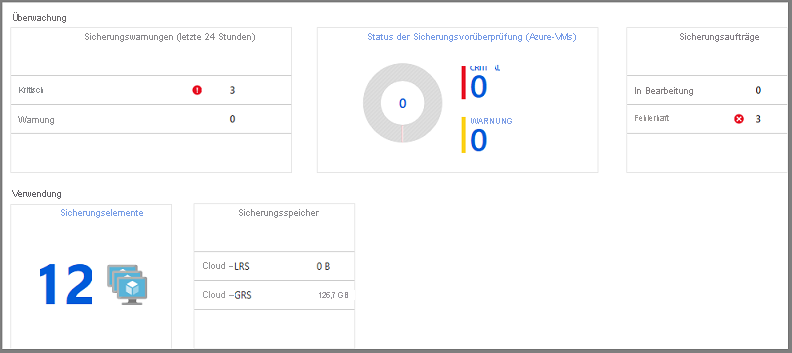
Im Abschnitt „Überwachung“ werden die Ergebnisse vordefinierter Abfragen für Sicherungswarnungen und Sicherungsaufträge angezeigt. Die Kacheln des Abschnitts „Überwachung“ enthalten aktuelle Informationen über:
- Kritische Warnungen und allgemeine Warnmeldungen für Sicherungsaufträge (in den letzten 24 Stunden)
- Status der Vorüberprüfung für virtuelle Azure-Computer. Ausführliche Informationen zum Status der Vorüberprüfung finden Sie unter Status der Sicherungsvorüberprüfung.
- Die Sicherungsaufträge, die gerade ausgeführt werden, und Aufträge, die fehlgeschlagen sind (in den letzten 24 Stunden).
Die Kacheln des Abschnitts „Nutzung“ enthalten folgende Informationen:
- Die Anzahl der für den Tresor konfigurierten Sicherungselemente.
- Der vom Tresor belegte Azure-Speicher (aufgeteilt nach LRS und GRS).
Wählen Sie die Kacheln (außer „Sicherungsspeicher“) aus, um das zugehörige Menü zu öffnen. In der Abbildung oben werden auf der Kachel „Sicherungswarnungen“ drei kritische Warnungen angezeigt. Durch Auswählen der Zeile „Kritische Warnungen“ auf der Kachel „Sicherungswarnungen“ werden die nach kritischen Warnungen gefilterten Sicherungswarnungen angezeigt.
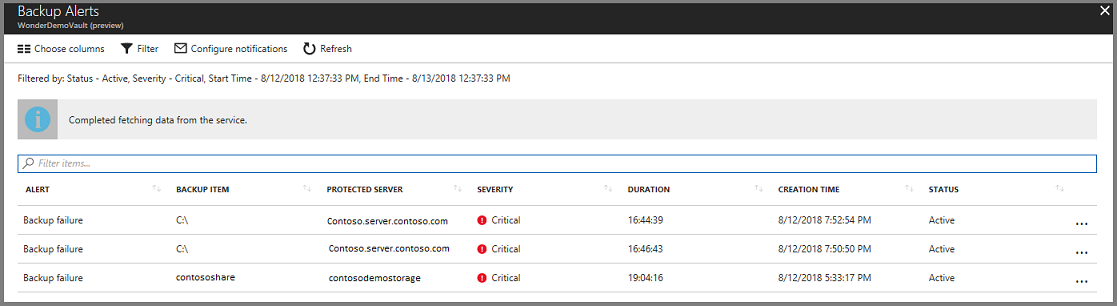
Das Menü „Sicherungswarnungen“ im Bild oben ist gefiltert nach: Status ist „Aktiv“, Schweregrad ist „Kritisch, und die Zeit sind die letzten 24 Stunden.
Status der Sicherungsvorüberprüfung
Sicherungsvorüberprüfungen überprüfen die Konfiguration Ihrer virtuellen Computer auf Probleme, die Sicherungen beeinträchtigen können. Sie aggregieren diese Informationen, damit Sie sie direkt auf dem Dashboard des Recovery Services-Tresors anzeigen können. Außerdem stellen sie Empfehlungen für Korrekturmaßnahmen bereit, um erfolgreiche datei- oder anwendungskonsistente Sicherungen zu gewährleisten. Für die Vorüberprüfungen ist keine Infrastruktur erforderlich, und es fallen keine zusätzlichen Kosten an.
Sicherungsvorüberprüfungen werden im Rahmen der geplanten Sicherungsvorgänge für Ihre virtuellen Azure-Computer ausgeführt. Sie werden mit einer der folgenden Statusoptionen abgeschlossen:
- Erfolgreich: Dieser Status gibt an, dass die Konfiguration Ihres virtuellen Computers zu erfolgreichen Sicherungen führen sollte und keine Korrekturmaßnahmen erforderlich sind.
- Warnung: Dieser Status gibt an, dass mindestens ein Problem mit der Konfiguration des virtuellen Computers vorliegt, das möglicherweise zu Sicherungsfehlern führt. Es werden empfohlene Schritte angegeben, um erfolgreiche Sicherungen zu gewährleisten. So kann es beispielsweise zu zeitweiligen Sicherungsfehlern kommen, wenn nicht der aktuelle VM-Agent installiert ist. In diesem Fall wird ein Warnungsstatus ausgegeben.
- Kritisch: Dieser Status gibt an, dass mindestens ein Problem mit der Konfiguration des virtuellen Computers vorliegt, das sicher zu Sicherungsfehlern führt, und es werden erforderliche Schritte angegeben, um erfolgreiche Sicherungen zu gewährleisten. So führt beispielsweise ein Netzwerkproblem, das durch eine Aktualisierung der NSG-Regeln eines virtuellen Computers verursacht wird, dazu, dass Sicherungen nicht erfolgreich sind, da der virtuelle Computer nicht mit dem Azure Backup-Dienst kommunizieren kann. In diesem Fall wird ein kritischer Status ausgegeben.
Führen Sie die folgenden Schritte zum Beheben aller Probleme aus, die von den Sicherungsvorüberprüfungen für VM-Sicherungen in Ihrem Recovery Services-Tresor gemeldet werden.
- Wählen Sie im Dashboard des Recovery Services-Tresors die Kachel Status der Sicherungsvorüberprüfung (Azure-VMs) aus.
- Wählen Sie einen beliebigen virtuellen Computer mit dem Sicherungsvorüberprüfungsstatus Kritisch oder Warnung aus. Daraufhin wird der Bereich VM-Details geöffnet.
- Wählen Sie im oberen Bereich des Bereichs die Bereichsbenachrichtigung aus, um die Beschreibung des Konfigurationsproblems und die Abhilfeschritte anzuzeigen.
Verwalten von Sicherungswarnungen
Wählen Sie im Menü „Recovery Services-Tresor“ die Option Sicherungswarnungen aus, um das Menü „Sicherungswarnungen“ zu öffnen.
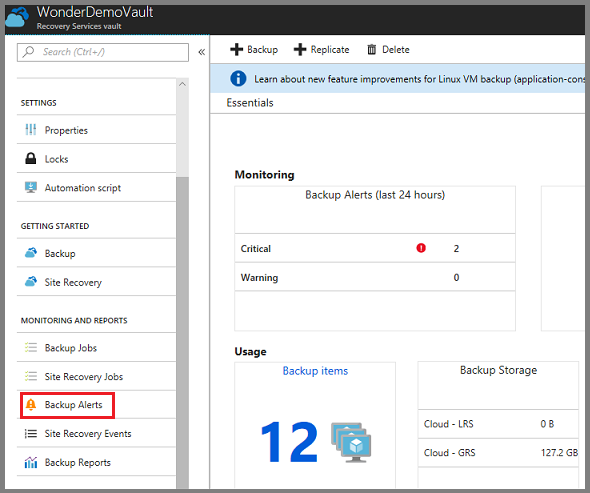
Im Bericht „Sicherungswarnungen“ sind die Warnungen für den Tresor aufgelistet.
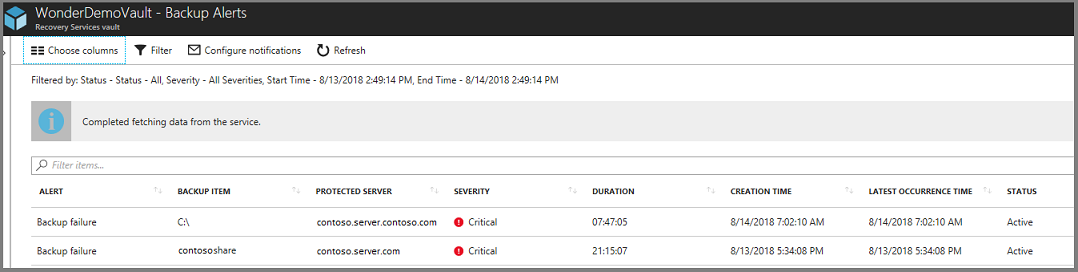
Alerts
Die Liste „Sicherungswarnungen“ enthält die ausgewählten Informationen für die gefilterten Warnungen. Im Menü „Sicherungswarnungen“ können Sie nach kritischen Warnungen oder allgemeinen Warnmeldungen filtern.
| Warnstufe | Ereignisse, die Warnungen generieren |
|---|---|
| Kritisch | Sie erhalten kritische Warnungen, wenn: Sicherungsaufträge fehlschlagen, wenn Wiederherstellungsaufträge fehlschlagen und wenn Sie den Schutz auf einem Server beenden, aber die Daten beibehalten. |
| Warnung | Allgemeine Warnmeldungen werden angezeigt, wenn: Sicherungsaufträge mit Warnungen abgeschlossen werden. (Beispielsweise wenn weniger als 100 Dateien aufgrund von Beschädigungen nicht gesichert wurden oder wenn mehr als 1.000.000 Dateien erfolgreich gesichert wurden). |
| Informational | Derzeit werden keine Informationsmeldungen verwendet. |
Anzeigen von Warnungsdetails
Der Bericht „Sicherungswarnungen“ verfolgt acht Details zu jeder Warnung. Verwenden Sie die Schaltfläche Spalten auswählen, um die Details im Bericht zu bearbeiten.
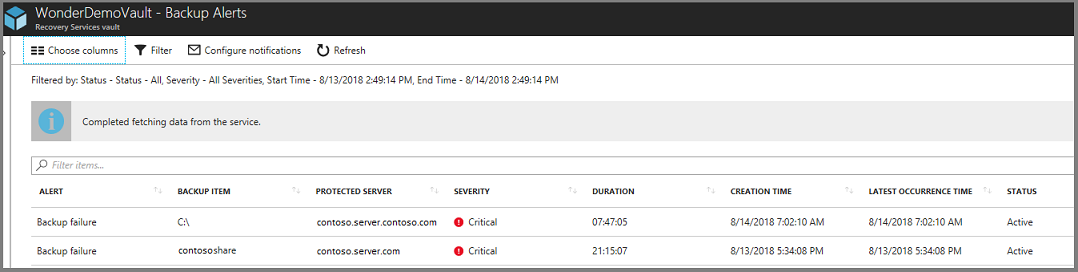
Standardmäßig werden alle Details, im Bericht angezeigt, mit Ausnahme von Zeitpunkt des letzten Auftretens.
- Warnung
- Sicherungselement
- Geschützter Server
- severity
- Duration
- Erstellungszeit
- Status
- Zeitpunkt des letzten Auftretens
Ändern der Details im Bericht „Warnungen“
Zum Ändern der Berichtsinformationen wählen Sie im Menü Sicherungswarnungen die Option Spalten auswählen aus.

Das Menü Spalten auswählen wird geöffnet.
Wählen Sie im Menü Spalten auswählen die Details aus, die im Bericht angezeigt werden sollen.
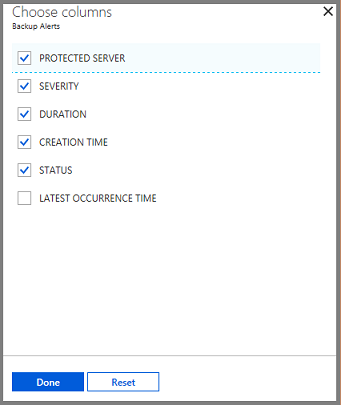
Wählen Sie Fertig aus, um die Änderungen zu speichern und das Menü „Spalten auswählen“ zu schließen.
Wenn Sie Änderungen vornehmen, die Änderungen aber nicht beibehalten möchten, wählen Sie Zurücksetzen aus, um zur letzten gespeicherten Konfiguration zurückzukehren.
Ändern des Filters im Bericht „Warnungen“
Verwenden Sie das Menü Filter, um Schweregrad, Status, Startzeit und Endzeit für die Warnungen zu ändern.
Hinweis
Durch Bearbeiten des Filters für die Sicherungswarnungen werden die kritischen Warnungen oder allgemeinen Warnmeldungen im Dashboard „Übersicht“ des Tresors nicht geändert.
Zum Ändern des Filters für die Sicherungswarnungen wählen Sie im Menü „Sicherungswarnungen“ die Option Filter aus.

Das Menü „Filter“ wird angezeigt.
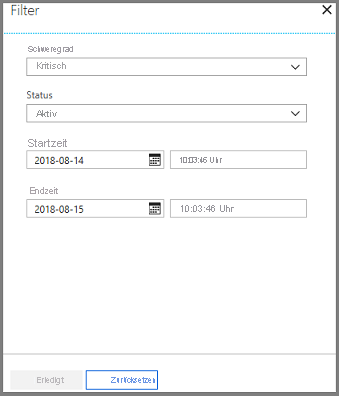
Bearbeiten Sie Schweregrad, Status, Startzeit oder Endzeit, und wählen Sie zum Speichern der Änderungen die Option Fertig aus.
Konfigurieren von Benachrichtigungen für Warnungen
Konfigurieren Sie Benachrichtigungen, um E-Mails zu generieren, wenn eine Warnmeldung oder kritische Warnung auftritt. Sie können E-Mail-Benachrichtigungen jede Stunde oder direkt bei Eintreten einer bestimmten Warnung senden.
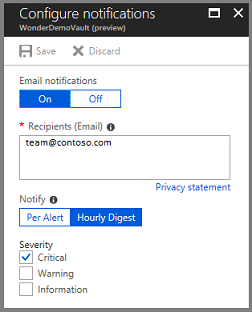
E-Mail-Benachrichtigungen sind standardmäßig aktiviert. Wählen Sie Aus aus, damit keine E-Mail-Benachrichtigungen mehr gesendet werden.
Wählen Sie im Steuerelement Benachrichtigen die Option Pro Warnung aus, wenn keine Gruppierung erfolgen soll, oder wenn Sie nur über wenige Elemente verfügen, die Warnungen generieren können. Jede Warnung führt zu einer Benachrichtigung (Standardeinstellung), und es wird sofort eine Lösungs-E-Mail gesendet.
Bei Auswahl von Stündliche Übersicht wird eine E-Mail an die Empfänger gesendet, die die in der letzten Stunde generierten, nicht aufgelösten Warnungen erläutert. Nach einer Stunde wird jeweils eine Lösungs-E-Mail gesendet.
Wählen Sie den Schweregrad der Warnung aus (kritische Warnung oder allgemeine Warnmeldung), bei der eine E-Mail-Adresse generiert werden soll. Derzeit werden keine Informationsmeldungen verwendet.
Verwalten von Sicherungselementen
In einem Recovery Services-Tresor werden viele Arten von Sicherungsdaten gespeichert. Erfahren Sie mehr über die Elemente, die Sie sichern können. Um die verschiedenen Server, Computer, Datenbanken und Workloads zu verwalten, wählen Sie die Kachel Sicherungselemente aus, um den Inhalt des Tresors anzuzeigen.
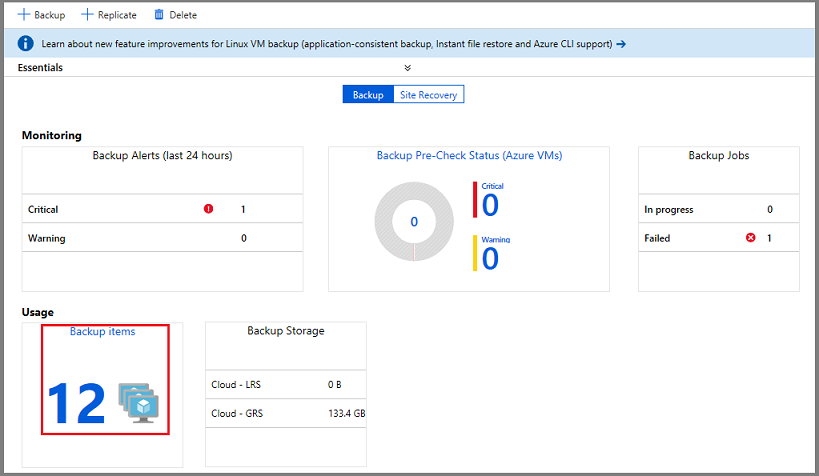
Die Liste der Sicherungselemente wird geöffnet, organisiert nach Sicherungsverwaltungstyp.
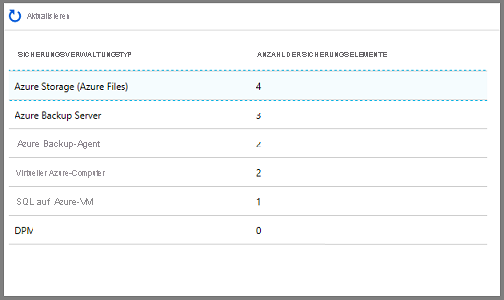
Um einen bestimmten Typ einer geschützten Instanz zu untersuchen, wählen Sie das Element in der Spalte „Sicherungsverwaltungstyp“ aus. In der Abbildung oben sind beispielsweise zwei virtuelle Azure-Computer dargestellt, die in diesem Tresor geschützt werden. Indem Sie Virtueller Azure-Computer auswählen, wird die Liste der geschützten virtuellen Computer in diesem Tresor geöffnet.
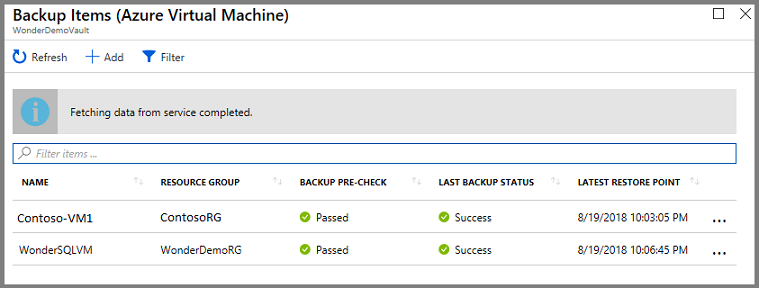
Die Liste der virtuellen Computer enthält nützliche Daten: die zugeordnete Ressourcengruppe, die vorherige Sicherungsvorüberprüfung, der Status der letzten Sicherung und das Datum des letzten Wiederherstellungspunkts. Über die Auslassungspunkte in der letzten Spalte wird das Menü zum Auslösen allgemeiner Aufgaben geöffnet. Die Spalten enthalten für die einzelnen Sicherungstypen unterschiedliche hilfreiche Daten.
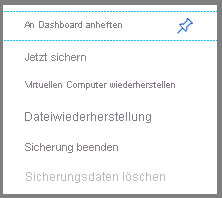
Verwalten von Sicherungsaufträgen
Auf der Kachel Sicherungsaufträge im Dashboard des Tresors wird die Anzahl der Aufträge angezeigt, die in den letzten 24 Stunden ausgeführt wurden oder fehlgeschlagen sind. Die Kachel bietet einen Einblick in das Menü „Sicherungsaufträge“.
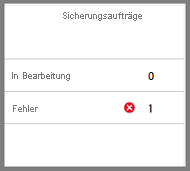
Um weitere Details zu den Aufträgen anzuzeigen, wählen Sie In Bearbeitung oder Fehler aus, um das Menü „Sicherungsaufträge“ zu öffnen und nach dem jeweiligen Status zu filtern.
Menü„Sicherungsaufträge“
Im Menü Sicherungsaufträge werden Informationen zu Elementtyp, Vorgang, Status, Startzeit und Dauer angezeigt.
Um das Menü „Sicherungsaufträge“ im Hauptmenü des Tresors zu öffnen, wählen Sie Sicherungsaufträge aus.
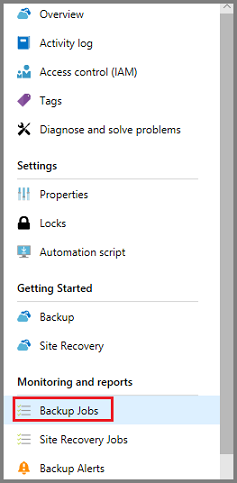
Die Liste der Sicherungsaufträge wird geöffnet.
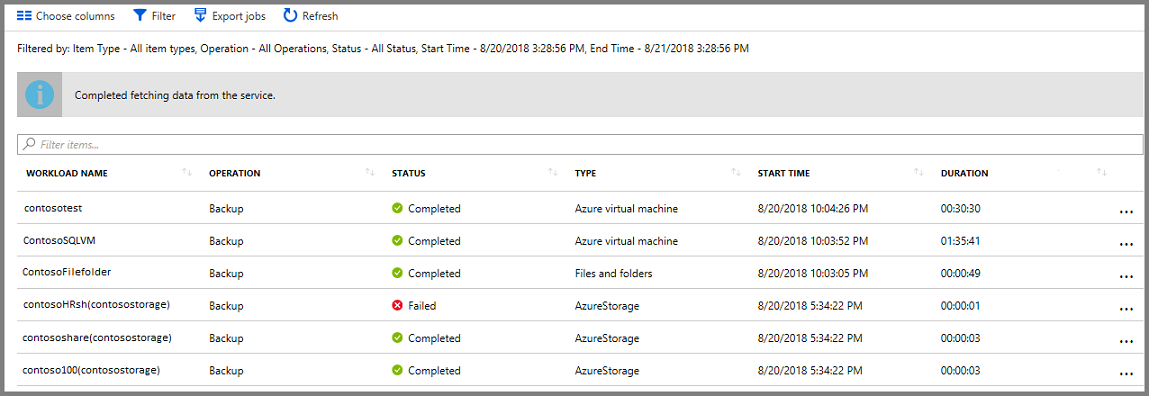
Im Menü „Sicherungsaufträge“ wird der Status für alle Vorgänge für alle Sicherungstypen für die letzten 24 Stunden angezeigt. Verwenden Sie Filter, um den Filter zu ändern. Die Filter werden in den folgenden Abschnitten erläutert.
So ändern Sie die Filter:
Wählen Sie im Menü „Sicherungsaufträge“ des Tresors Filter aus.

Das Menü „Filter“ wird geöffnet.
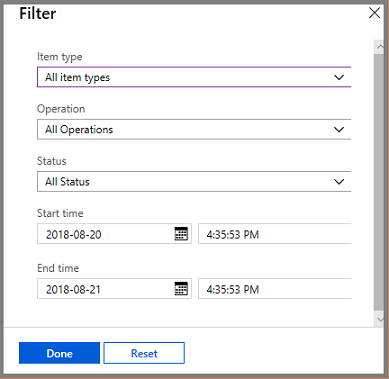
Wählen Sie die Filtereinstellungen und dann Fertig aus. Die gefilterte Liste wird basierend auf den neuen Einstellungen aktualisiert.
Elementtyp
Der Elementtyp ist der Sicherungsverwaltungstyp der geschützten Instanz. Es gibt vier Arten. Weitere Informationen finden Sie in der folgende Liste. Sie können alle Elementtypen oder nur einem Elementtyp anzeigen. Sie können nicht zwei oder drei Elementtypen auswählen. Die verfügbaren Elementtypen sind:
- Alle Elementtypen
- Virtueller Azure-Computer
- Dateien und Ordner
- Azure Storage
- Azure-Workload
Vorgang
Sie können einen Vorgang oder alle Vorgänge anzeigen. Sie können nicht zwei oder drei Vorgänge auswählen. Die verfügbaren Vorgänge sind:
- Alle Vorgänge
- Register
- Konfigurieren der Sicherung
- Backup
- Restore
- Deaktivieren einer Sicherung
- Löschen von Sicherungsdaten
Status
Sie können alle Statusangaben oder einen Status anzeigen. Sie können nicht zwei oder drei Statusangaben auswählen. Die verfügbaren Statusangaben sind:
- Alle Statusangaben
- Abgeschlossen
- In Bearbeitung
- Fehler
- Canceled
- Abgeschlossen mit Warnungen
Startzeit
Der Tag und die Uhrzeit, zu der die Abfrage beginnt. Der Standardwert ist ein 24-Stunden-Zeitraum.
Endzeit
Der Tag und die Uhrzeit, zu der die Abfrage endet.
Aufträge exportieren
Verwenden Sie Aufträge exportieren zum Erstellen einer Tabelle, die alle Auftragsmenüinformationen enthält. Die Tabelle verfügt über ein Blatt, das eine Zusammenfassung aller Aufträge enthält, sowie einzelne Blätter für jeden Auftrag.
Um die Auftragsinformationen in eine Tabelle zu exportieren, wählen Sie Aufträge exportieren aus. Der Dienst erstellt eine Tabelle mit dem Namen des Tresors und dem Datum, aber Sie können den Namen ändern.
Überwachen der Sicherungsverwendung
Auf der Kachel „Sicherungsspeicher“ im Dashboard wird der in Azure genutzte Speicher angezeigt. Die Speicherverwendung wird für Folgendes bereitgestellt:
- Cloud-LRS-Speicherverwendung des Tresors
- Cloud-GRS-Speicherverwendung des Tresors
Problembehandlung bei der Überwachung
Problem: Aufträge und/oder Warnungen aus dem Azure Backup-Agent werden im Portal nicht angezeigt.
Schritte zur Problembehandlung: Der Prozess OBRecoveryServicesManagementAgent sendet den Auftrag und die Warnungsdaten an den Azure Backup-Dienst. Gelegentlich kann es bei diesem Prozess zu Unterbrechungen kommen, oder er kann ungewollt beendet werden.
Um sicherzustellen, dass der Prozess nicht gerade ausgeführt wird, öffnen Sie den Task-Manager, und überprüfen Sie, ob
OBRecoveryServicesManagementAgentgerade ausgeführt wird.Wenn der Prozess nicht ausgeführt wird, öffnen Sie die Systemsteuerung, und durchsuchen Sie die Liste der Dienste. Starten Sie den Microsoft Azure Recovery Services Management-Agent bzw. starten Sie ihn neu.
Weitere Informationen finden Sie in den Protokollen unter:
Beispiel:<AzureBackup_agent_install_folder>\Microsoft Azure Recovery Services Agent\Temp\GatewayProvider*
C:\Program Files\Microsoft Azure Recovery Services Agent\Temp\GatewayProvider0.errlog
Nächste Schritte
- Wiederherstellen von Windows-Servern oder Windows-Clients aus Azure
- Weitere Informationen zu Azure Backup finden Sie unter Azure Backup – Übersicht