Hinzufügen von Speicher zu Azure Backup Server
In diesem Artikel wird beschrieben, wie Sie Speicher zum Azure Backup Server hinzufügen.
Azure Backup Server v2 und höhere Versionen unterstützen Modern Backup Storage. Dieses Feature ermöglicht Speichereinsparungen von bis zu 50 %, dreimal schnellere Sicherungen und eine effizientere Speicherung. Zudem wird workloadorientierter Speicher geboten.
Hinweis
Wenn Sie Modern Backup Storage verwenden wollen, müssen Sie Backup Server V2 (oder höher) unter Windows Server 2016 (oder später) ausführen. Wenn Sie Backup Server v2 unter einer früheren Version von Windows Server ausführen, kann Modern Backup Storage nicht von Azure Backup Server genutzt werden. Workloads werden dann wie mit Backup Server v1 geschützt. Weitere Informationen finden Sie in der Schutzmatrix der Backup Server-Versionen.
Um verbesserte Sicherungsleistungen zu erzielen, empfehlen wir die Bereitstellung von MABS v4 mit mehrstufigem Speicher unter Windows Server 2022. Informationen zum Konfigurieren von mehrstufigem Speicher finden Sie unter Einrichten von MBS mit mehrstufigem Speicher.
Volumes in Backup Server
Backup Server v2 oder höhere Versionen unterstützen Speichervolumes. Wenn Sie ein Volume hinzufügen, formatiert Azure Backup das Volume mit ReFS (Resilient File System), was für Modern Backup Storage erforderlich ist. Um ein Volume hinzuzufügen und es zu einem späteren Zeitpunkt zu erweitern, sollten Sie diesen Workflow befolgen:
- Richten Sie Backup Server auf einer VM ein.
- Erstellen Sie ein Volume auf einem virtuellen Datenträger in einem Speicherpool:
- Fügen Sie einen Datenträger zu einem Speicherpool hinzu, und erstellen Sie einen virtuellen Datenträger mit einfachem Layout.
- Fügen Sie zusätzliche Datenträger hinzu, und erweitern Sie den virtuellen Datenträger.
- Erstellen Sie Volumes auf dem virtuellen Datenträger.
- Fügen Sie Backup Server die Volumes hinzu.
- Konfigurieren Sie workloadorientierten Speicher.
Erstellen eines Volumes für Modern Backup Storage
Die Verwendung von Backup Server mit Volumes als Datenträgerspeicher ermöglicht die effektive Kontrolle über den Speicher. Ein Volume kann ein einzelner Datenträger sein. Wenn Sie jedoch den Speicher in Zukunft erweitern möchten, erstellen Sie ein Volume aus einem mit dem Feature „Speicherplätze“ erstellten Datenträger. Dies kann hilfreich sein, wenn Sie das Volume für Sicherungsspeicher erweitern möchten. Dieser Abschnitt bietet bewährte Methoden zum Erstellen eines Volumes mit diesem Setup.
Führen Sie die folgenden Schritte aus, um ein Volume für Modern Backup Storage zu erstellen:
Wählen Sie in Server-Manager nacheinander Datei- und Speicherdienste>Volumes>Speicherpools aus. Klicken Sie unter PHYSISCHE DATENTRÄGER auf Neuer Speicherpool.
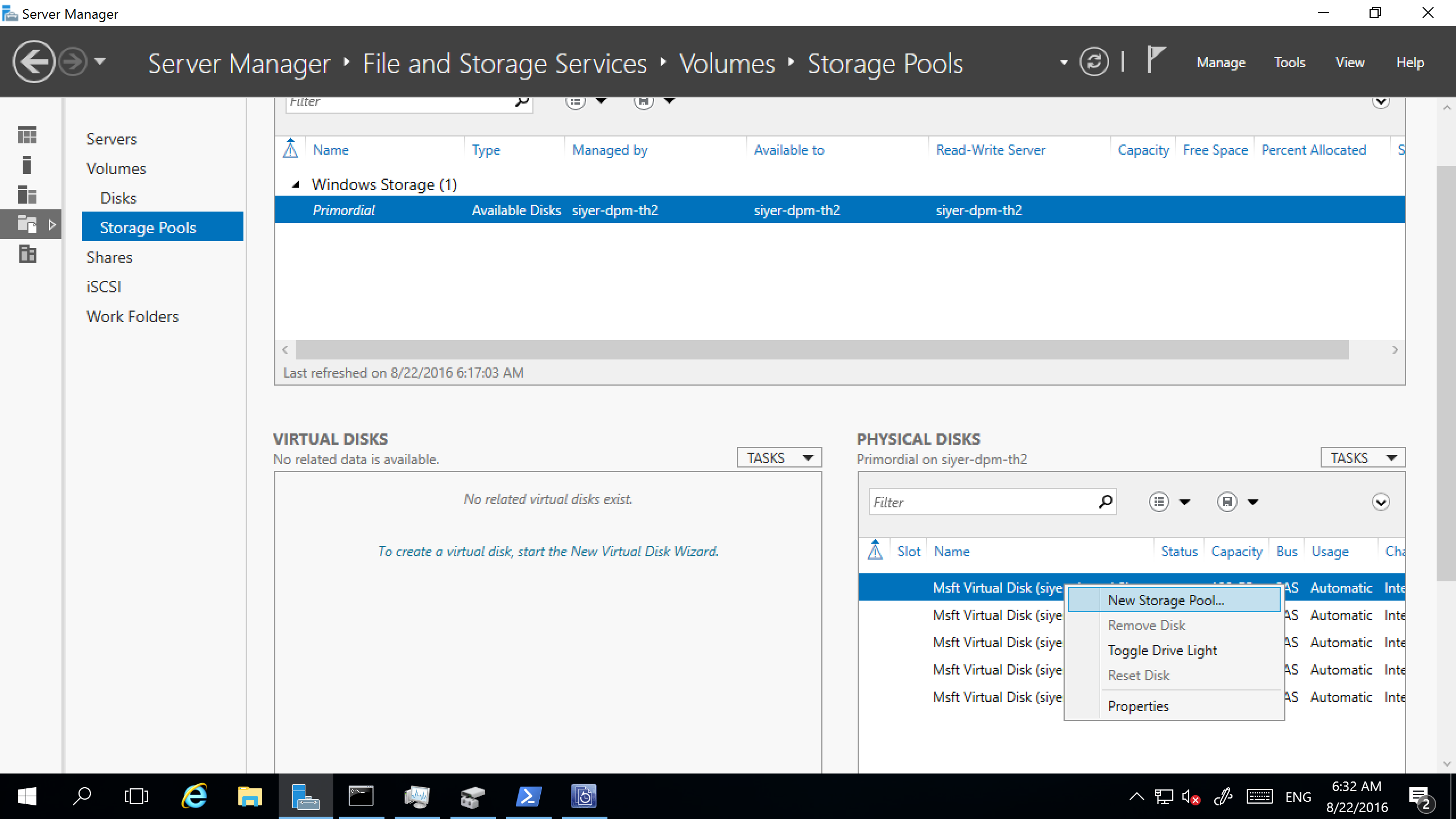
Klicken Sie in der Dropdownliste AUFGABEN auf Neuer virtueller Datenträger.
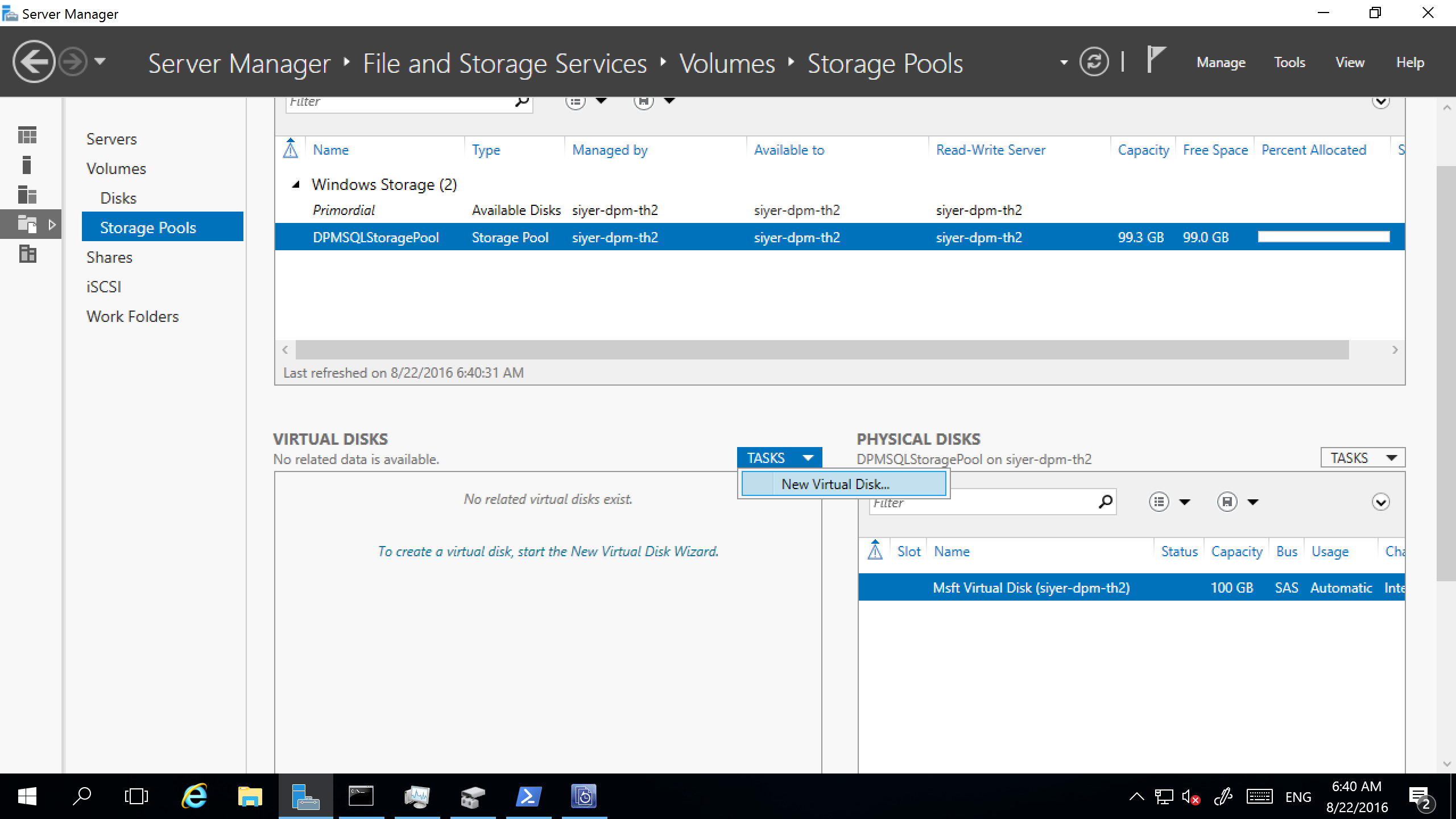
Wählen Sie den Speicherpool aus, und klicken Sie dann auf Physischen Datenträger hinzufügen.
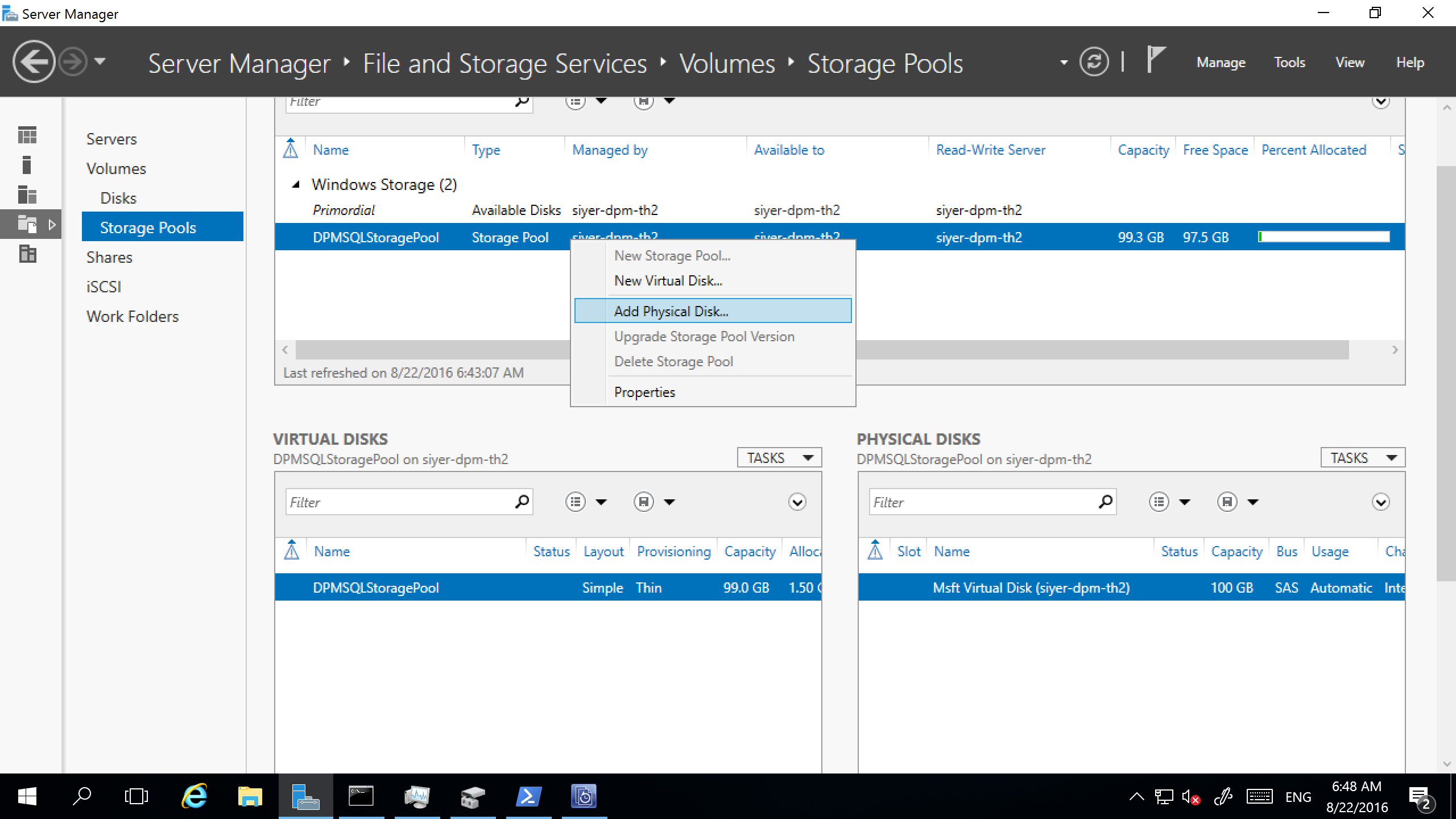
Wählen Sie den physischen Datenträger aus, und klicken Sie dann auf Virtuellen Datenträger erweitern.
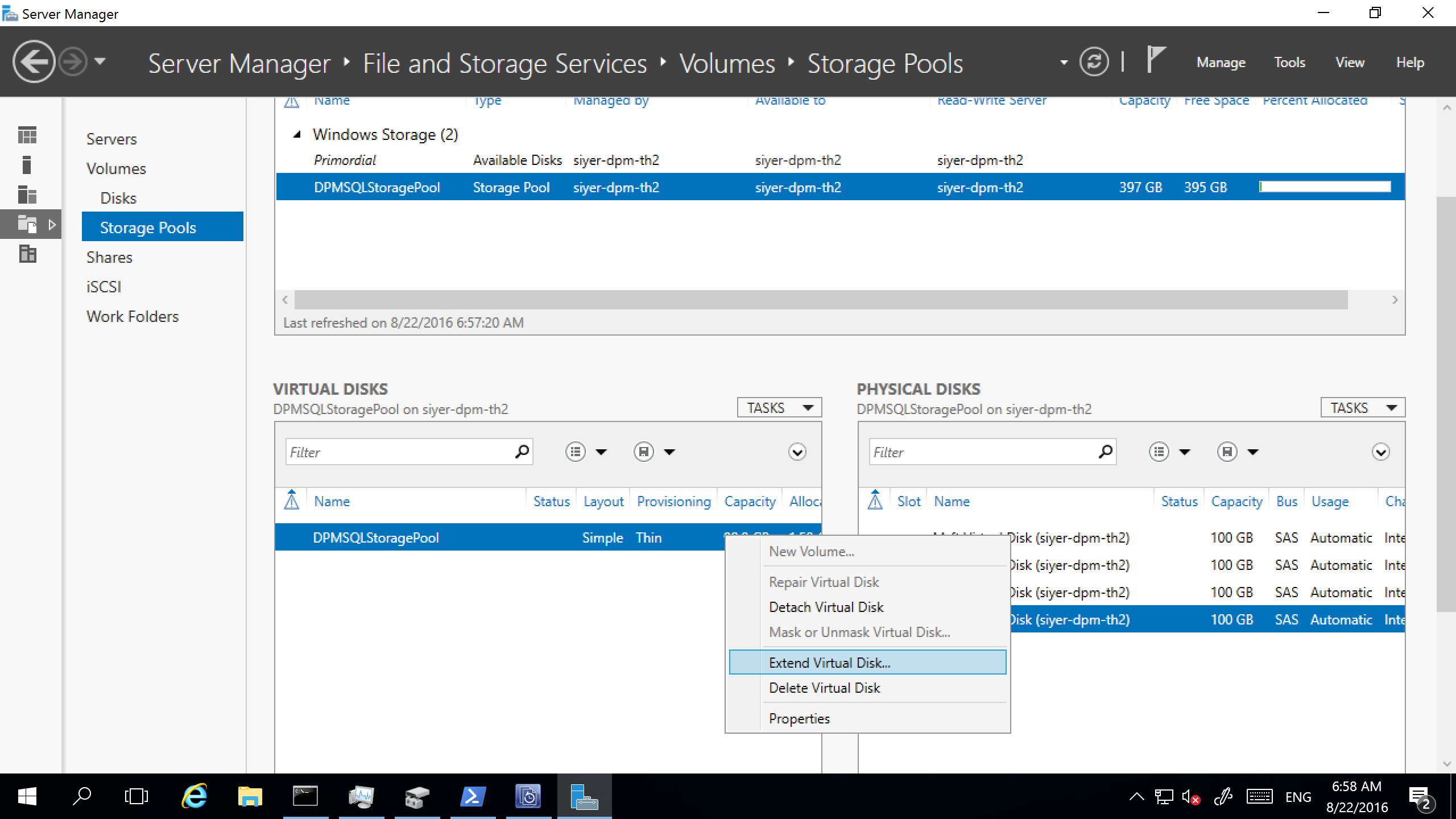
Wählen Sie den virtuellen Datenträger aus, und klicken Sie dann auf Neues Volume.
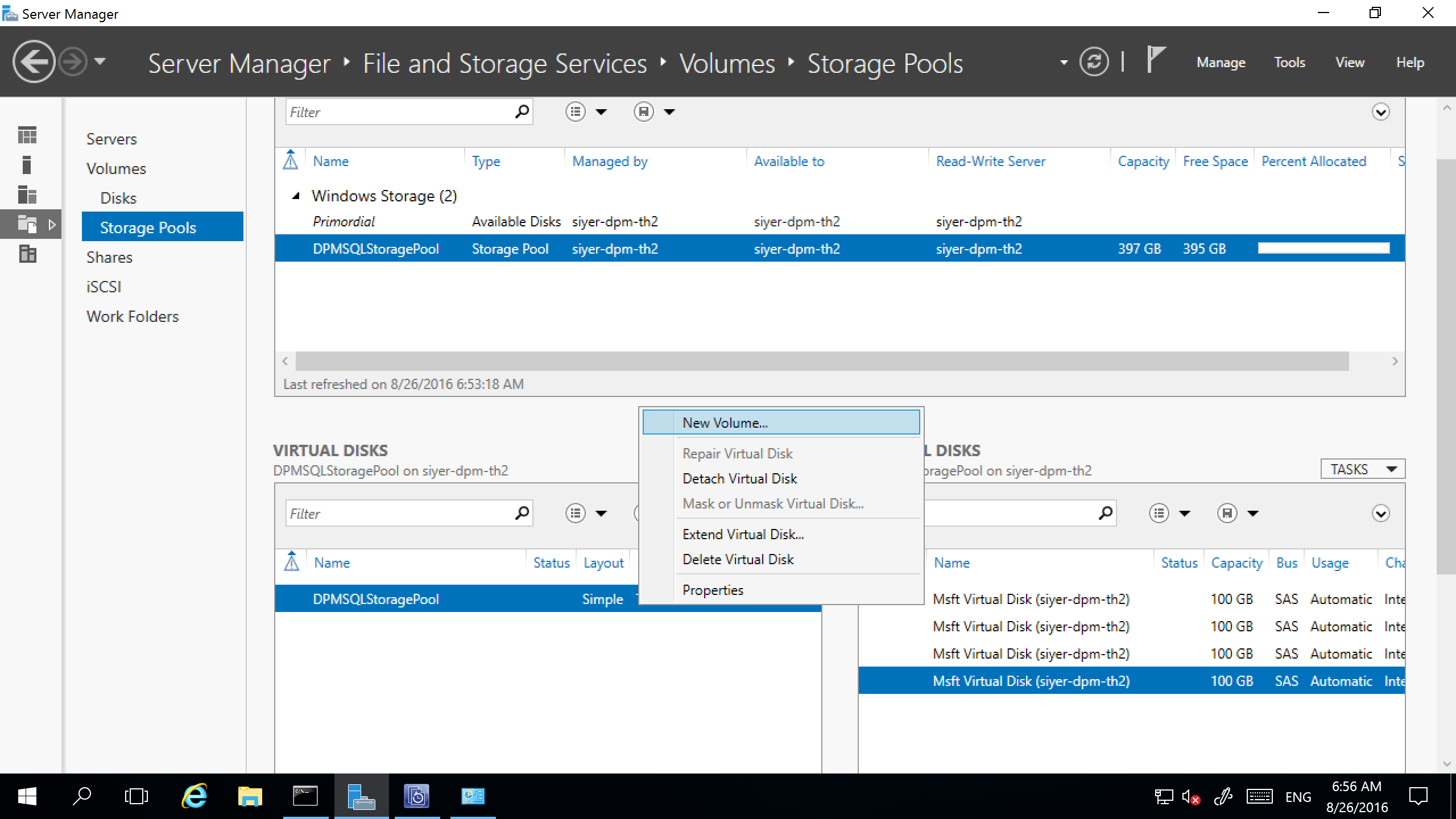
Wählen Sie im Dialogfeld Server und Datenträger auswählen den Server und den neuen Datenträger aus. Wählen Sie anschließend Weiter aus.
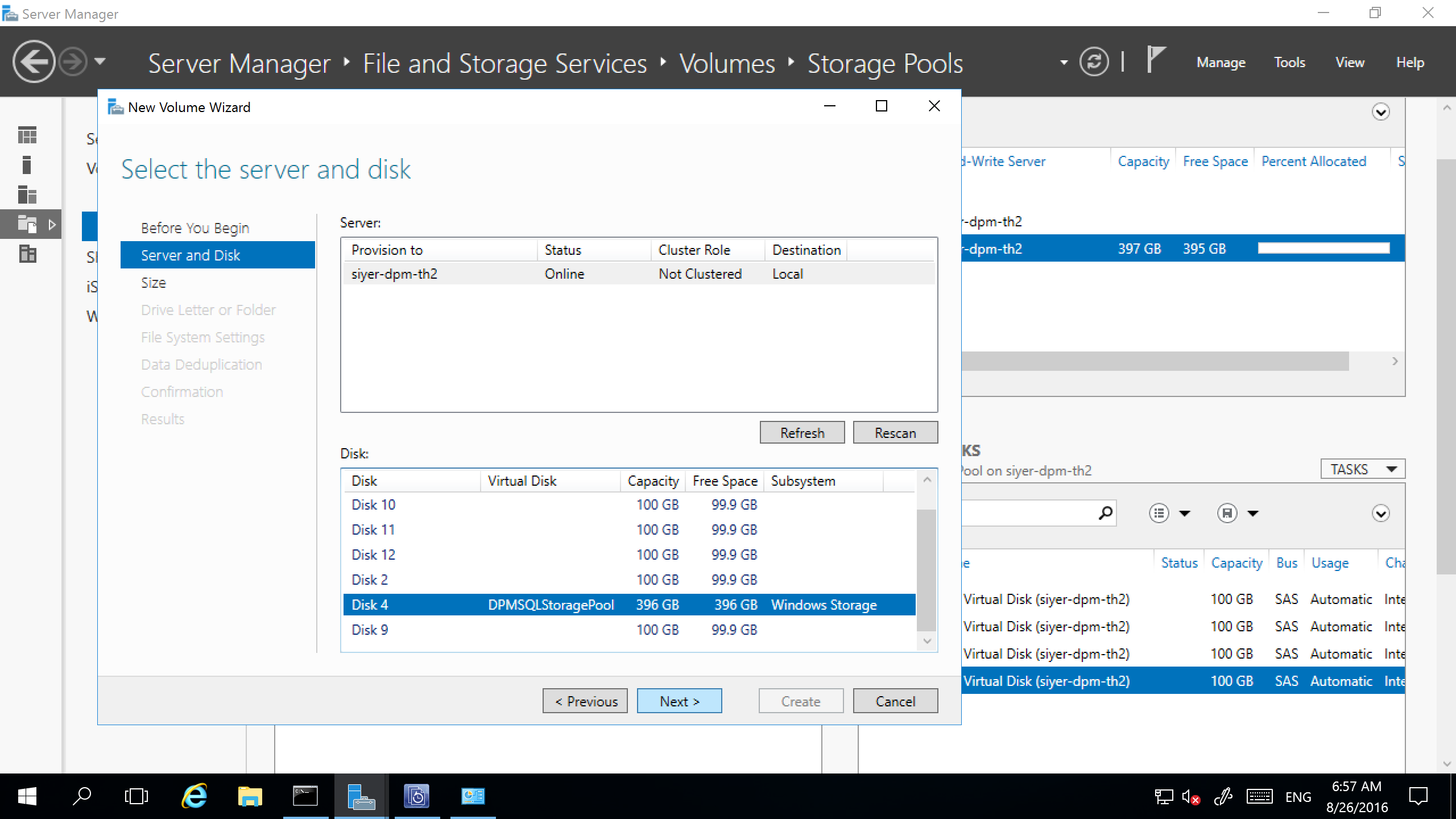
Hinzufügen von Volumes zu Azure Backup-Datenträgerspeicher
Um Backup Server ein Volume hinzuzufügen, durchsuchen Sie im Bereich Verwaltung erneut den Speicher, und klicken Sie dann auf Hinzufügen. Eine Liste aller Volumes wird angezeigt, die dem Azure Backup-Speicher hinzugefügt werden können. Nachdem verfügbare Volumes der Liste ausgewählter Volumes hinzugefügt wurden, können Sie sie mit einem Anzeigenamen versehen, damit sie besser verwaltet werden können. Um diese Volumes mit ReFS zu formatieren, damit Backup Server die Vorteile von Modern Backup Storage nutzen kann, klicken Sie auf OK.
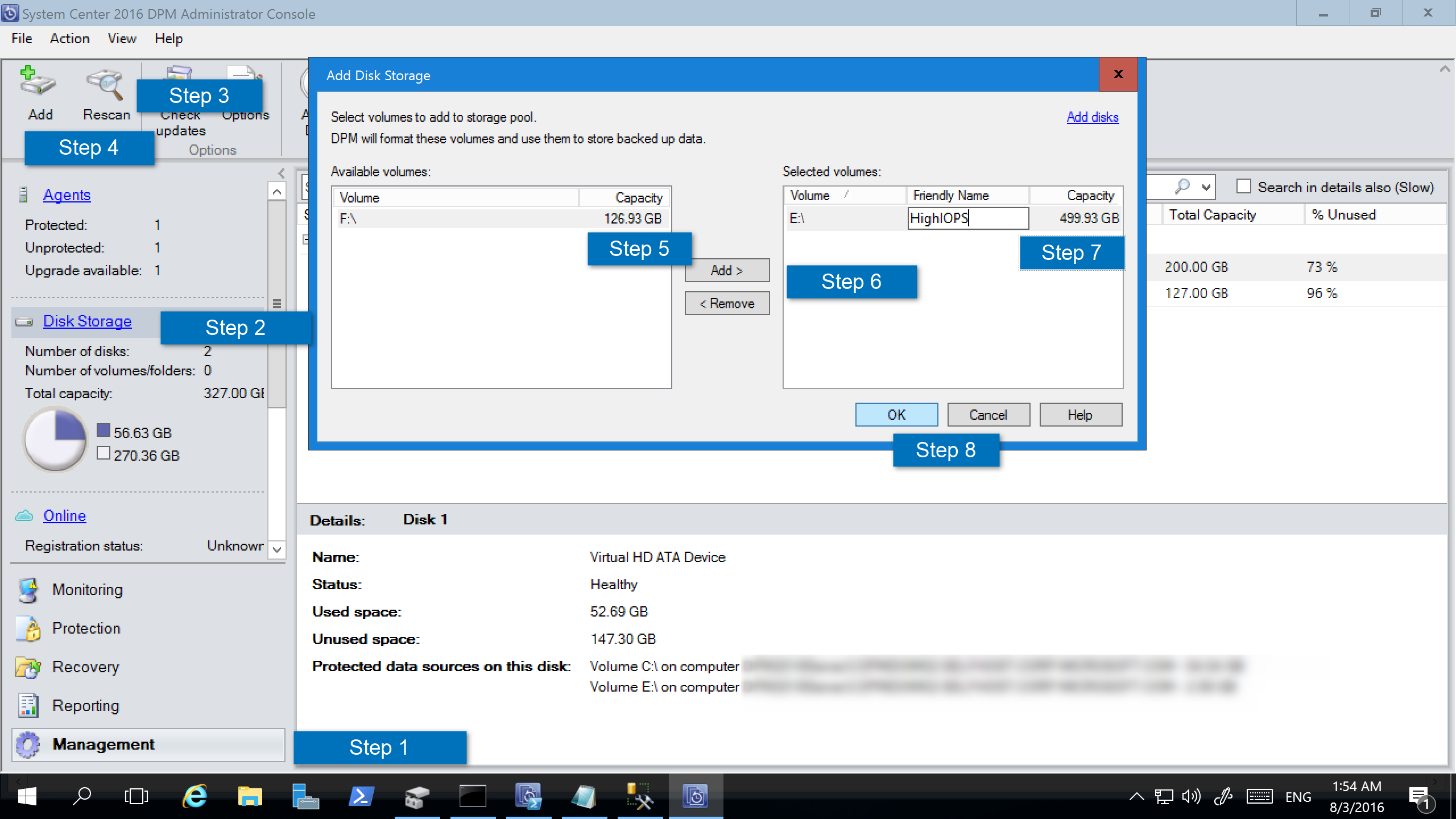
Hinweis
- Fügen Sie nur einen Datenträger zum Pool hinzu, damit die Spaltenanzahl 1 bleibt. Dann können Sie später nach Bedarf Datenträger hinzufügen.
- Wenn Sie mehrere Datenträger auf einmal zum Speicherpool hinzufügen, wird die Anzahl der Datenträger als Anzahl der Spalten gespeichert. Wenn weitere Datenträger hinzugefügt werden, muss es sich immer um ein Vielfaches der Spaltenanzahl handeln.
Einrichten von workloadorientiertem Speicher
Mithilfe von workloadorientiertem Speicher können Sie die Volumes auswählen, auf denen bestimmte Arten von Workloads vorzugsweise gespeichert werden sollen. Sie können beispielsweise kostenintensive Volumes festlegen, die eine hohe Anzahl von Ein- und Ausgabevorgängen pro Sekunde (IOPS) unterstützen, um nur die Workloads zu speichern, die häufige Sicherungen mit großem Volumen erfordern. Ein Beispiel ist SQL Server mit Transaktionsprotokollen. Andere Workloads, die weniger häufig gesichert werden, wie z.B. VMs, können auf kostengünstigen Volumes gesichert werden.
Update-DPMDiskStorage
Sie können workloadorientierten Speicher mithilfe des PowerShell-Cmdlets „Update-DPMDiskStorage“ einrichten, das die Eigenschaften eines Volumes im Speicherpool einer Azure Backup Server-Instanz aktualisiert.
Syntax:
Parameter Set: Volume
Update-DPMDiskStorage [-Volume] <Volume> [[-FriendlyName] <String> ] [[-DatasourceType] <VolumeTag[]> ] [-Confirm] [-WhatIf] [ <CommonParameters>]
Der folgende Screenshot zeigt das Cmdlet „Update-DPMDiskStorage“ im PowerShell-Fenster.
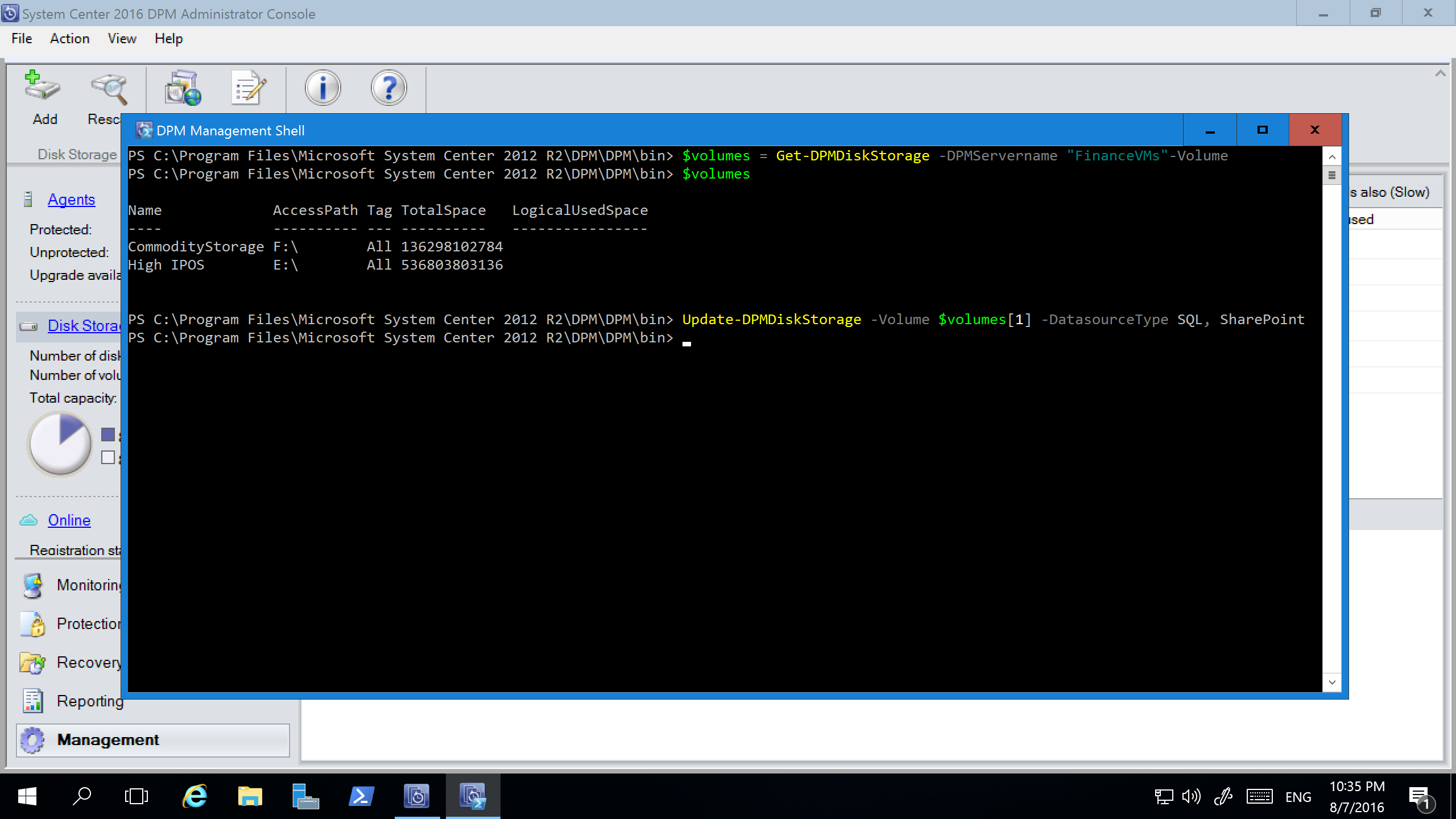
Die Änderungen, die Sie mithilfe von PowerShell vornehmen, werden in der Backup-Server-Administratorkonsole angezeigt.
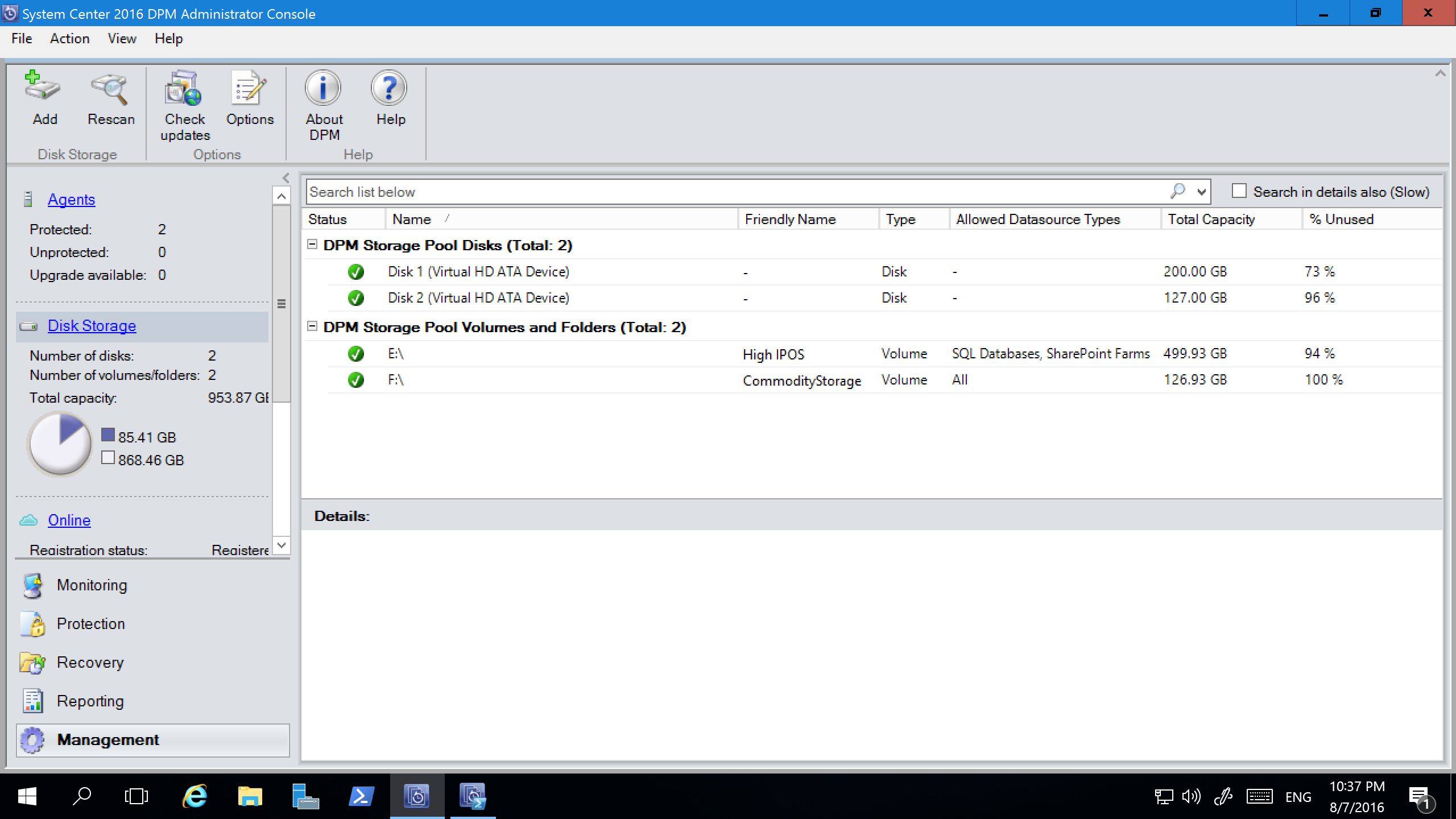
Migrieren von Legacyspeicher zu Modern Backup Storage für MABS v2
Nach dem Upgrade auf oder der Installation von Backup Server v2 und dem Upgrade des Betriebssystems auf Windows Server 2016 müssen Sie Ihre Schutzgruppen für die Verwendung von Modern Backup Storage aktualisieren. Standardmäßig werden Schutzgruppen nicht geändert. Sie funktionieren weiterhin, wie sie ursprünglich eingerichtet wurden.
Das Aktualisieren von Schutzgruppen zur Verwendung von Modern Backup Storage ist optional. Beenden Sie zum Aktualisieren der Schutzgruppe den Schutz aller Datenquellen mithilfe der Option „Daten beibehalten“. Fügen Sie dann die Datenquellen einer neuen Schutzgruppe hinzu.
Führen Sie die folgenden Schritte aus, um Legacy-Speicher zu Modern Backup Storage für MABS v2 zu migrieren:
Wählen Sie in der Backup Server-Administratorkonsole Schutz aus. Klicken Sie in der Liste Schutzgruppenmitglied mit der rechten Maustaste auf das Mitglied, und wählen Sie dann Schutz des Mitglieds beenden aus.
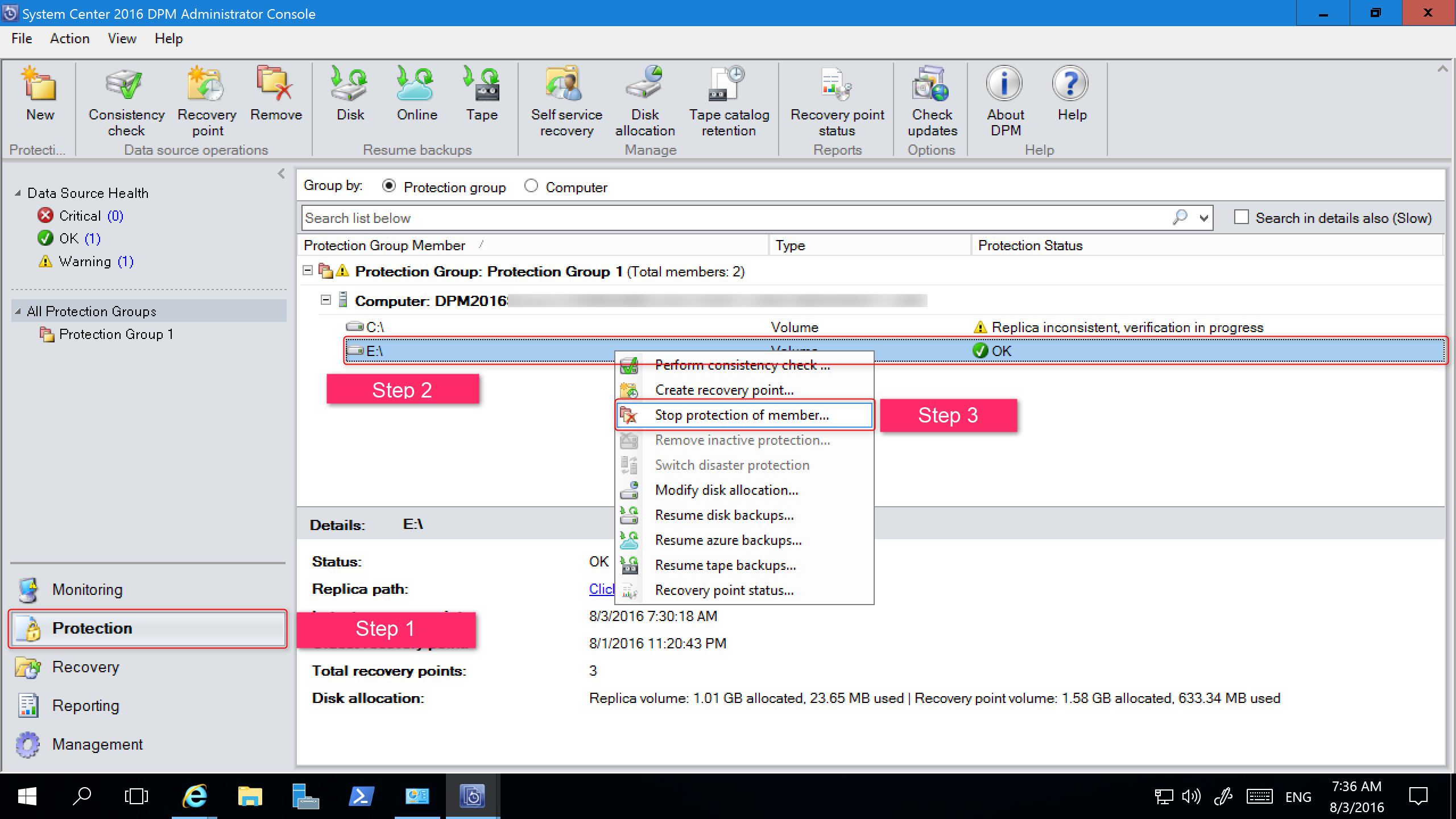
Überprüfen Sie im Dialogfeld Aus Gruppe entfernen den belegten Speicherplatz und den verfügbaren freien Speicherplatz für den Speicherpool. Die Standardeinstellung ist das Belassen der Wiederherstellungspunkte auf dem Datenträger und sie gemäß der zugehörigen Beibehaltungsrichtlinie ablaufen zu lassen. Wählen Sie OK aus.
Wenn der belegte Speicherplatz sofort an den Pool mit freiem Speicherplatz zurückgegeben werden soll, aktivieren Sie das Kontrollkästchen Replikat auf Datenträger löschen, um die Sicherungsdaten (und Wiederherstellungspunkte) zu löschen, die zu diesem Mitglied gehören.
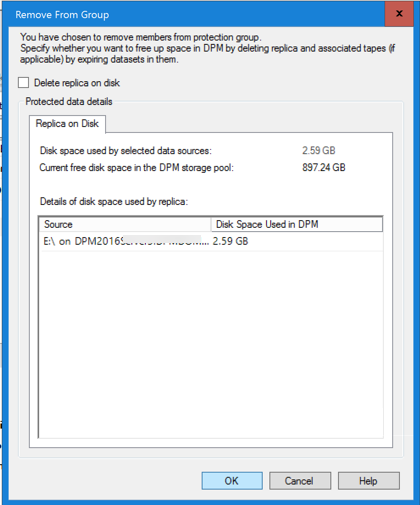
Erstellen Sie eine Schutzgruppe, die Modern Backup Storage verwendet. Fügen Sie die ungeschützten Datenquellen hinzu.
Hinzufügen von Datenträgern zum Vergrößern des Legacyspeichers
Wenn Sie Legacyspeicher mit Backup Server verwenden möchten, müssen Sie möglicherweise Datenträger hinzufügen, um den Legacyspeicher zu vergrößern.
Führen Sie die folgenden Schritte aus, um Datenträgerspeicher hinzuzufügen:
Wählen Sie in der Verwaltungskonsole Verwaltung>Datenspeicher>Hinzufügen aus.
Wählen Sie im Dialogfeld Datenspeicher hinzufügen den Befehl Datenträger hinzufügen aus.
Wählen Sie in der Liste der verfügbaren Datenträger die Datenträger aus, die Sie hinzufügen möchten. Klicken Sie auf Hinzufügen und dann auf OK.
Nächste Schritte
Erfahren Sie, wie Sie nach der Installation von Backup Server Ihren Server vorbereiten oder mit dem Schutz einer Workload beginnen.