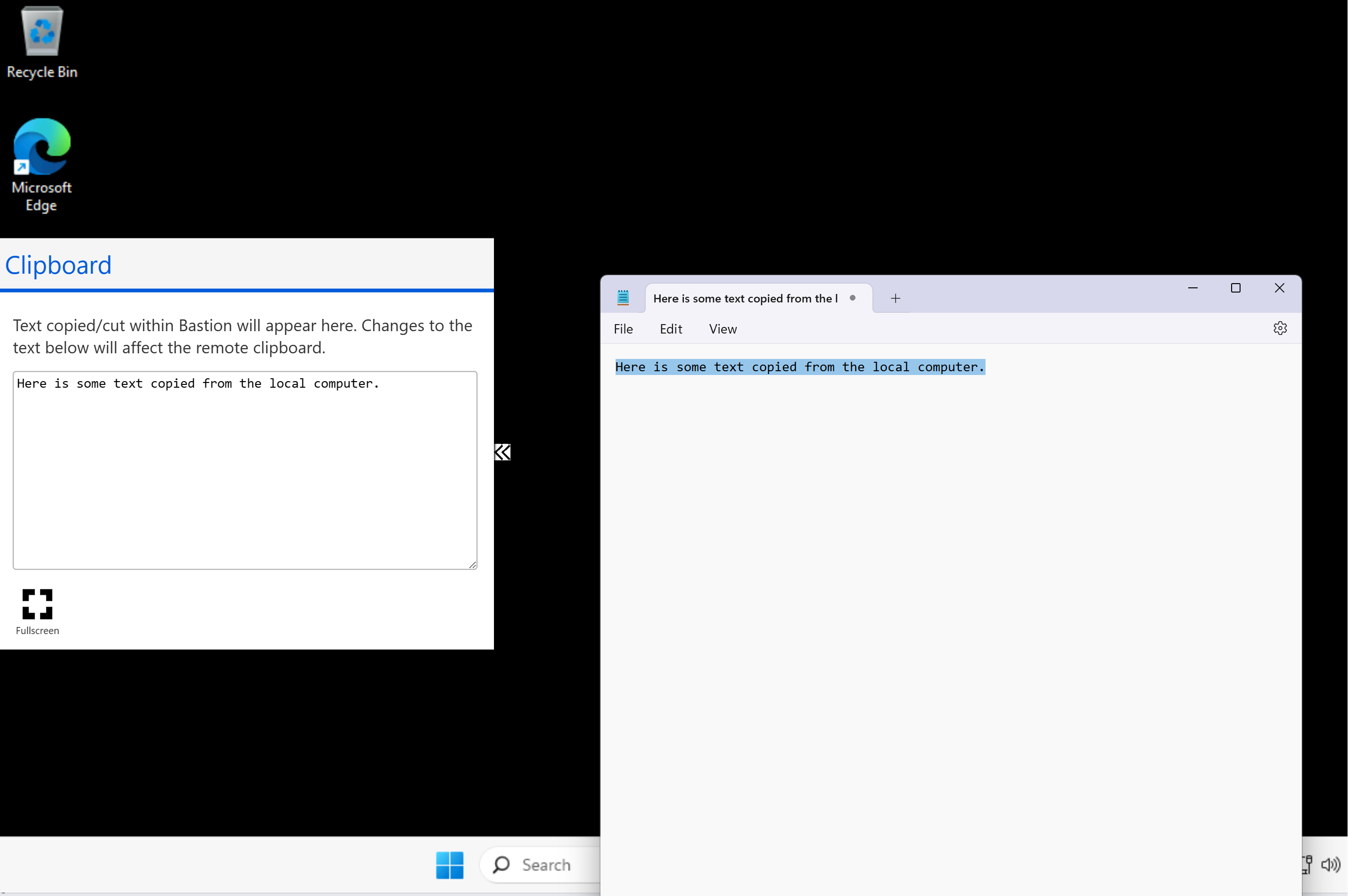Windows-VMs – Kopieren und Einfügen über Bastion
Dieser Artikel hilft Ihnen, Text mit Azure Bastion aus VMs zu kopieren und in VMs einzufügen.
Voraussetzungen
Bevor Sie fortfahren, vergewissern Sie sich, dass Folgendes vorhanden ist:
- Ein virtuelles Netzwerk, in dem Azure Bastion bereitgestellt ist.
- Ein virtueller Windows-Computer, der in Ihrem virtuellen Netzwerk bereitgestellt ist.
Konfigurieren des Bastionhosts
Standardmäßig ist Azure Bastion automatisch aktiviert, um das Kopieren und Einfügen für alle über die Bastion-Ressource verbundenen Sitzungen zu ermöglichen. Sie müssen nichts zusätzlich konfigurieren. Sie können dieses Feature für webbasierte Clients auf der Konfigurationsseite Ihrer Bastion-Ressource deaktivieren, wenn Ihre Bastion-Bereitstellung die Standard-SKU oder höher verwendet.
- Zum Anzeigen oder Ändern Ihrer Konfiguration navigieren Sie im Portal zu Ihrer Bastion-Ressource.
- Navigieren Sie zur Seite Konfiguration.
- Zum Aktivieren wählen Sie das Kontrollkästchen Kopieren und Einfügen aus, falls es noch nicht ausgewählt ist.
- Deaktivieren Sie das Kontrollkästchen, wenn Sie die Funktion deaktivieren möchten. Das Deaktivieren ist nur bei der Standard-SKU oder höher möglich. Sie können bei Bedarf ein Upgrade der SKU durchführen.
- Übernehmen Sie die Änderungen. Der Bastionhost wird aktualisiert.
Kopieren und Einfügen
Für Browser, die den erweiterten Zugriff auf die Zwischenablage-API unterstützen, können Sie Text zwischen Ihrem lokalen Gerät und der Remotesitzung genauso kopieren und einfügen wie zwischen Anwendungen und Ihrem lokalen Gerät. Für andere Browser können Sie die Zwischenablagenzugriffs-Toolpalette von Bastion verwenden. Beachten Sie, dass das Kopieren und Einfügen für Kennwörter nicht unterstützt wird.
Hinweis
Derzeit wird nur das Kopieren/Einfügen von Text unterstützt.
Browser mit erweiterter Zwischenablage-API
- Stellen Sie die Verbindung mit der VM her.
- Zum direkten Kopieren und Einfügen fordert Ihr Browser Sie möglicherweise auf, den Zugriff auf die Zwischenablage zuzulassen, wenn die Bastion-Sitzung initialisiert wird. Erlauben Sie den Zugriff der Webseite auf die Zwischenablage.
- Sie können nun die üblichen Tastenkombinationen zum Kopieren und Einfügen verwenden. Wenn Sie mit einem Mac arbeiten, lautet die Tastenkombination zum Einfügen UMSCHALT-STRG-V.
Browser mit nicht erweiterter Zwischenablage-API
Führen Sie die folgenden Schritte aus, um Text von Ihrem lokalen Computer auf einen virtuellen Computer zu kopieren.
Stellen Sie die Verbindung mit der VM her.
Kopieren Sie den Text/Inhalt auf dem lokalen Gerät in die lokale Zwischenablage.
Auf dem virtuellen Computer sehen Sie zwei Pfeile auf der linken Seite des Sitzungsbildschirms etwa in der Hälfte. Starten Sie die Bastion-Zwischenablage für den Zugriff auf die Toolpalette, indem Sie die zwei Pfeile auswählen.
Kopieren Sie den Text von Ihrem lokalen Computer. Normalerweise wird der kopierte Text automatisch in der Bastion-Toolpalette für den Zwischenablagenzugriff angezeigt. Wenn sie nicht angezeigt wird, fügen Sie den Text in den Textbereich der Toolpalette ein. Sobald der Text im Textbereich ist, können Sie ihn in der Remotesitzung einfügen.
Wenn Sie den Text vom virtuellen Computer auf Ihren lokalen Computer kopieren möchten, kopieren Sie den Text in das Zwischenablagenzugriffstool. Sobald sich der Text im Textbereich der Palette befindet, fügen Sie ihn auf Ihrem lokalen Computer ein.
Nächste Schritte
Weitere Features für virtuelle Computer finden Sie unter Informationen zu VM-Verbindungen und -Features.