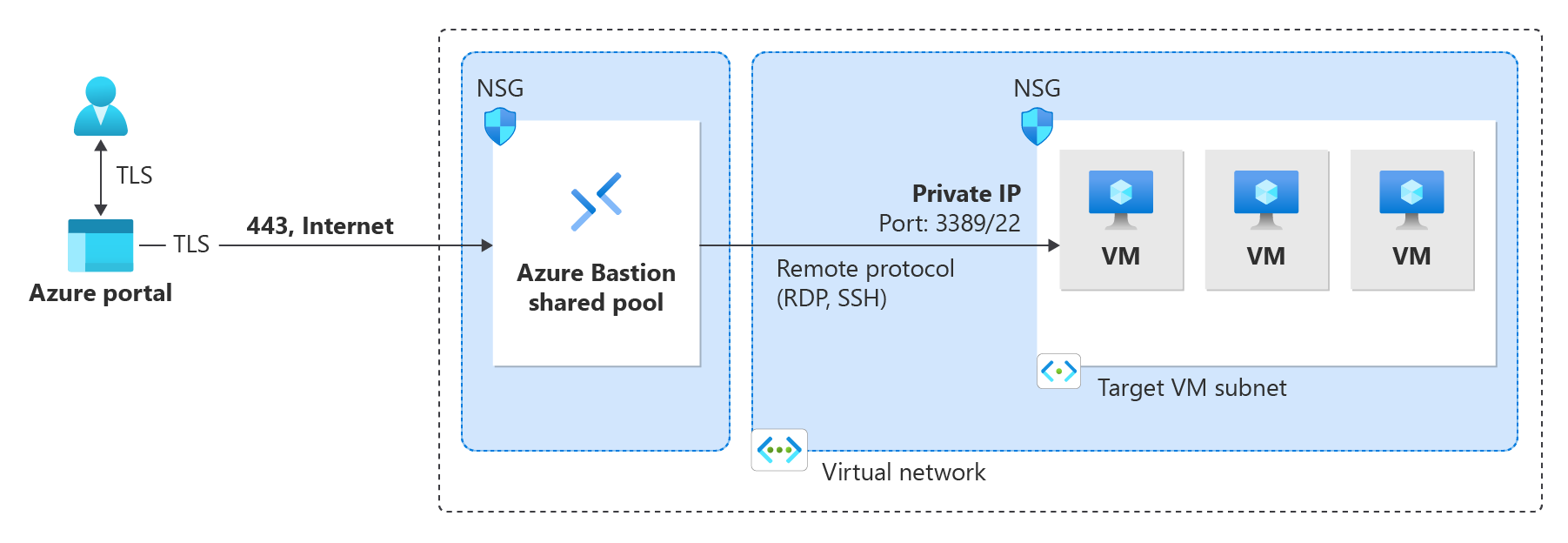Schnellstart: Bereitstellen von Azure Bastion – Developer-SKU
In dieser Schnellstartanleitung erfahren Sie, wie Sie Azure Bastion unter Verwendung der Developer-SKU bereitstellen. Nach der Bereitstellung von Bastion können Sie über Bastion eine Verbindung mit virtuellen Computern (VMs) im virtuellen Netzwerk herstellen, indem Sie die private IP-Adresse der VM verwenden. Die VMs, mit denen Sie eine Verbindung herstellen, benötigen weder öffentliche IP-Adressen, Clientsoftware, Agents noch eine spezielle Konfiguration. Weitere Informationen zu Azure Bastion finden Sie unter Was ist Azure Bastion?.
Das folgende Diagramm zeigt die Architektur für Azure Bastion und die Developer-SKU.
Die Entwickler-SKU ist derzeit in den folgenden Regionen verfügbar:
- USA, Mitte (EUAP)
- USA, Osten 2 (EUAP)
- USA, Westen-Mitte
- USA Nord Mitte
- USA, Westen
- Nordeuropa
Hinweis
Peering virtueller Netzwerke wird zurzeit für die Developer-SKU nicht unterstützt.
Informationen zur Developer-SKU
Die Entwickler-SKU von Bastion ist eine kostenlose, einfache SKU. Diese SKU eignet sich ideal für Dev/Test-Benutzer*innen, die eine sichere Verbindung mit ihren virtuellen Computern herstellen möchten und keine zusätzlichen Bastion-Funktionen oder Hostskalierung benötigen. Mit der Developer-SKU können Sie über die Seite für VM-Verbindungen eine Verbindung mit jeweils einer Azure-VM herstellen.
Wenn Sie Bastion mit der Developer-SKU bereitstellen, unterscheiden sich die Bereitstellungsanforderungen von der Bereitstellung mit anderen SKUs. In der Regel wird beim Erstellen eines Bastionhosts ein Host in AzureBastionSubnet in Ihrem virtuellen Netzwerk bereitgestellt. Der Bastionhost ist für Ihre Verwendung vorgesehen. Wenn Sie die Entwickler-SKU verwenden, wird kein Bastionhost in Ihrem virtuellen Netzwerk bereitgestellt, und Sie benötigen AzureBastionSubnet nicht. Der Entwickler-SKU-Bastionhost ist jedoch keine dedizierte Ressource. Stattdessen ist er Teil eines freigegebenen Pools.
Da die Bastion-Ressource mit Developer-SKU nicht dediziert ist, sind die Features für die Developer-SKU eingeschränkt. Im Abschnitt SKU der Bastion-Konfigurationseinstellungen werden die Features nach SKU aufgeführt. Sie können die Entwickler-SKU jederzeit auf eine höhere SKU aktualisieren, wenn Sie weitere Funktionen benötigen. Siehe Aktualisieren einer SKU.
Voraussetzungen
Stellen Sie sicher, dass Sie über ein Azure-Abonnement verfügen. Wenn Sie noch kein Azure-Abonnement besitzen, können Sie Ihre MSDN-Abonnentenvorteile aktivieren oder sich für ein kostenloses Konto registrieren.
Eine VM in einem virtuellen Netzwerk
Wenn Sie Bastion mithilfe von Standardwerten bereitstellen, werden die Werte aus dem virtuellen Netzwerk abgerufen, in dem sich Ihre VM befindet. Stellen Sie sicher, dass sich der virtuelle Computer in einer Ressourcengruppe befindet, die sich in einer Region befindet, in der die Entwickler-SKU unterstützt wird.
- Wenn Sie noch nicht über eine VM in einem virtuellen Netzwerk verfügen, erstellen Sie eine anhand der Informationen unter Schnellstart: Erstellen eines virtuellen Windows-Computers oder Schnellstart: Erstellen eines virtuellen Linux-Computers.
- Wenn Sie Beispielwerte benötigen, finden Sie diese im Abschnitt zu Beispielwerten.
- Wenn Sie bereits über ein virtuelles Netzwerk verfügen, stellen Sie sicher, dass Sie es auf der Registerkarte „Netzwerk“ auswählen, wenn Sie Ihre VM erstellen.
- Wenn Sie nicht über ein virtuelles Netzwerk verfügen, können Sie gleichzeitig mit der VM ein virtuelles Netzwerk erstellen.
- Wenn Sie ein virtuelles Netzwerk haben, vergewissern Sie sich, dass Sie die Berechtigung haben, in dieses Netzwerk zu schreiben.
Erforderliche VM-Rollen:
- Rolle „Leser“ für den virtuellen Computer
- Rolle „Leser“ für den Netzwerkadapter mit privater IP-Adresse des virtuellen Computers
Erforderliche VM-Ports für eingehende Ports:
- 3389 für Windows-VMs
- 22 für Linux-VMs
Hinweis
Die Verwendung von Azure Bastion mit privaten Azure DNS-Zonen wird unterstützt. Es gibt jedoch Einschränkungen. Weitere Informationen finden Sie in den häufig gestellten Fragen zu Azure Bastion.
Beispielwerte
Sie können beim Erstellen dieser Konfiguration als Übung die folgenden Beispielwerte verwenden oder Ihre eigenen Werte einsetzen.
Grundlegende VNet- und VM-Werte:
| Name | Wert |
|---|---|
| Virtueller Computer | TestVM |
| Ressourcengruppe | TestRG1 |
| Region | USA, Westen |
| Virtuelles Netzwerk | VNet1 |
| Adressraum | 10.1.0.0/16 |
| Subnetze | FrontEnd: 10.1.0.0/24 |
Bereitstellen von Bastion und Herstellen einer Verbindung mit einem virtuellen Computer
Mit diesen Schritten können Sie Bastion mithilfe der Entwickler-SKU bereitstellen und über das Portal automatisch eine Verbindung mit Ihrer VM herstellen. Zum Herstellen einer Verbindung mit einer VM müssen Ihre NSG-Regeln Datenverkehr von der privaten IP-Adresse 168.63.129.16 zu den Ports 22 und 3389 zulassen.
Melden Sie sich beim Azure-Portal an.
Wechseln Sie im Portal zu dem virtuellen Computer, mit dem Sie eine Verbindung herstellen möchten. Die Werte aus dem virtuellen Netzwerk, in dem sich dieser virtuelle Computer befindet, werden zum Erstellen der Bastion-Bereitstellung verwendet. Der virtuelle Computer muss sich in einer Region befinden, die die Entwickler-SKU unterstützt.
Erweitern Sie auf der Seite für Ihre VM gegebenenfalls die Einstellungen im linken Menü, und wählen Sie Bastion aus.
Auf der Seite Bastion wird eine Reihe von Optionen angezeigt. Die von Ihnen bereitgestellte SKU hängt von Ihren ausgewählten Einstellungen ab. Wenn Sie die Entwickler-SKU-automatisch bereitstellen möchten, wählen Sie Authentifizierungstyp aus, und geben Sie die erforderlichen Werte für die Anmeldeinformationen ein. Klicken Sie dann auf Verbinden. Wenn Sie Verbinden auswählen, wird Bastion automatisch mithilfe der Developer-SKU bereitgestellt. Sie können die Developer-SKU auch mithilfe der Schaltfläche „Manuell konfigurieren“ bereitstellen. Es ist jedoch effizienter, die Schaltfläche Verbinden zu verwenden.
Die Verbindung mit dieser VM über Bastion wird direkt im Azure-Portal (über HTML5) über Port 443 und den Bastion-Dienst geöffnet. Wählen Sie Zulassen aus, wenn Sie nach Berechtigungen für die Zwischenablage gefragt werden. Auf diese Weise können Sie die Remotepfeile der Zwischenablage auf der linken Bildschirmseite verwenden.
- Wenn Sie eine Verbindung herstellen, sieht der Desktop der VM möglicherweise anders aus als im Beispielscreenshot.
- Tastenkombinationen während der Verbindung mit einer VM weisen möglicherweise ein anderes Verhalten als Tastenkombinationen auf einem lokalen Computer auf. Wenn Sie beispielsweise über einen Windows-Client eine Verbindung mit einer Windows-VM hergestellt haben, ist STRG+ALT+ENDE die Tastenkombination für STRG+ALT+ENTF auf einem lokalen Computer. Wenn Sie dieselbe Aktion bei einer Verbindung von einem Mac aus mit einer Windows-VM ausführen möchten, lautet die Tastenkombination Fn+STRG+ALT+RÜCKTASTE.
Wenn Sie die Verbindung mit dem virtuellen Computer trennen, bleibt Bastion im virtuellen Netzwerk bereitgestellt. Sie können die Verbindung mit dem virtuellen Computer über die Seite „Virtueller Computer“ im Azure-Portal erneut herstellen, indem Sie Bastion –> Verbinden auswählen.
So aktivieren Sie die Audioausgabe
Sie können die Remoteaudioausgabe für Ihren virtuellen Computer aktivieren. Einige VMs aktivieren diese Einstellung automatisch, andere erfordern, dass Sie Audioeinstellungen manuell aktivieren. Die Einstellungen werden auf dem virtuellen Computer selbst geändert. Ihre Bastion-Bereitstellung benötigt keine speziellen Konfigurationseinstellungen, um die Remoteaudioausgabe zu aktivieren.
Hinweis
Die Audioausgabe beansprucht eine gewisse Bandbreite Ihrer Internetverbindung.
So aktivieren Sie die Remoteaudioausgabe auf einem virtuellen Windows-Computer:
- Nachdem Sie eine Verbindung mit der VM hergestellt haben, wird in der rechten unteren Ecke der Symbolleiste eine Audioschaltfläche angezeigt. Klicken Sie mit der rechten Maustaste auf die Audioschaltfläche, und wählen Sie Sounds aus.
- Es wird ein Popupfenster mit der Frage angezeigt, ob Sie den Windows-Audiodienst aktivieren möchten. Wählen Sie Ja aus. Sie können weitere Audiooptionen unter Soundeinstellungen konfigurieren.
- Bewegen Sie den Mauszeiger über die Audioschaltfläche auf der Symbolleiste, um die Audioausgabe zu überprüfen.
Entfernen einer öffentlichen IP-Adresse einer VM
Wenn Sie über Azure Bastion eine Verbindung mit einer VM herstellen, benötigen Sie keine öffentliche IP-Adresse für Ihre VM. Wenn Sie die öffentliche IP-Adresse nicht für etwas anderes verwenden, können Sie ihre Zuordnung zu Ihrer VM wieder aufheben:
Wechseln Sie zu Ihrer VM. Wählen Sie auf der Seite Übersicht die Option Öffentliche IP-Adresse aus, um die Seite „Öffentliche IP-Adresse“ zu öffnen.
Navigieren Sie auf der Seite Öffentliche IP-Adresse zu Übersicht. Sie können die Ressource anzeigen, der diese IP-Adresse zugeordnet ist. Wählen Sie oben im Bereich Trennen aus.
Wählen Sie Ja aus, um die Zuordnung der IP-Adresse zur VM-Netzwerkschnittstelle aufzuheben. Nachdem Sie die öffentliche IP-Adresse von der Netzwerkschnittstelle getrennt haben, vergewissern Sie sich, dass sie nicht mehr unter Zugeordnet zu aufgeführt wird.
Nachdem Sie die Zuordnung der IP-Adresse aufgehoben haben, können Sie die öffentliche IP-Adressressource löschen. Wählen Sie im Bereich Öffentliche IP-Adresse für die VM oben auf der Seite Übersicht die Option Löschen aus.
Wählen Sie Ja aus, um die öffentliche IP-Adresse zu löschen.
Bereinigen von Ressourcen
Nachdem Sie Ihre Arbeit mit dem virtuellen Netzwerk und den virtuellen Computern beendet haben, sollten Sie die Ressourcengruppe und alle darin enthaltenen Ressourcen löschen:
Geben Sie oben im Portal den Namen Ihrer Ressourcengruppe im Suchfeld Suche ein, und wählen Sie ihn in den Suchergebnissen aus.
Wählen Sie die Option Ressourcengruppe löschen.
Geben Sie unter GEBEN SIE DEN RESSOURCENGRUPPENNAMEN EIN Ihre Ressourcengruppe ein, und wählen Sie Löschen aus.
Nächste Schritte
In diesem Schnellstart haben Sie Bastion mithilfe der Entwickler-SKU bereitgestellt und anschließend über Bastion eine sichere Verbindung mit einem virtuellen Computer hergestellt. Als Nächstes können Sie weitere Features konfigurieren und mit VM-Verbindungen arbeiten.