Schnellstart: Verwenden des Azure-Portals zum Erstellen eines Batch-Kontos und Ausführen eines Auftrags
In diesem Schnellstart erfahren Sie, wie Sie mit Azure Batch über das Azure-Portal beginnen. Sie erstellen ein Batch-Konto mit einem Pool mit virtuellen Computern (VMs) oder Compute-Knoten. Anschließend erstellen Sie einen Auftrag mit Aufgaben, die auf den Pool-Knoten ausgeführt werden, und führen diesen aus.
Nachdem Sie diese Schnellstartanleitung abgeschlossen haben, sind Sie mit den wichtigsten Konzepten des Batch-Diensts vertraut und verwenden Batch mit realistischeren, umfangreicheren Workloads.
Voraussetzungen
- Sollten Sie über kein Azure-Abonnement verfügen, können Sie zunächst ein kostenloses Azure-Konto erstellen.
Hinweis
Für einige Regionen und Abonnementtypen können Kontingenteinschränkungen dazu führen, dass die Erstellung eines Batch-Kontos oder -Knotens fehlschlägt oder nicht abgeschlossen ist. In diesem Fall können Sie eine kostenlose Kontingenterhöhung anfordern. Weitere Informationen finden Sie im Artikel Batch-Dienst – Kontingente und Limits.
Erstellen eines Batch- und eines Azure Storage-Kontos
Zum Erstellen von Pools und Aufträgen benötigen Sie ein Batch-Konto. Mit den folgenden Schritten wird ein Batch-Beispielkonto erstellt. Außerdem erstellen Sie ein Azure Storage-Konto, das Sie mit Ihrem Batch-Konto verknüpfen. Obwohl in diesem Schnellstart das Speicherkonto nicht verwendet wird, verwenden die meisten realen Batch-Workloads ein verknüpftes Speicherkonto, um Anwendungen bereitzustellen und Eingabe- und Ausgabedaten zu speichern.
Melden Sie sich beim Azure-Portal an, suchen Sie nach Batch-Kontos, und wählen Sie die Option aus.
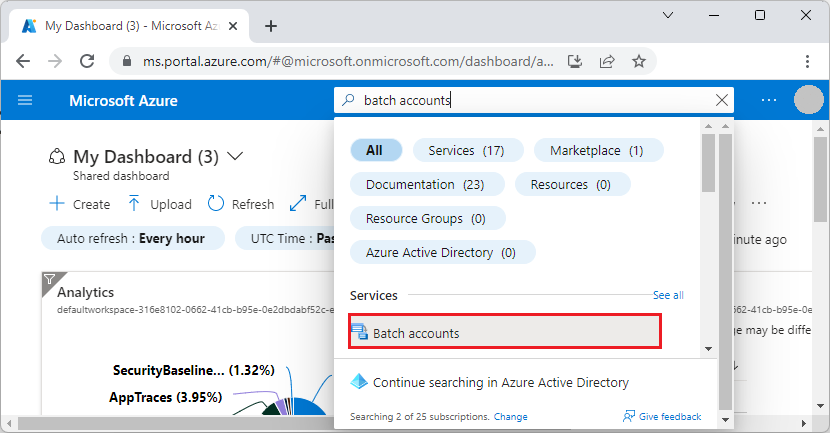
Wählen Sie auf der Seite Batch-Konten die Option Erstellen aus.
Geben Sie auf der Seite Neues Batch-Konto die folgenden Werte ein, oder wählen Sie sie aus:
- Wählen Sie unter Ressourcengruppe die Option Neu erstellen aus, geben Sie den Namen qsBatch ein. Wählen Sie anschließend dann OK aus. Die Ressourcengruppe ist ein logischer Container, der die Azure-Ressourcen für diese Schnellstartanleitung enthält.
- Geben Sie unter Kontoname den Namen mybatchaccount ein. Der Name des Batch-Kontos muss innerhalb der ausgewählten Azure-Region eindeutig sein, darf nur Kleinbuchstaben und Zahlen enthalten und muss zwischen 3 und 24 Zeichen lang sein.
- Wählen Sie unter Standort die Option USA, Osten aus.
- Wählen Sie unter Speicherkonto den Link zu Speicherkonto auswählen aus.
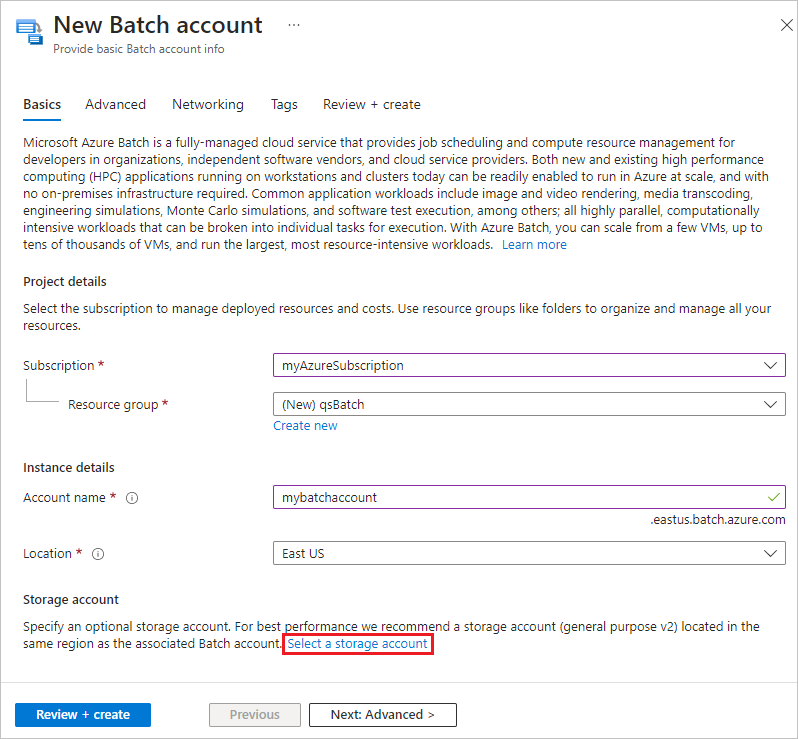
Geben Sie auf der Seite Speicherkonto erstellen unter Name den Namen mybatchstorage ein. Behalten Sie für andere Einstellungen die Standardwerte bei, und wählen Sie OK aus.
Wählen Sie unten auf der Seite Neues Batch-Konto die Option Überprüfen + erstellen aus, und wenn die Validierung erfolgreich ist, wählen Sie Erstellen aus.
Wählen Sie Zur Ressource wechseln aus, wenn die Meldung Bereitstellung erfolgreich angezeigt wird, um zum erstellten Batch-Konto zu navigieren.
Erstellen eines Pools mit Computeknoten
Erstellen Sie als Nächstes einen Pool mit Windows-Computeknoten in Ihrem Batch-Konto. Mit den folgenden Schritten wird ein Pool erstellt, der aus zwei VMs der Größe „Standard_A1_v2“ besteht, auf denen Windows Server 2019 ausgeführt wird. Die vorgeschlagene Knotengröße bietet für diesen Schnellstart eine gute Balance zwischen Leistung und Kosten.
Wählen Sie auf der Seite Ihres Batch-Kontos im linken Navigationsbereich Pools aus.
Wählen Sie auf der Seite Pools die Option Hinzufügen aus.
Geben Sie auf der Seite Pool hinzufügen unter Name den Namen myPool ein.
Wählen Sie unter Betriebssystem die folgenden Einstellungen aus:
- Herausgeber: Wählen Sie microsoftwindowsserver aus.
- SKU: Wählen Sie 2019-datacenter-core-smalldisk aus.
Unter Typ des Betriebssystem Disk Storage-Kontos wählen Sie Standard LRS aus.
Scrollen Sie nach unten zu Knotengröße, und wählen Sie für VM-Größe die Option Standard_A1_v2 aus.
Geben Sie unter Skalierung für dedizierte Zielknoten den Wert 2 ein.
Übernehmen Sie die Standardwerte für die verbleibenden Einstellungen, und klicken Sie unten auf der Seite auf OK.
Batch erstellt den Pool sofort, aber es dauert einige Minuten, bis die Compute-Knoten zugeordnet und gestartet wurden. Auf der Seite Pools können Sie myPool auswählen, um zur Seite myPool zu wechseln und den Poolstatus von Größenänderung unter Essentials>Zuordnungsstatus anzuzeigen. Sie können mit der Erstellung eines Auftrags und von Aufgaben fortfahren, während der Poolstatus noch Größenänderung oder Wird gestartet lautet.
Nach einigen Minuten ändert sich der Zuordnungsstatus in Bereit, und die Knoten werden gestartet. Um den Status der Knoten zu überprüfen, wählen Sie im linken Navigationsbereich der Seite myPool die Option Knoten aus. Wenn der Status eines Knotens Leerlauf lautet, ist er zum Ausführen von Aufgaben bereit.
Erstellen eines Auftrags
Erstellen Sie nun einen Auftrag, der im Pool ausgeführt werden soll. Ein Batchauftrag ist eine logische Gruppe für einen oder mehrere Tasks. Der Auftrag enthält gemeinsame Einstellungen für Aufgaben, z. B. die Priorität und den Pool zum Ausführen von Aufgaben. Der Auftrag hat erst Aufgaben, wenn Sie sie erstellen.
Wählen Sie auf der Seite mybatchaccount im linken Navigationsbereich Aufträge aus.
Wählen Sie auf der Seite Aufträge die Option Hinzufügen aus.
Geben Sie auf der Seite Auftrag hinzufügen unter Auftrags-ID den Namen myJob ein.
Wählen Sie Pool auswählen aus, und wählen Sie auf der Seite Pool auswählen die Option myPool und dann Auswählen aus.
Wählen Sie auf der Seite Auftrag hinzufügen den Option OK aus. Batch erstellt den Auftrag und listet ihn auf der Seite Aufträge auf.
Erstellen von Aufgaben
Aufträge können mehrere Aufgaben enthalten, die von Batch zur Ausführung auf Computeknoten in die Warteschlange eingereiht und verteilt werden. In Batch gibt es mehrere Möglichkeiten, Apps und Skripts auf Computeknoten bereitzustellen. Wenn Sie eine Aufgabe erstellen, geben Sie Ihre App oder Ihr Skript in einer Befehlszeile an.
Mit dem folgenden Verfahren werden zwei identische Aufgaben in Ihrem Auftrag erstellt und ausgeführt. Für jede Aufgabe wird eine Befehlszeile ausgeführt, die die Batch-Umgebungsvariablen auf einem Computeknoten anzeigt, und anschließend wird 90 Sekunden gewartet.
Wählen Sie auf der Seite Aufträge die Option myJob aus.
Wählen Sie auf der Seite Aufgaben die Option Hinzufügen aus.
Geben Sie auf der Seite Aufgabe hinzufügen unter Aufgaben-ID die Zeichenfolge myTask1 ein.
Geben Sie in der Befehlszeile die Zeichenfolge
cmd /c "set AZ_BATCH & timeout /t 90 > NUL"ein.Akzeptieren Sie die Standardwerte für die übrigen Einstellungen bei, und wählen Sie Übermitteln aus.
Wiederholen Sie die vorherigen Schritte, um eine zweite Aufgabe zu erstellen, geben Sie jedoch myTask2 als Aufgaben-ID ein.
Nachdem Sie alle Aufgaben erstellt haben, werden sie von Batch zur Ausführung im Pool in die Warteschlange eingereiht. Sobald ein Knoten verfügbar ist, wird die Aufgabe auf dem Knoten ausgeführt. Wenn im Schnellstartbeispiel die erste Aufgabe noch auf einem Knoten ausgeführt wird, startet Batch die zweite Aufgabe auf dem anderen Knoten im Pool.
Anzeigen der Aufgabenausgabe
Die Aufgaben sollten in ein paar Minuten erledigt sein. Wählen Sie zum Aktualisieren des Aufgabenstatus oben auf der Seite Aufgaben die Option Aktualisieren aus.
Um die Ausgabe eines abgeschlossenen Vorgangs anzuzeigen, können Sie die Aufgabe auf der Seite Aufgaben auswählen. Wählen Sie auf der Seite myTask1 die Datei dateistdout.txt aus, um die Standardausgabe der Aufgabe anzuzeigen.
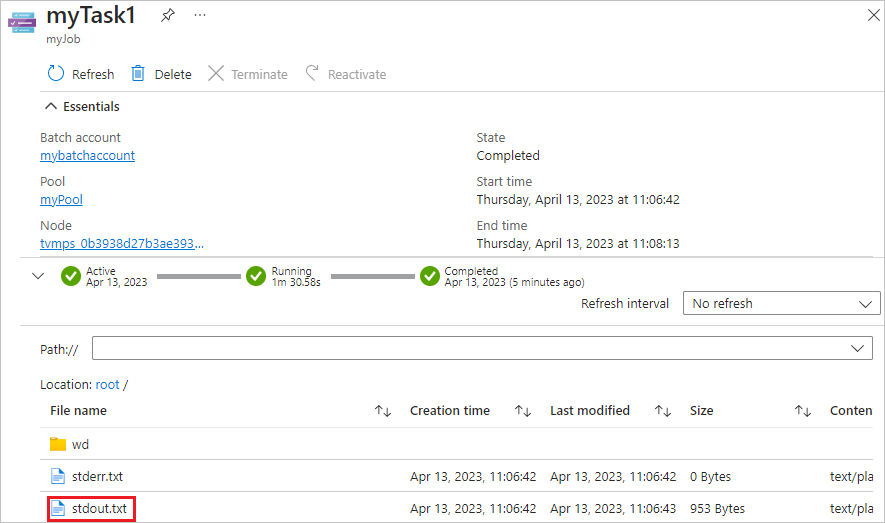
Der Inhalt dieser Datei stdout.txt ähnelt folgendem Beispiel:
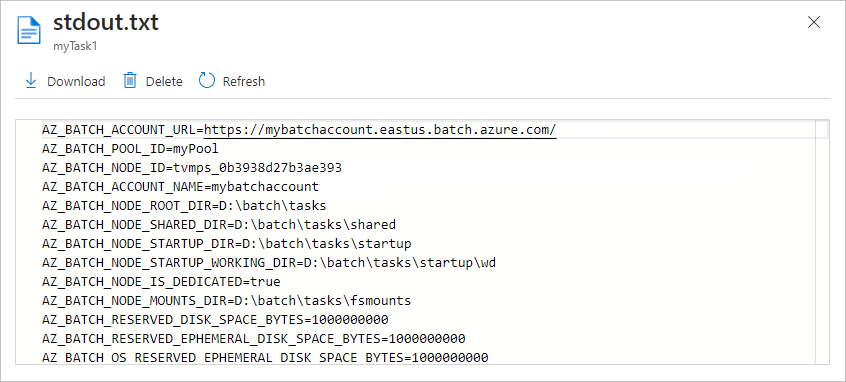
Die Standardausgabe für diese Aufgabe zeigt die Azure Batch-Umgebungsvariablen, die auf dem Knoten festgelegt sind, an. Solange dieser Knoten vorhanden ist, können Sie in den Befehlszeilen der Batch-Auftragsaufgaben und in den Apps und Skripts, die die Befehlszeilen ausführen, auf diese Umgebungsvariablen verweisen.
Bereinigen von Ressourcen
Wenn Sie mit den Batch-Tutorials und -Beispielen fortfahren möchten, können Sie das Batch-Konto und das verknüpfte Speicherkonto, die sie in dieser Schnellstartanleitung erstellt haben, verwenden. Für das Batch-Konto selbst fallen keine Gebühren an.
Für Pools und Knoten fallen Gebühren an, während die Knoten ausgeführt werden, auch wenn sie keine Aufträge ausführen. Es ist ratsam, einen Pool zu löschen, wenn Sie ihn nicht mehr benötigen.
So löschen Sie einen Pool:
- Wählen Sie auf der Seite Ihres Batch-Kontos im linken Navigationsbereich Pools aus.
- Wählen Sie auf der Seite Pools den zu löschenden Pool und dann Löschen aus.
- Geben Sie auf dem Bildschirm Pool löschen den Namen des Pools ein, und wählen Sie dann Löschen aus.
Beim Löschen eines Pools werden alle Aufgabenausgaben auf den Knoten und die Knoten selbst gelöscht.
Wenn Sie keine der Ressourcen mehr benötigen, die Sie für diesen Schnellstart erstellt haben, können Sie die Ressourcengruppe und alle zugehörigen Ressourcen, einschließlich Speicherkonto, Batch-Konto und Knotenpools, löschen. Um die Ressourcengruppe zu löschen, wählen Sie oben auf der Seite qsBatch der Ressourcengruppe die Option Ressourcengruppe löschen aus. Geben Sie auf dem Bildschirm Ressourcengruppe löschen den Ressourcengruppennamen qsBatch ein, und wählen Sie dann Löschen aus.
Nächste Schritte
In diesem Schnellstart haben Sie ein Batch-Konto und einen Pool erstellt und einen Batch-Auftrag sowie Batch-Aufgaben erstellt und ausgeführt. Sie haben Knoten- und Aufgabenstatus überwacht und die Aufgabenausgabe von den Knoten angezeigt.
Da Sie sich jetzt mit den wichtigsten Konzepten des Batch-Diensts vertraut gemacht haben, können Sie Batch mit realistischeren, umfangreicheren Workloads verwenden. Weitere Informationen zu Azure Batch finden Sie in den Azure Batch-Tutorials.