Python-Web- und -Workerrollen mit Python-Tools für Visual Studio
Wichtig
Cloud Services (klassisch) ist jetzt ab dem 1. September 2024 für alle Kunden veraltet. Alle vorhandenen ausgeführten Bereitstellungen werden beendet und von Microsoft heruntergefahren, und die Daten gehen ab Oktober 2024 dauerhaft verloren. In neuen Bereitstellungen sollte das neue auf Azure Resource Manager basierende Bereitstellungsmodell für Azure Cloud Services (erweiterter Support) verwendet werden.
Dieser Artikel enthält eine Übersicht über die Verwendung von Python-Web- und -Workerrollen mit Python-Tools für Visual Studio. Sie erfahren, wie Sie mit Visual Studio einen einfachen Clouddienst, für den Python verwendet wird, erstellen und bereitstellen.
Voraussetzungen
- Visual Studio 2013, 2015 oder 2017
- Python-Tools für Visual Studio (PTVS)
- Azure SDK Tools für Visual Studio (VS) 2013 oder
Azure SDK-Tools für VS 2015 oder
Azure SDK-Tools für VS 2017 - Python 2.7 32 Bit oder Python 3.8 32 Bit
Hinweis
Um dieses Tutorial abzuschließen, benötigen Sie ein Azure-Konto. Sie können Ihre Visual Studio-Abonnentenvorteile aktivieren oder sich für eine kostenlose Testversion anmelden.
Was sind Python-Web- und Workerrollen?
Azure bietet drei Computemodelle für das Ausführen von Anwendungen: Web-Apps-Feature in Azure App Service, Azure Virtual Machines und Azure Cloud Services. Alle drei Modelle unterstützen Python. Cloud Services, die auch Web- und Workerrollen umfassen, ermöglichen Platform as a Service (PaaS). In einem Clouddienst stellt eine Webrolle einen dedizierten Internet Information Services (IIS)-Webserver zum Hosten von Front-End-Webanwendungen bereit. Eine Workerrolle kann asynchrone, langfristige oder fortwährende Aufgaben ausführen, die unabhängig von einer Benutzerinteraktion oder -eingabe sind.
Weitere Informationen finden Sie unter Was ist ein Clouddienst?.
Hinweis
Möchten Sie eine einfache Website erstellen?
Wenn Ihr Szenario nur ein einfaches Website-Front-End umfasst, sollten Sie die Verwendung des einfachen Web-Apps-Features von Azure App Service in Betracht ziehen. Sie können einen Cloud-Dienst leicht upgraden, wenn die Website größer wird und sich Ihre Anforderungen ändern. Im Python Developer Center finden Sie Artikel zur Entwicklung des Web-Apps-Features von Azure App Service.
Projekterstellung
In Visual Studio können Sie im Dialogfeld Neues Projekt unter Python die Option Azure Cloud Service auswählen.
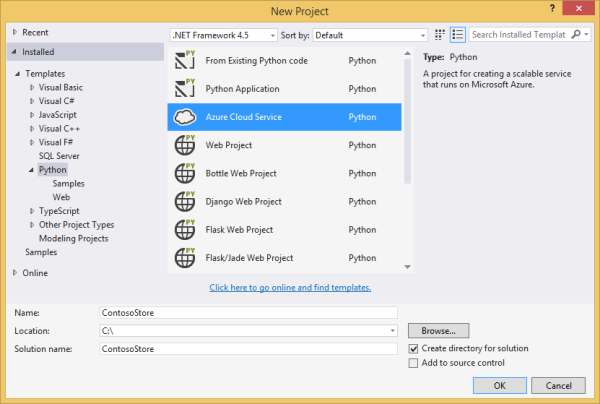
Im Assistenten für Azure-Clouddienste können Sie neue Web- und Workerrollen erstellen.
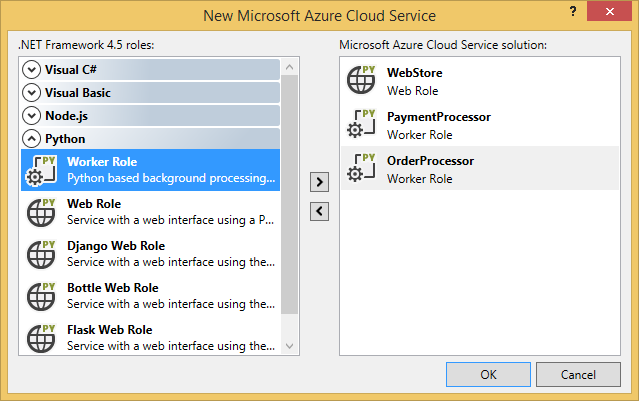
Die Workerrollenvorlage enthält Codebausteine für eine Verbindung mit einem Azure-Speicherkonto oder Azure Service Bus.
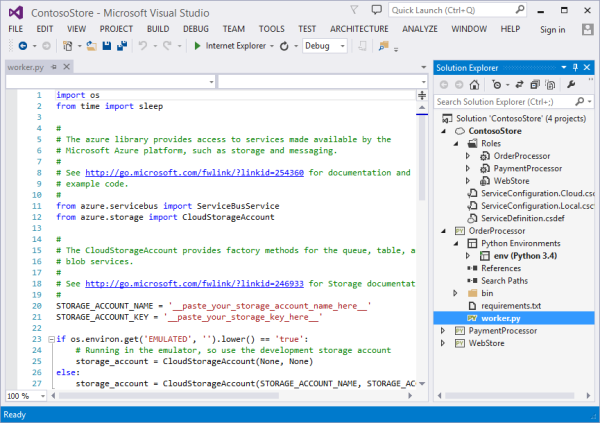
Sie können Web- oder Workerrollen jederzeit zu einem vorhandenen Cloud-Dienst hinzufügen. Sie können vorhandene Projekte zu Ihrer Lösung hinzufügen oder neue erstellen.
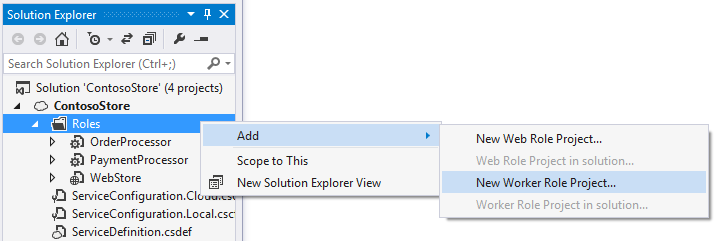
Ihr Cloud-Dienst kann Rollen enthalten, die in verschiedenen Sprachen implementiert wurden. Sie können beispielsweise eine Python-Webrolle mithilfe von Django in Python- oder C#-Workerrollen implementieren. Sie können mit Service Bus-Warteschlangen oder Speicherwarteschlangen einfach zwischen Ihren Rollen kommunizieren.
Installieren von Python im Clouddienst
Warnung
Die mit Visual Studio installierten Setupskripts funktionieren nicht (zum Zeitpunkt der letzten Aktualisierung dieses Artikels). In diesem Abschnitt wird eine Problemumgehung beschrieben.
Das Hauptproblem der Setupskripts ist, dass Python nicht installiert wird. Definieren Sie zuerst zwei Startaufgaben in der Datei ServiceDefinition.csdef. Mit der ersten Aufgabe (PrepPython.ps1) wird die Python-Laufzeit heruntergeladen und installiert. Mit der zweiten Aufgabe (PipInstaller.ps1) wird PIP ausgeführt, um alle ggf. vorhandenen Abhängigkeiten zu installieren.
Die folgenden Skripts wurden für Python 3.8 geschrieben. Falls Sie Version 2.x von Python verwenden möchten, können Sie die Variable PYTHON2 für die beiden Startaufgaben und die Laufzeitaufgabe auf on festlegen: <Variable name="PYTHON2" value="<mark>on</mark>" />.
<Startup>
<Task executionContext="elevated" taskType="simple" commandLine="bin\ps.cmd PrepPython.ps1">
<Environment>
<Variable name="EMULATED">
<RoleInstanceValue xpath="/RoleEnvironment/Deployment/@emulated" />
</Variable>
<Variable name="PYTHON2" value="off" />
</Environment>
</Task>
<Task executionContext="elevated" taskType="simple" commandLine="bin\ps.cmd PipInstaller.ps1">
<Environment>
<Variable name="EMULATED">
<RoleInstanceValue xpath="/RoleEnvironment/Deployment/@emulated" />
</Variable>
<Variable name="PYTHON2" value="off" />
</Environment>
</Task>
</Startup>
Die Variablen PYTHON2 und PYPATH müssen der Workerstartaufgabe hinzugefügt werden. Die Variable PYPATH wird nur verwendet, wenn die Variable PYTHON2 auf on festgelegt ist.
<Runtime>
<Environment>
<Variable name="EMULATED">
<RoleInstanceValue xpath="/RoleEnvironment/Deployment/@emulated" />
</Variable>
<Variable name="PYTHON2" value="off" />
<Variable name="PYPATH" value="%SystemDrive%\Python27" />
</Environment>
<EntryPoint>
<ProgramEntryPoint commandLine="bin\ps.cmd LaunchWorker.ps1" setReadyOnProcessStart="true" />
</EntryPoint>
</Runtime>
Beispieldatei „ServiceDefinition.csdef“
<?xml version="1.0" encoding="utf-8"?>
<ServiceDefinition name="AzureCloudServicePython" xmlns="http://schemas.microsoft.com/ServiceHosting/2008/10/ServiceDefinition" schemaVersion="2015-04.2.6">
<WorkerRole name="WorkerRole1" vmsize="Small">
<ConfigurationSettings>
<Setting name="Microsoft.WindowsAzure.Plugins.Diagnostics.ConnectionString" />
<Setting name="Python2" />
</ConfigurationSettings>
<Startup>
<Task executionContext="elevated" taskType="simple" commandLine="bin\ps.cmd PrepPython.ps1">
<Environment>
<Variable name="EMULATED">
<RoleInstanceValue xpath="/RoleEnvironment/Deployment/@emulated" />
</Variable>
<Variable name="PYTHON2" value="off" />
</Environment>
</Task>
<Task executionContext="elevated" taskType="simple" commandLine="bin\ps.cmd PipInstaller.ps1">
<Environment>
<Variable name="EMULATED">
<RoleInstanceValue xpath="/RoleEnvironment/Deployment/@emulated" />
</Variable>
<Variable name="PYTHON2" value="off" />
</Environment>
</Task>
</Startup>
<Runtime>
<Environment>
<Variable name="EMULATED">
<RoleInstanceValue xpath="/RoleEnvironment/Deployment/@emulated" />
</Variable>
<Variable name="PYTHON2" value="off" />
<Variable name="PYPATH" value="%SystemDrive%\Python27" />
</Environment>
<EntryPoint>
<ProgramEntryPoint commandLine="bin\ps.cmd LaunchWorker.ps1" setReadyOnProcessStart="true" />
</EntryPoint>
</Runtime>
<Imports>
<Import moduleName="RemoteAccess" />
<Import moduleName="RemoteForwarder" />
</Imports>
</WorkerRole>
</ServiceDefinition>
Erstellen Sie als Nächstes die Dateien PrepPython.ps1 und PipInstaller.ps1 im Ordner ./bin Ihrer Rolle.
PrepPython.ps1
Mit diesem Skript wird Python installiert. Wenn die Umgebungsvariable PYTHON2 auf on festgelegt ist, wird Python 2.7 installiert. Andernfalls wird Python 3.8 installiert.
[Net.ServicePointManager]::SecurityProtocol = "tls12, tls11, tls"
$is_emulated = $env:EMULATED -eq "true"
$is_python2 = $env:PYTHON2 -eq "on"
$nl = [Environment]::NewLine
if (-not $is_emulated){
Write-Output "Checking if Python is installed...$nl"
if ($is_python2) {
& "${env:SystemDrive}\Python27\python.exe" -V | Out-Null
}
else {
py -V | Out-Null
}
if (-not $?) {
$url = "https://www.python.org/ftp/python/3.8.8/python-3.8.8-amd64.exe"
$outFile = "${env:TEMP}\python-3.8.8-amd64.exe"
if ($is_python2) {
$url = "https://www.python.org/ftp/python/2.7.18/python-2.7.18.amd64.msi"
$outFile = "${env:TEMP}\python-2.7.18.amd64.msi"
}
Write-Output "Not found, downloading $url to $outFile$nl"
Invoke-WebRequest $url -OutFile $outFile
Write-Output "Installing$nl"
if ($is_python2) {
Start-Process msiexec.exe -ArgumentList "/q", "/i", "$outFile", "ALLUSERS=1" -Wait
}
else {
Start-Process "$outFile" -ArgumentList "/quiet", "InstallAllUsers=1" -Wait
}
Write-Output "Done$nl"
}
else {
Write-Output "Already installed"
}
}
PipInstaller.ps1
Mit diesem Skript wird PIP aufgerufen, und alle Abhängigkeiten in der Datei requirements.txt werden installiert. Wenn die Umgebungsvariable PYTHON2 auf on festgelegt ist, wird Python 2.7 verwendet. Andernfalls wird Python 3.8 verwendet.
$is_emulated = $env:EMULATED -eq "true"
$is_python2 = $env:PYTHON2 -eq "on"
$nl = [Environment]::NewLine
if (-not $is_emulated){
Write-Output "Checking if requirements.txt exists$nl"
if (Test-Path ..\requirements.txt) {
Write-Output "Found. Processing pip$nl"
if ($is_python2) {
& "${env:SystemDrive}\Python27\python.exe" -m pip install -r ..\requirements.txt
}
else {
py -m pip install -r ..\requirements.txt
}
Write-Output "Done$nl"
}
else {
Write-Output "Not found$nl"
}
}
Ändern von „LaunchWorker.ps1“
Hinweis
Im Fall eines Workerrollenprojekts ist zum Ausführen der Startdatei die Datei LauncherWorker.ps1 erforderlich. In einem Webrollenprojekt wird stattdessen die Startdatei in den Projekteigenschaften festgelegt.
bin\LaunchWorker.ps1 wurde ursprünglich erstellt, um eine Reihe von Vorbereitungsschritten auszuführen, aber dies funktioniert nicht wie gewünscht. Ersetzen Sie den Inhalt dieser Datei durch das folgende Skript.
Mit diesem Skript wird die Datei worker.py aus Ihrem Python-Projekt aufgerufen. Wenn die Umgebungsvariable PYTHON2 auf on festgelegt ist, wird Python 2.7 verwendet. Andernfalls wird Python 3.8 verwendet.
$is_emulated = $env:EMULATED -eq "true"
$is_python2 = $env:PYTHON2 -eq "on"
$nl = [Environment]::NewLine
if (-not $is_emulated)
{
Write-Output "Running worker.py$nl"
if ($is_python2) {
cd..
iex "$env:PYPATH\python.exe worker.py"
}
else {
cd..
iex "py worker.py"
}
}
else
{
Write-Output "Running (EMULATED) worker.py$nl"
# Customize to your local dev environment
if ($is_python2) {
cd..
iex "$env:PYPATH\python.exe worker.py"
}
else {
cd..
iex "py worker.py"
}
}
ps.cmd
Von den Visual Studio-Vorlagen wurde im Ordner ./bin wahrscheinlich die Datei ps.cmd erstellt. Mit diesem Shellskript werden die vorherigen PowerShell-Wrapperskripts verwendet, und die Anmeldung ist basierend auf dem Namen des aufgerufenen PowerShell-Wrappers möglich. Das folgende Skript ist Inhalt der Datei, falls diese nicht erstellt wurde:
@echo off
cd /D %~dp0
if not exist "%DiagnosticStore%\LogFiles" mkdir "%DiagnosticStore%\LogFiles"
%SystemRoot%\System32\WindowsPowerShell\v1.0\powershell.exe -ExecutionPolicy Unrestricted -File %* >> "%DiagnosticStore%\LogFiles\%~n1.txt" 2>> "%DiagnosticStore%\LogFiles\%~n1.err.txt"
Lokales Ausführen
Wenn Sie Ihr Clouddienstprojekt als Startprojekt festlegen und F5 drücken, wird der Clouddienst im lokalen Azure-Emulator ausgeführt.
PTVS unterstützt zwar das Starten im Emulator, das Debuggen (z. B. Haltepunkte) funktioniert jedoch nicht.
Um Web- und Workerrollen zu debuggen, können Sie das Rollenprojekt als Startprojekt festlegen und dieses stattdessen debuggen. Sie können auch mehrere Startprojekte festlegen. Klicken Sie mit der rechten Maustaste auf die Lösung, und wählen Sie Startprojekte festlegen aus.
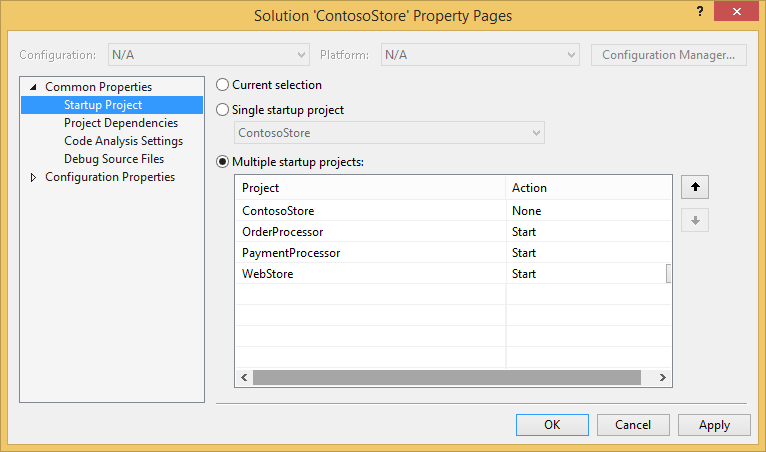
Veröffentlichen in Azure
Klicken Sie für die Veröffentlichung mit der rechten Maustaste auf das Clouddienstprojekt in der Lösung, und wählen Sie Veröffentlichen aus.
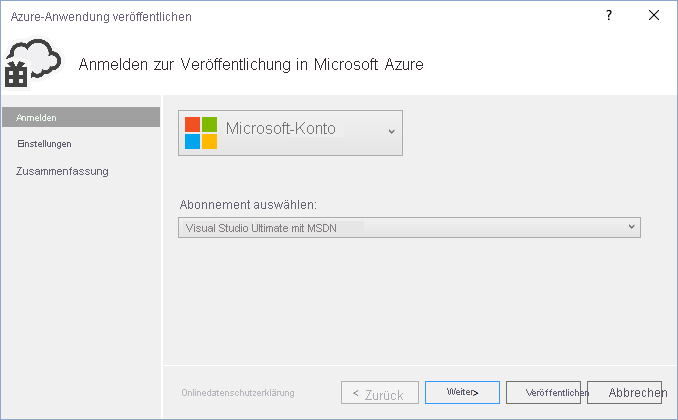
Führen Sie die Schritte des Assistenten aus. Aktivieren Sie den Remotedesktop, wenn dies erforderlich ist. Der Remotedesktop ist hilfreich für das Debuggen.
Wenn Sie die Konfiguration der Einstellungen abgeschlossen haben, wählen Sie Veröffentlichen aus.
Der Fortschritt wird im Ausgabefenster angezeigt, anschließend wird das Fenster mit dem Microsoft Azure-Aktivitätsprotokoll angezeigt.
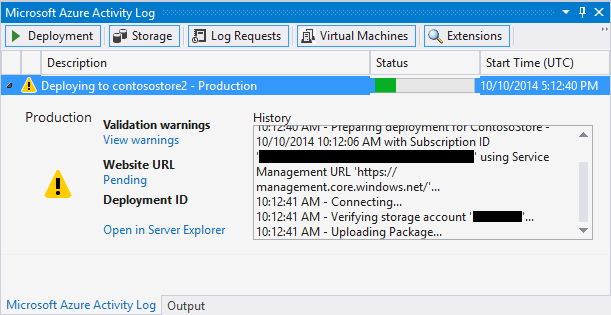
Der Abschluss der Bereitstellung dauert einige Minuten, anschließend werden Ihre Web- und/oder Workerrollen in Azure ausgeführt.
Untersuchen von Protokollen
Nachdem der virtuelle Computer des Clouddiensts gestartet und Python installiert wurde, können Sie in den Protokollen nach Fehlermeldungen suchen. Diese Protokolle befinden sich in dem Ordner C:\Resources\Directory\{role}\LogFiles. PrepPython.err.txt enthält mindestens einen Fehler, da vom Skript überprüft wird, ob Python installiert ist, und PipInstaller.err.txt meldet unter Umständen eine veraltete Version von PIP.
Nächste Schritte
Genauere Informationen zur Arbeit mit Web- und Workerrollen in Python-Tools für Visual Studio finden Sie in der PTVS-Dokumentation:
Weitere Details zur Verwendung von Azure-Diensten aus Ihren Web- und Workerrollen, etwa zur Verwendung von Azure Storage oder Azure Service Bus, finden Sie in folgenden Artikeln: