Tutorial: Bereitstellen in Azure Container Apps mithilfe von Visual Studio
Mit Azure Container Apps können Sie Microservices und Containeranwendungen auf einer serverlosen Plattform ausführen. Mit Container Apps genießen Sie die Vorteile von Containern und müssen sich nicht mehr um die manuelle Konfiguration von Cloudinfrastrukturen und komplexen Containerorchestratoren kümmern.
In diesem Tutorial stellen Sie eine containerisierte ASP.NET Core 8.0-Anwendung mithilfe von Visual Studio in Azure Container Apps bereit. Die beschriebenen Schritte gelten auch für frühere Versionen von ASP.NET Core.
Voraussetzungen
- Ein Azure-Konto mit einem aktiven Abonnement ist erforderlich. Falls Sie noch über keins verfügen, können Sie ein kostenloses Konto erstellen.
- Visual Studio 2022, Version 17.2 oder höher, verfügbar als kostenloser Download.
Erstellen des Projekts
Erstellen Sie zunächst die containerisierte ASP.NET Core-Anwendung.
Wählen Sie in Visual Studio Datei und dann Neu => Projekt aus.
Suchen Sie im Dialogfeld nach ASP.NET, wählen Sie ASP.NET Core-Web-App und dann Weiter aus.
Geben Sie der Anwendung im Feld Projektname den Namen MyContainerApp, und wählen Sie dann Weiter aus.
Wählen Sie auf dem Bildschirm Zusätzliche Informationen die Option Docker aktivieren aus, und vergewissern Sie sich dann, dass für die Einstellung Docker-Betriebssystem die Option Linux ausgewählt ist. Azure Container Apps unterstützt derzeit keine Windows-Container. Durch diese Auswahl wird sichergestellt, dass die Projektvorlage die Containerisierung standardmäßig unterstützt. Wenn diese Einstellung aktiviert ist, verwendet das Projekt während der Ausführung oder Erstellung einen Container.
Klicken Sie auf Erstellen, damit Visual Studio das Projekt erstellt und lädt.
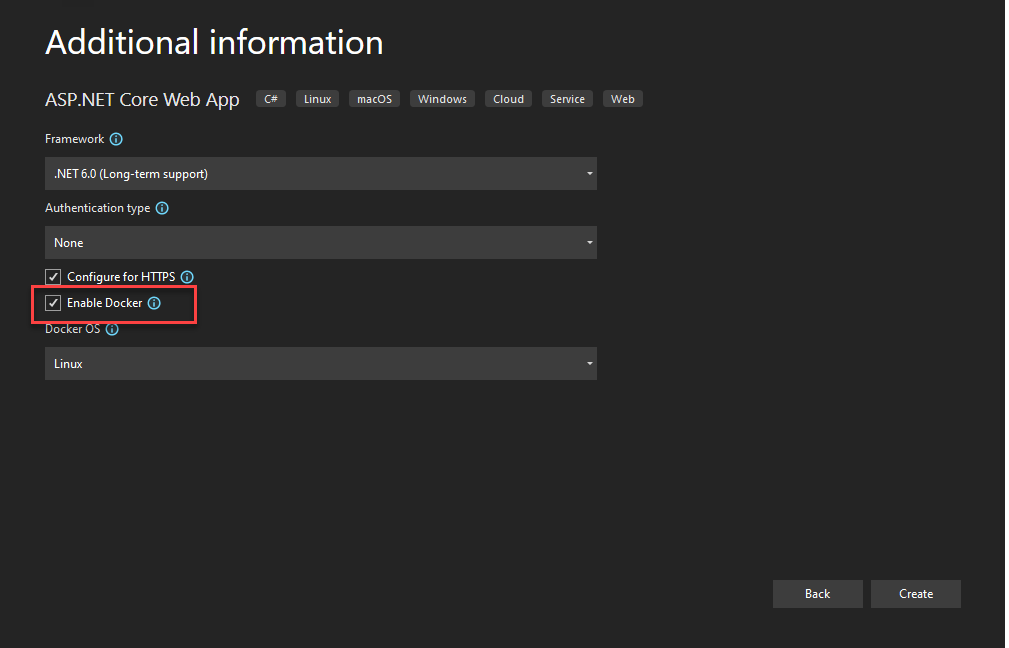
Bereitstellen von Azure Container Apps
Die Anwendung enthält ein Dockerfile, da in der Projektvorlage die Einstellung Docker aktivieren ausgewählt wurde. Visual Studio verwendet das Dockerfile, um das Containerimage zu erstellen, das von Azure Container Apps ausgeführt wird.
Weitere Informationen zu den Besonderheiten dieses Prozesses finden Sie unter Wie Visual Studio Containeranwendungen erstellt.
Sie können die Anwendung jetzt in Azure Container Apps bereitstellen.
Erstellen der Ressourcen
In den Visual Studio-Dialogfeldern zum Veröffentlichen können Sie vorhandene Azure-Ressourcen auswählen oder neue Ressourcen für die Bereitstellung erstellen. Dabei wird außerdem ein Containerimage erstellt, an Azure Container Registry (ACR) gepusht und schließlich für das neue Container-App-Image bereitgestellt.
Klicken Sie mit der rechten Maustaste auf den Projektknoten MyContainerApp, und wählen Sie Veröffentlichen aus.
Wählen Sie im Dialogfeld der Liste der Veröffentlichungsoptionen Azure und dann Weiter aus.
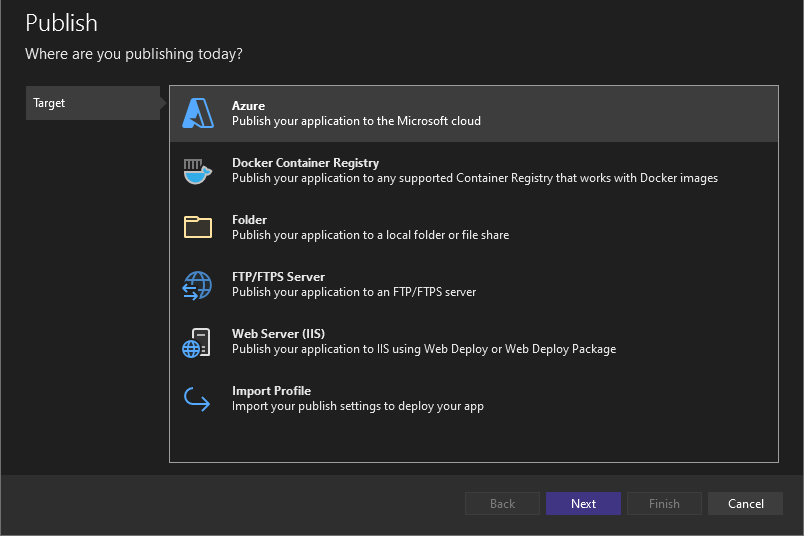
Wählen Sie auf dem Bildschirm Bestimmtes Ziel die Option Azure Container Apps (Linux) und dann erneut Weiter aus.
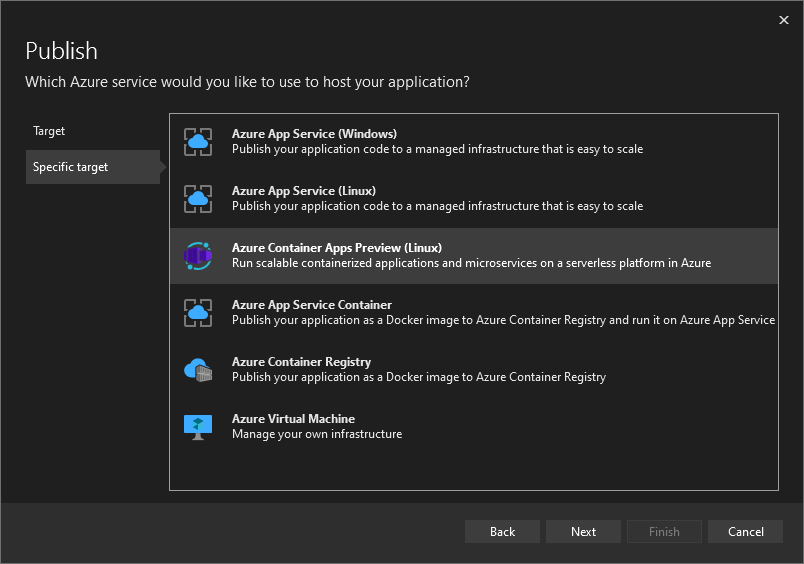
Erstellen Sie als Nächstes eine Azure Container Apps-Instanz zum Hosten des Projekts. Wählen Sie das grüne Plussymbol auf der rechten Seite aus, um das Dialogfeld Neu erstellen zu öffnen. Geben Sie im Dialogfeld Neu erstellen die folgenden Werte ein:
- Name der Container-App: Geben Sie als Namen
msdocscontainerappein. - Abonnementname: Wählen Sie das Abonnement aus, in dem Sie Ihre App hosten möchten.
- Ressourcengruppe: Eine Ressourcengruppe fungiert als logischer Container zum Organisieren verwandter Ressourcen in Azure. Sie können entweder eine vorhandene Ressourcengruppe oder Neu auswählen, um eine Ressourcengruppe mit einem Namen Ihrer Wahl zu erstellen, z. B.
msdocscontainerapps. - Azure Container Apps-Umgebung: Jede Container-App muss Teil einer Azure Container Apps-Umgebung sein. Eine Umgebung stellt ein isoliertes Netzwerk für eine oder mehrere Container-Apps bereit, sodass sie ganz einfach aufgerufen werden können. Klicken Sie auf Neu, um das Dialogfeld „Neu erstellen“ für Ihre Container Apps-Umgebung zu öffnen. Behalten Sie die Standardwerte bei, und wählen Sie OK aus, um das Umgebungsdialogfeld zu schließen.
- Containername: Dies ist der Anzeigename des Containers, der für diese Container-App ausgeführt wird. Verwenden Sie als Namen für diesen Schnellstart
msdocscontainer1. Eine Container-App führt in der Regel einen einzelnen Container aus, bei Bedarf können aber auch mehrere Container ausgeführt werden. Dies ist z. B. der Fall, wenn ein Sidecar-Container erforderlich ist, um eine Aktivität wie eine spezielle Protokollierung oder Kommunikation auszuführen.
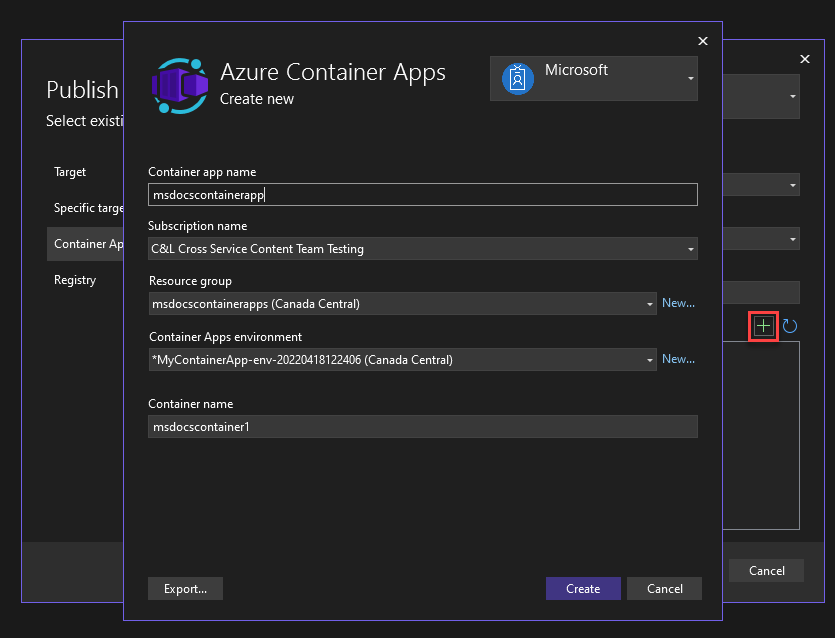
- Name der Container-App: Geben Sie als Namen
Wählen Sie Erstellen aus, um die Erstellung Ihrer Container-App abzuschließen. Visual Studio und Azure erstellen die erforderlichen Ressourcen für Sie. Dieser Vorgang kann einige Minuten dauern. Warten Sie mit dem Fortfahren bis zum vollständigen Abschluss.
Nachdem die Ressourcen erstellt wurden, wählen Sie Weiter aus.
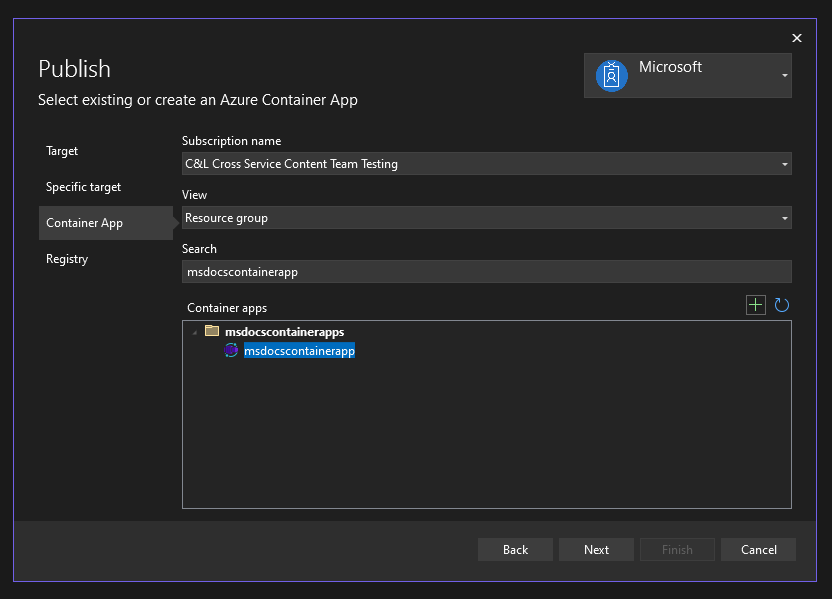
Auf dem Bildschirm Registrierung können Sie entweder eine vorhandene Registrierung auswählen (sofern vorhanden) oder eine neue Registrierung erstellen. Um eine neue zu erstellen, klicken Sie auf das grüne +-Symbol auf der rechten Seite. Geben Sie auf dem Bildschirm Neue Registrierung erstellen die folgenden Werte an:
- DNS-Präfix: Geben Sie den Wert
msdocscontainerregistryoder einen Namen Ihrer Wahl ein. - Abonnementname: Wählen Sie das gewünschte Abonnement aus. Möglicherweise steht nur ein Abonnement zur Auswahl.
- Ressourcengruppe: Wählen Sie die Ressourcengruppe msdocs aus, die Sie zuvor erstellt haben.
- SKU: Wählen Sie Standard aus.
- Registrierungsspeicherort: Wählen Sie eine geografische Region in Ihrer Nähe aus.
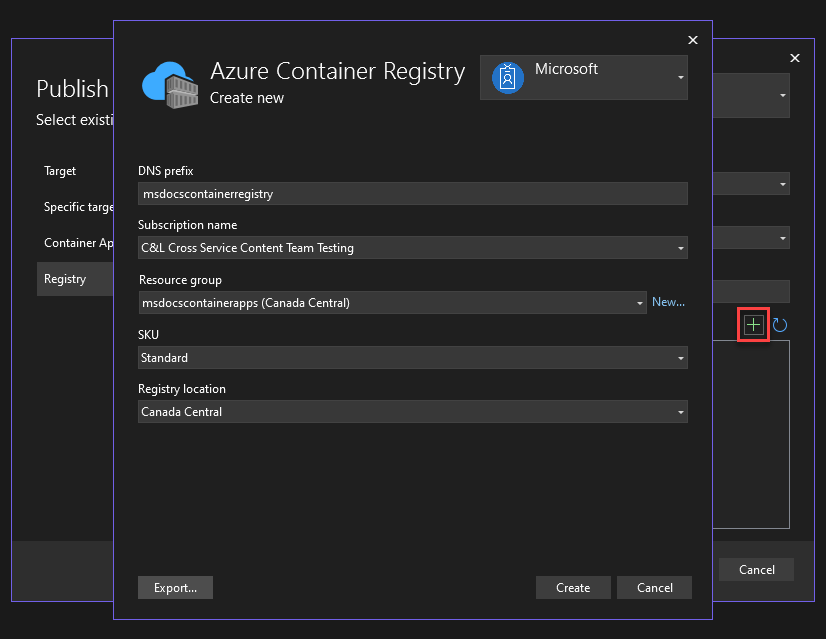
- DNS-Präfix: Geben Sie den Wert
Nachdem Sie diese Werte ausgefüllt haben, wählen Sie Erstellen aus. Die Erstellung der Registrierung wird von Visual Studio und Azure durchgeführt und kann einen Moment dauern.
Nachdem die Containerregistrierung erstellt wurde, stellen Sie sicher, dass sie ausgewählt ist, und wählen Sie dann Fertigstellen aus. Die Erstellung des Veröffentlichungsprofils wird von Visual Studio durchgeführt und kann einen Moment dauern. In diesem Veröffentlichungsprofil speichert Visual Studio die von Ihnen ausgewählten Veröffentlichungsoptionen und Ressourcen, sodass Sie sie bei Bedarf schnell wiederveröffentlichen können. Sie können das Dialogfeld nach Abschluss des Vorgangs schließen.
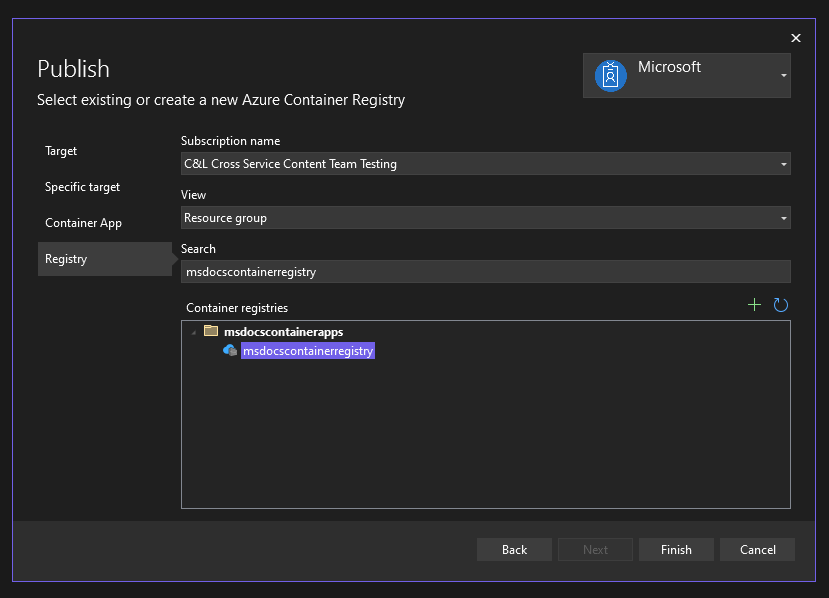
Veröffentlichen der App mithilfe von Visual Studio
Nachdem die Ressourcen und das Veröffentlichungsprofil erstellt wurden, müssen Sie die App in Azure veröffentlichen und bereitstellen.
Wählen Sie rechts oben auf dem Bildschirm des Veröffentlichungsprofils Veröffentlichen aus, um die Container-App bereitzustellen, die Sie in Azure erstellt haben. Dieser Vorgang kann einen Moment dauern. Warten Sie, bis er abgeschlossen ist.
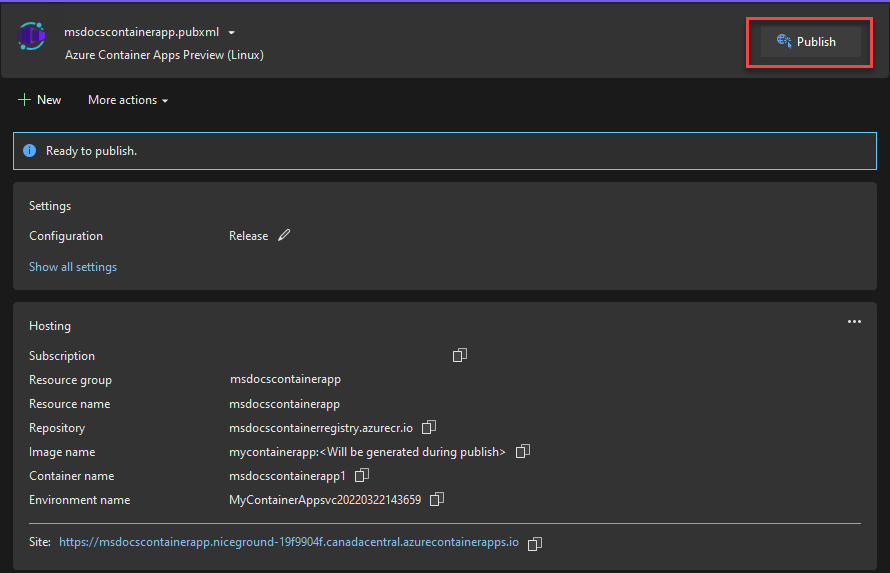
Wenn die Bereitstellung der App abgeschlossen ist, öffnet Visual Studio einen Browser mit der URL Ihrer bereitgestellten Website. Auf dieser Seite wird möglicherweise zunächst ein Fehler angezeigt, wenn noch nicht alle erforderlichen Ressourcen bereitgestellt wurden. Sie können den Browser in regelmäßigen Abständen aktualisieren, um zu überprüfen, ob die Bereitstellung vollständig abgeschlossen ist.
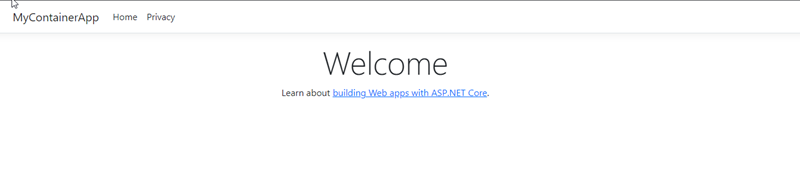
Veröffentlichen der App mithilfe von GitHub Actions
Container Apps kann auch mithilfe von CI/CD über GitHub Actions bereitgestellt werden. GitHub Actions ist ein leistungsstarkes Tool zum Automatisieren, Anpassen und Ausführen von Entwicklungsworkflows direkt über das GitHub-Repository Ihres Projekts.
Wenn Visual Studio erkennt, dass das Projekt, das Sie veröffentlichen, auf GitHub gehostet wird, wird im Veröffentlichungsfluss ein zusätzlicher Schritt Bereitstellungstyp bereitgestellt. In dieser Phase können Entwickler auswählen, ob Sie die Veröffentlichung direkt über Visual Studio anhand der oben im Schnellstart gezeigten Schritte oder über einen GitHub Actions-Workflow ausführen.
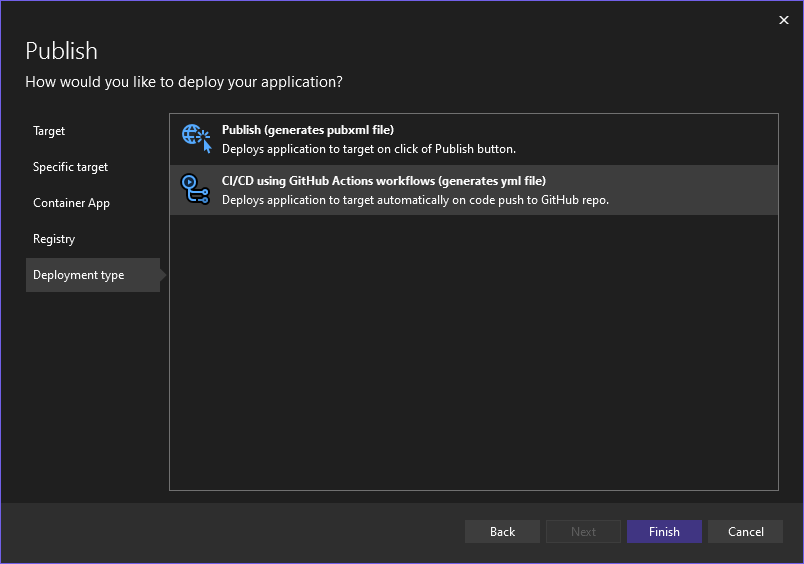
Wenn Sie den GitHub Actions-Workflow auswählen, erstellt Visual Studio im Stammverzeichnis des Projekts den Ordner .github zusammen mit einer darin befindlichen generierten YAML-Datei. Die YAML-Datei enthält GitHub Actions-Konfigurationen, damit bei jedem Pushen Ihres Codes Ihre App erstellt und in Azure bereitgestellt wird.
Wenn Sie eine Änderung vorgenommen und den Code gepusht haben, können Sie den Status des Erstellungs- und Bereitstellungsprozesses in GitHub auf der Registerkarte Aktionen anzeigen. Diese Seite enthält detaillierte Protokolle und Indikatoren zum Status und zur Integrität des Workflows.
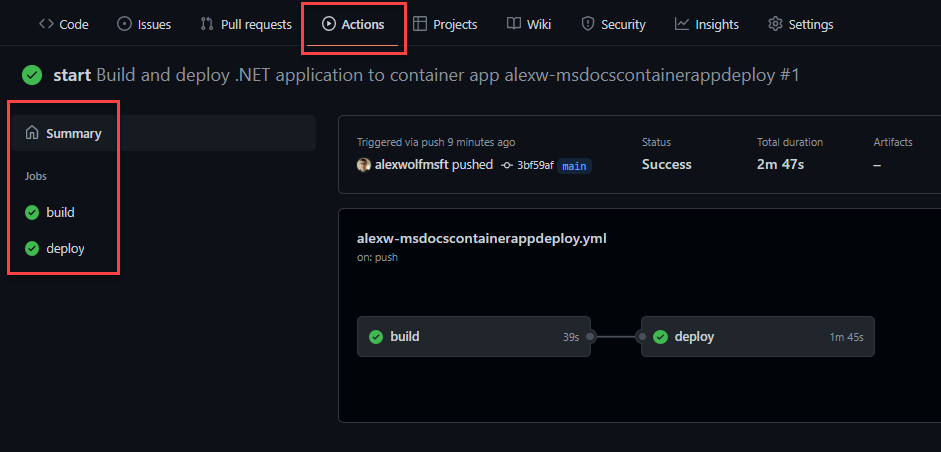
Der Workflow ist abgeschlossen, wenn neben den Erstellungs- und Bereitstellungsaufträgen ein grünes Häkchen angezeigt wird. Wenn Sie zu Ihrer Container Apps-Website navigieren, sollten Sie die neuesten Änderungen sehen. Sie finden die URL für Ihre Container-App immer auf der Seite des Azure-Portals.
Bereinigen von Ressourcen
Wenn Sie diese Anwendung nicht weiter verwenden möchten, können Sie die Azure Container Apps-Instanz und alle zugehörigen Dienste löschen, indem Sie die Ressourcengruppe entfernen.
Führen Sie die folgenden Schritte im Azure-Portal aus, um die von Ihnen erstellten Ressourcen zu entfernen:
- Wählen Sie im Abschnitt Übersicht die Ressourcengruppe msdocscontainerapps aus.
- Wählen Sie oben in der Übersicht der Ressourcengruppe die Option Ressourcengruppe löschen aus.
- Geben Sie im Bestätigungsdialogfeld Möchten Sie „msdocscontainerapps“ löschen? den Ressourcengruppennamen msdocscontainerapps ein.
- Klicken Sie auf Löschen.
Der Vorgang zum Löschen der Ressourcengruppe kann einige Minuten dauern.
Tipp
Treten Probleme auf? Informieren Sie uns über GitHub, indem Sie ein Problem im Azure Container Apps-Repository öffnen.