Verwalten von Daten mithilfe von Azure Cosmos DB Data Explorer
GILT FÜR: NoSQL
MongoDB
Cassandra
Gremlin
Tabelle
Azure Cosmos DB Data Explorer ist eine webbasierte Schnittstelle, die Ihnen ermöglicht, in Azure Cosmos DB gespeicherte Daten anzuzeigen und zu verwalten.
Der dedizierte Azure Cosmos DB Data Explorer (https://cosmos.azure.com) hat im Vergleich zur Data Explorer-Erfahrung des Azure-Portals einige wichtige Vorteile, darunter:
- Vollbildmodus zum Durchsuchen von Daten, Ausführen von Abfragen und Untersuchen von Abfrageergebnissen
- Benutzern ohne Azure-Abonnement oder Zugriff auf das Azure-Portal kann Lese- oder Lese-/Schreibzugriff auf Daten in Containern bereitgestellt werden
- Abfrageergebnisse können für Benutzer ohne Azure-Abonnement oder Zugriff auf das Azure-Portal freigegeben werden
Voraussetzungen
- Ein vorhandenes Azure Cosmos DB-Konto
- Wenn Sie kein Azure-Abonnement besitzen, testen Sie Azure Cosmos DB kostenlos.
Direkter Zugriff auf den Data Explorer mit Ihrem Azure-Abonnement
Sie können direkt auf den Data Explorer zugreifen und Ihre vorhandenen Anmeldeinformationen verwenden, um schnell mit dem Tool zu beginnen.
Navigieren Sie zu https://cosmos.azure.com.
Wählen Sie Anmelden aus. Melden Sie sich mit Ihren vorhandenen Anmeldeinformationen an, die Zugriff auf das Azure Cosmos DB-Konto haben.
Wählen Sie als Nächstes Ihr Azure-Abonnement und Ihr Zielkonto im Menü Select a Database Account (Datenbankkonto auswählen) aus.

Zugriff auf den Data Explorer im Azure-Portal mit Ihrem Azure-Abonnement
Wenn Sie bereits mit dem Azure-Portal vertraut sind, können Sie direkt vom Data Explorer im Portal zum eigenständigen Data Explorer navigieren.
Melden Sie sich beim Azure-Portal an.
Navigieren Sie zu Ihrem vorhandenen Azure Cosmos DB-Konto.
Wählen Sie im Ressourcenmenü Data Explorer aus.
Wählen Sie als Nächstes die Menüoption Vollbildmodus öffnen aus.

Wählen Sie im Dialogfeld Vollbild öffnen die Option Öffnen aus.
Anpassen der Datenansichten mit der benutzerdefinierten Spaltenauswahl
Mit der benutzerdefinierten Spaltenauswahl im Azure Cosmos DB Data Explorer können Sie Ihre Datenansichten anpassen, indem Sie bestimmte Spalten auswählen, die für Ihre Analyse am relevantesten sind, wenn Sie die NoSQL-API verwenden. Zuvor konnten Sie in der Ansicht „Data Explorer-Elemente“ nur den Partitionsschlüssel und die ID-Spalten sehen. Mit diesem neuen Feature können Sie nun eine oder mehrere Eigenschaften aus Ihrem Dokument auswählen und zusätzliche Spalten erstellen, um Ihre Daten auf einfache Weise anzuzeigen.
Melden Sie sich beim Azure-Portal an.
Navigieren Sie zu Ihrem vorhandenen Azure Cosmos DB-Konto.
Wählen Sie im Ressourcenmenü Data Explorer aus.
Wählen Sie als Nächstes (optional) die Menüoption Vollbildmodus öffnen aus.

Wählen Sie im Dialogfeld Vollbild öffnen die Option Öffnen aus.
Öffnen Sie einmal im Data Explorer die Sammlung, die Sie abfragen möchten, und wählen Sie „Elemente“ aus.
Klicken Sie oben rechts in einer beliebigen Spalte auf das Auslassungspunktemenü und wählen Sie „Spalte bearbeiten“ aus
Wählen Sie die Spalten aus, die Sie anzeigen möchten, und speichern Sie Ihre Einstellungen.
Ihre Datenansicht spiegelt nun nur die ausgewählten Spalten wider, wodurch es einfacher ist, sich auf relevante Daten zu konzentrieren.
Entfernen einer benutzerdefinierten Spalte
Öffnen Sie einmal im Data Explorer die Sammlung, die Sie abfragen möchten, und wählen Sie „Elemente“ aus.
Klicken Sie oben rechts in einer beliebigen Spalte auf das Auslassungspunktemenü, und wählen Sie „Spalte entfernen“ aus.
Sortieren der Spaltenansicht aufsteigend oder absteigend
Öffnen Sie einmal im Data Explorer die Sammlung, die Sie abfragen möchten, und wählen Sie „Elemente“ aus.
Klicken Sie oben rechts in einer beliebigen Spalte auf das Auslassungspunktemenü, und wählen Sie „Spalte entfernen“ aus.
Zurücksetzen der Spaltenansicht
Öffnen Sie einmal im Data Explorer die Sammlung, die Sie abfragen möchten, und wählen Sie „Elemente“ aus.
Klicken Sie oben rechts in einer beliebigen Spalte auf das Auslassungspunktemenü und wählen Sie „Spalte bearbeiten“ aus.
Wählen Sie „Zurücksetzen“ aus, um zur Standardansicht zurückzukehren. Sie können auch Ihre Einstellungen für Filterverlauf, Spalten und Viewport löschen, indem Sie das Zahnradsymbol im globalen Menü oben rechts im Data Explorer auswählen und „Verlauf löschen“ auswählen.
Verwenden des Filterverlaufs
Mit dem Filterverlauf können Sie frühere Filter schnell erneut aufrufen und anwenden. Dadurch können Sie die sich wiederholende Aufgabe der manuellen Wiederherstellung von Filtern für wiederkehrende Abfragen sparen. Mit dem Filterverlauf können Sie auf ein Protokoll Ihrer früheren Filter zugreifen und sie mit einem einfachen Klick erneut anwenden. Diese Funktion ist besonders für Benutzer nützlich, die regelmäßige Analysen zu ähnlichen Datasets durchführen.
Anwenden eines gespeicherten Filters
Öffnen Sie einmal im Data Explorer die Sammlung, die Sie abfragen möchten, und wählen Sie „Elemente“ aus.
Klicken Sie auf „Filter bearbeiten“.
Wenden Sie wie gewohnt einen Filter auf Ihre Daten an.
Nachdem Sie den Filter angewendet haben, wird der Filter automatisch gespeichert und der Standardfilterliste im Dropdownfenster hinzugefügt.
Wenn Sie einen vorherigen Filter erneut anwenden möchten, klicken Sie auf die Schaltfläche „Filter bearbeiten“.
Löschen Sie alle Filter aus dem Filterfenster. Dieser Schritt ist erforderlich, um Ihre gespeicherten Filter anzeigen zu können.
Klicken Sie im Filterfenster auf die Dropdownliste, und wählen Sie den gewünschten Filter aus der Liste aus.
Filter anwenden auswählen
Löschen des Filterverlaufs
Klicken Sie im Data Explorer auf das Zahnradsymbol in der oberen rechten Ecke des Data Explorers, um auf Einstellungen zuzugreifen
Wählen Sie die Schaltfläche „Verlauf löschen“ aus
Bestätigen Sie, dass Sie Ihren Verlauf löschen möchten. Dazu gehören die Positionen der Filterspaltenteiler, benutzerdefinierte Spalten und das Registerkartenlayout.
Ändern der Abfragefensteransicht
Wir haben ein neues Feature in der Abfrageansicht eingeführt, mit dem Sie zwischen horizontalen und vertikalen Ansichten für den Abfrage- und Ergebnisbereich wechseln können. Sie können einfach zwischen diesen Ansichten wechseln, indem Sie im Menü der Befehlsleiste die Option „Ansichten“ auswählen.
Speichern der Einstellungen für die Abfragefensteransicht
Klicken Sie im Data Explorer auf das Zahnradsymbol in der oberen rechten Ecke des Data Explorers, um auf Einstellungen zuzugreifen.
Wählen Sie im Dropdownmenü „Standardabfrageergebnisansicht“ aus.
Wählen Sie entweder horizontal oder vertikal als Standardansicht aus.
Klicken Sie auf „Speichern“, um Ihre Einstellungen anzuwenden.
Konfigurieren des Anforderungseinheitsschwellenwerts
Im Data Explorer können Sie einen Grenzwert für die Anforderungseinheiten pro Sekunde (RU/s) konfigurieren, die von Abfragen verwendet werden. Verwenden Sie diese Funktion, um die Kosten und Leistung in Anforderungseinheiten (RU) Ihrer Abfragen zu steuern. Diese Funktion kann auch automatisch kostenintensive Abfragen abbrechen.
Starten Sie im Explorer für das Azure Cosmos DB-Zielkonto.
Wählen Sie die Menüoption Settings (Einstellungen) aus.

Legen Sie im Dialogfeld Settings (Einstellungen) fest, ob Sie mit der Option Enable RU threshold den RU-Schwellenwert aktivieren und den tatsächlichen RU-Schwellenwert im Feld RU Threshold angeben möchten.

> [!TIP]Der RU-Schwellenwert wird automatisch mit einem Standardwert von 5.000 RUs aktiviert.
Verwenden mit Microsoft Entra-Authentifizierung
Sie können die Microsoft Entra-basierte Authentifizierung im Explorer verwenden, indem Sie sie über die Konfiguration aktivieren. Weitere Informationen zur rollenbasierten Zugriffssteuerung finden Sie im Sicherheitshandbuch.
Starten Sie im Explorer für das Azure Cosmos DB-Zielkonto.
Wählen Sie die Menüoption Settings (Einstellungen) aus.
Konfigurieren Sie im Dialogfeld Einstellungen, ob Sie
Enable Entra ID (RBAC)einen von drei möglichen Werten verwenden lassen möchten:
| Beschreibung | |
|---|---|
| Automatisch (Standard) | Rollenbasierte Zugriffssteuerung (RBAC) wird automatisch verwendet, wenn die schlüsselbasierte Authentifizierung für Ihr Konto deaktiviert ist. Andernfalls verwendet der Data Explorer die schlüsselbasierte Authentifizierung für Datenanforderungen. |
| Wahr | Die rollenbasierte Zugriffssteuerung wird immer für Datenanforderungen verwendet. Wenn die rollenbasierte Zugriffssteuerung für das Konto oder die Identität nicht ordnungsgemäß konfiguriert ist, schlagen die Anforderungen fehl. |
| Falsch | Die schlüsselbasierte Authentifizierung wird immer für Datenanforderungen verwendet. Wenn die schlüsselbasierte Authentifizierung deaktiviert ist, schlagen die Anforderungen fehl. |
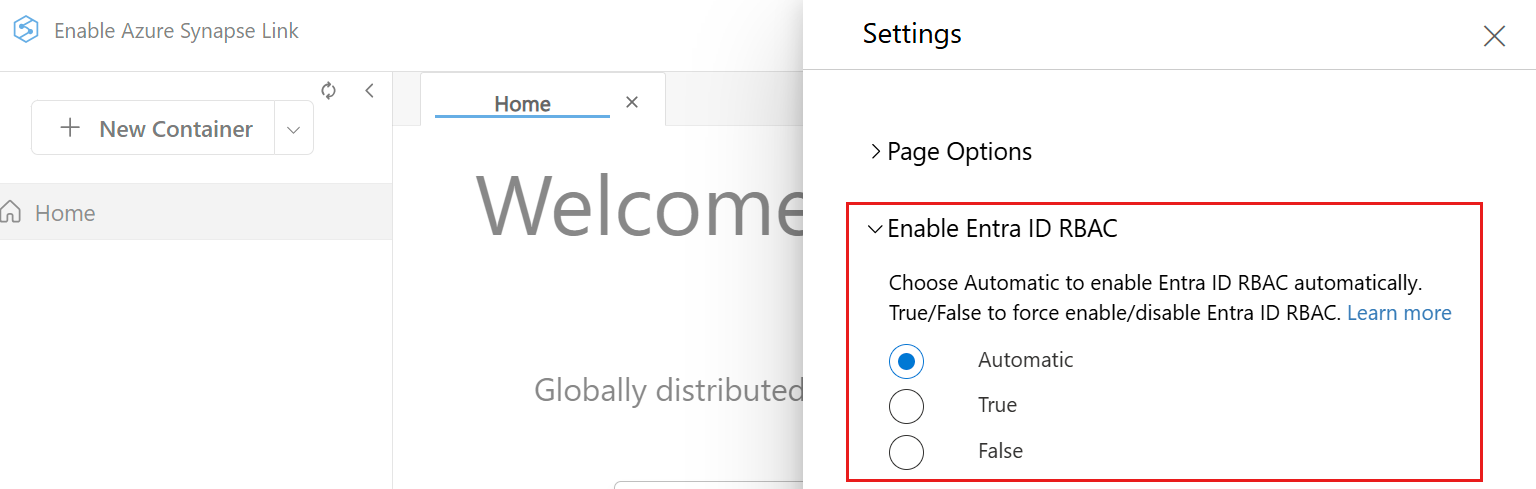
Hinweis
Wenn Sie diese Einstellung auf eine Option ändern, welche die schlüsselbasierte Authentifizierung verwendet, kann eine Anforderung zum Abrufen des Primärschlüssels im Auftrag der angemeldeten Identität ausgelöst werden.
Der Data Explorer wird sich automatisch mit Ihrem Konto anmelden. Dies kann ein kurzes Popupfenster anzeigen, ohne Sie um einen Anmeldeinformationseintrag zu bitten. Wenn die automatische Anmeldung fehlschlägt oder Popups in Ihrem Browser blockiert werden, müssen Sie die Schaltfläche Anmelden für Entra ID RBAC (auf der Befehlsleiste des Data Explorers) verwenden und Popups für den Data Explorer zulassen, bevor Sie Datenanforderungen vornehmen.
Tipp
Der Azure Cosmos DB Data Explorer unterstützt auch die Option zum manuellen Festlegen des Werts von der
Enable Entra ID (RBAC)zuTrueunter Verwendung der https://cosmos.azure.com?feature.enableAadDataPlane=true-URL.
Bekannte Probleme
Hier sind einige derzeit bekannte Probleme:
Das Durchsuchen von Elementen, die eine UUID enthalten, wird im Daten-Explorer nicht unterstützt. Diese Einschränkung wirkt sich nicht auf das Laden von Containern aus, sondern nur auf die Anzeige einzelner Elemente oder Abfragen, die diese Elemente enthalten. Um diese Elemente anzuzeigen und zu verwalten, sollten Benutzer weiterhin das Tool/SDK verwenden, das ursprünglich zum Erstellen dieser Elemente verwendet wurde.
HTTP 401-Fehler können aufgrund unzureichender rollenbasierter Zugriffssteuerungsberechtigungen für Ihr Microsoft Entra ID-Konto auftreten. Dies kann insbesondere dann zutreffen, wenn das Konto über eine benutzerdefinierte Rolle verfügt. Alle benutzerdefinierten Rollen müssen die Aktion
Microsoft.DocumentDB/databaseAccounts/listKeys/*enthalten, um den Data Explorer zu verwenden.