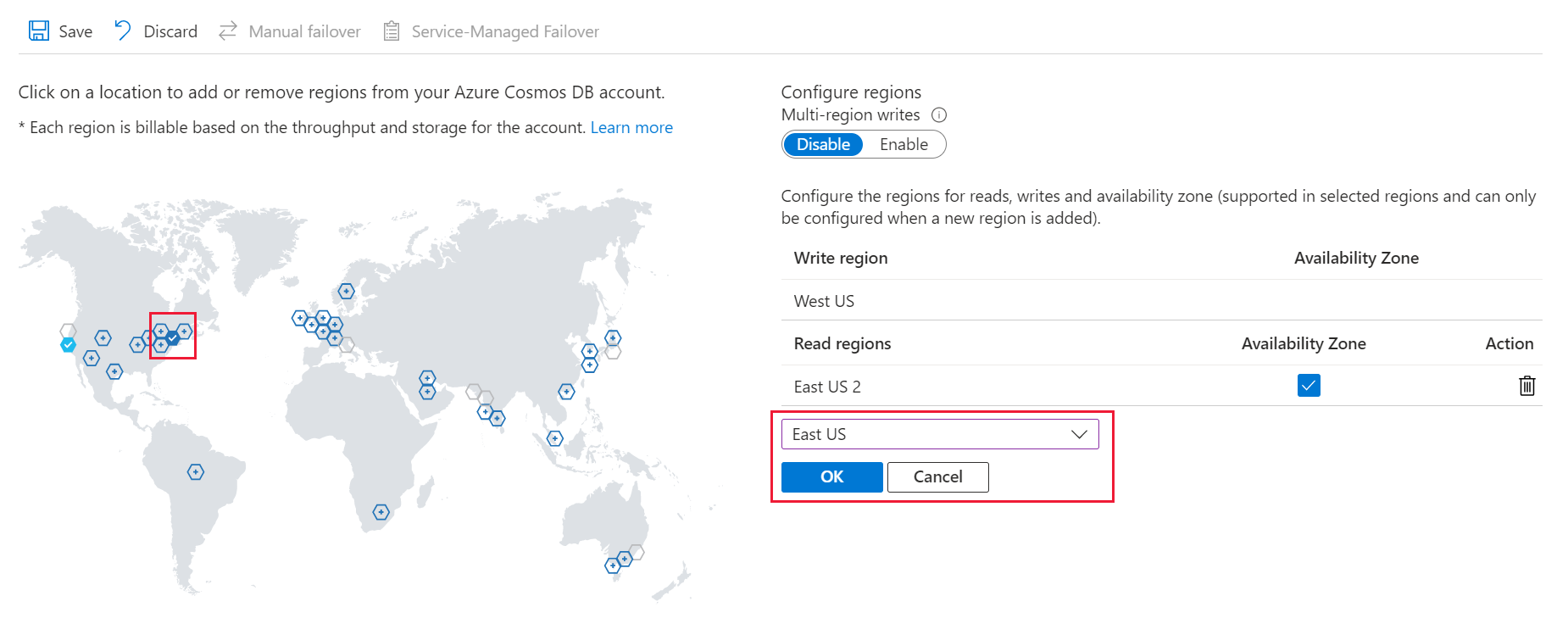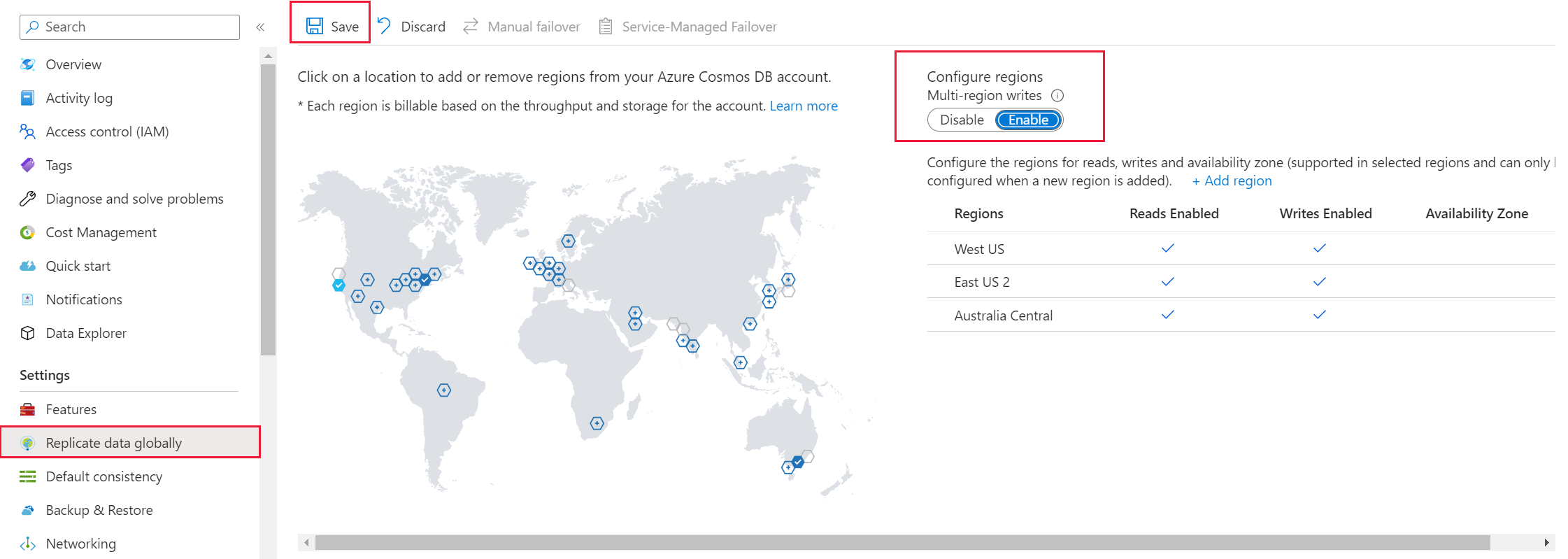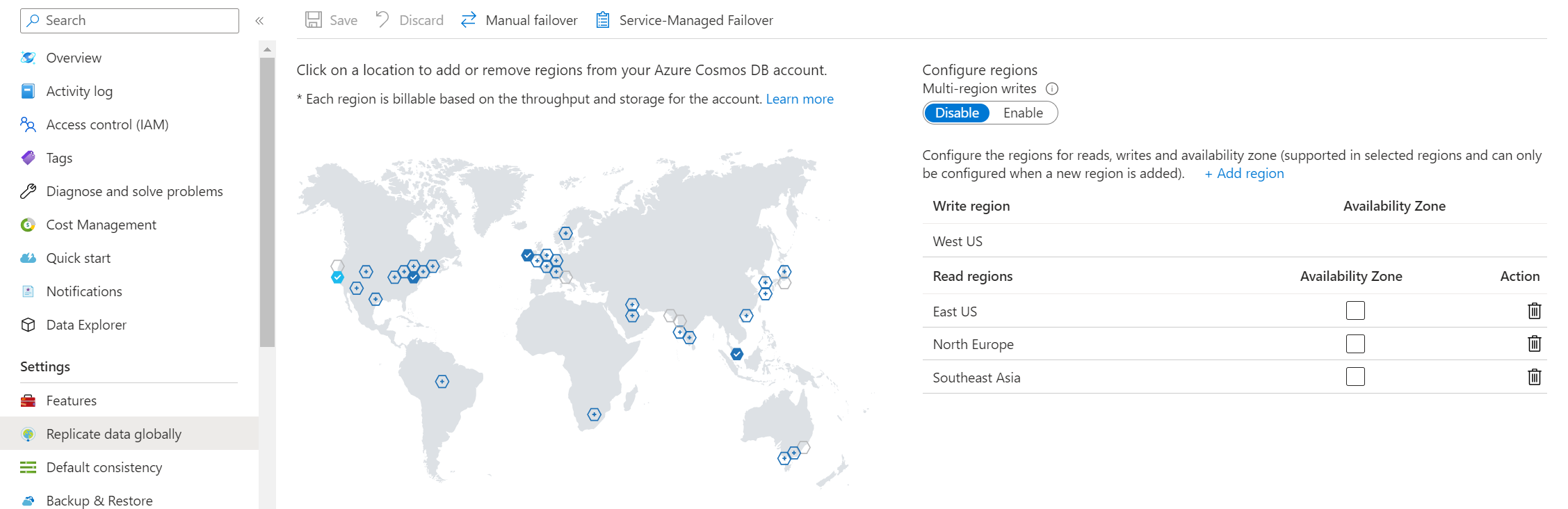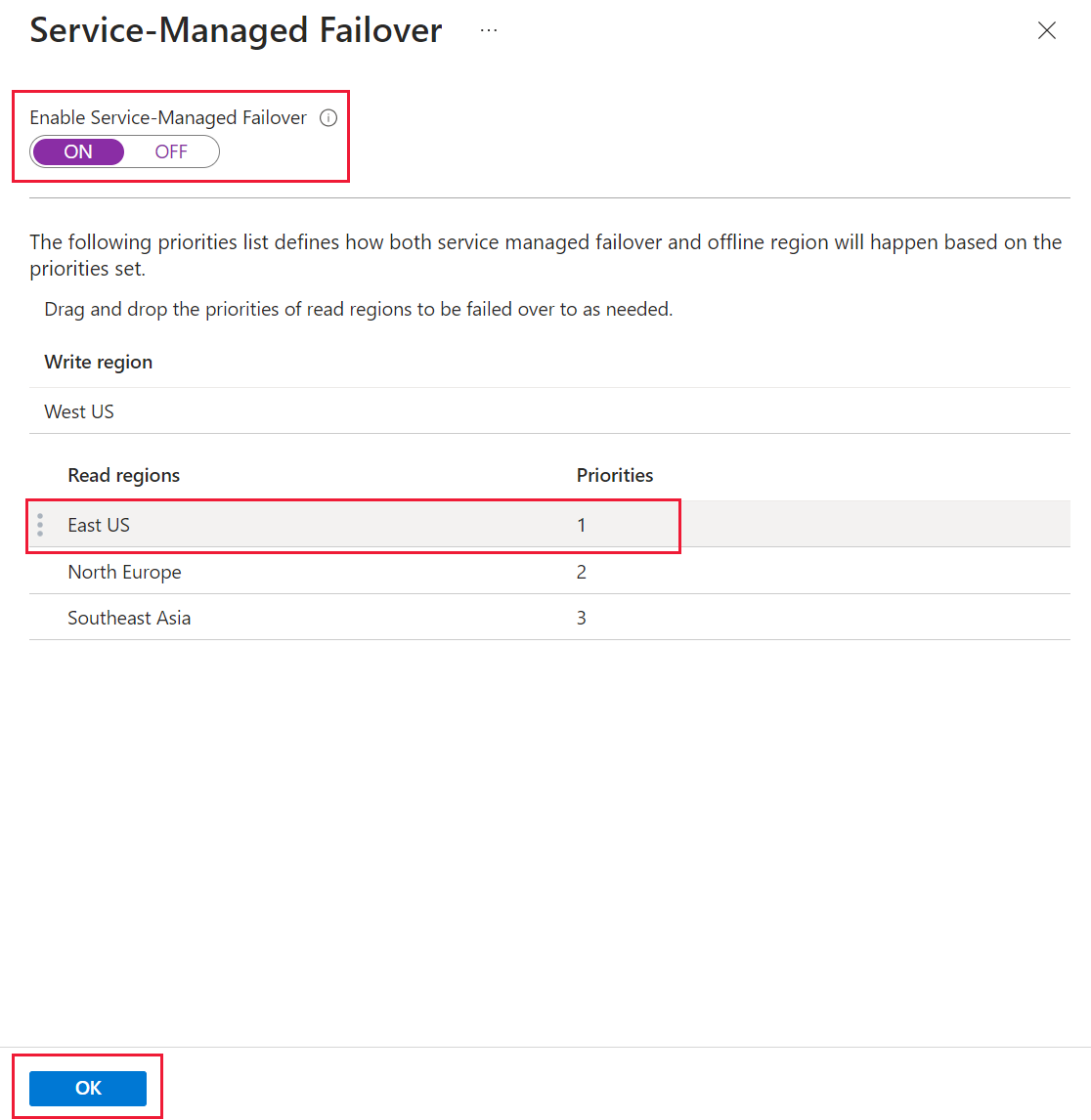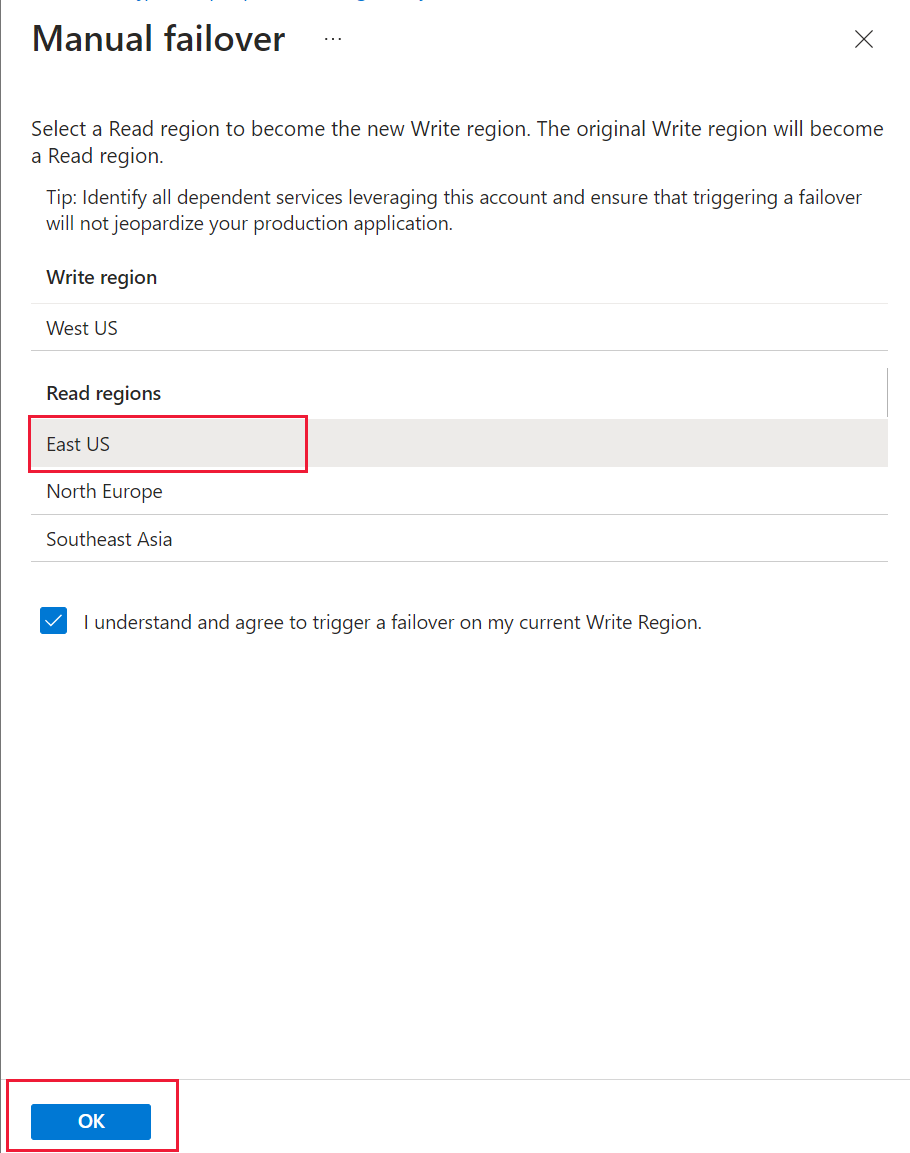GILT FÜR: NoSQL
MongoDB
Cassandra
Gremlin
Tabelle
In diesem Artikel wird beschrieben, wie mit dem Azure-Portal verschiedene Aufgaben in einem Azure Cosmos DB-Konto verwaltet werden. Azure Cosmos DB kann auch mit anderen Azure-Verwaltungsclients verwaltet werden, einschließlich Azure PowerShell, Azure CLI, Azure Resource Manager-Vorlagen, Bicep und Terraform.
Tipp
Die Verwaltungs-API für Azure Cosmos DB oder die Steuerungsebene ist nicht für hohe Anforderungsvolumen wie der Rest des Diensts konzipiert. Weitere Informationen finden Sie unter Grenzwerte auf Steuerungsebene.