Erstellen einer Sammlung in Azure Cosmos DB for MongoDB
GILT FÜR: MongoDB
In diesem Artikel werden die verschiedenen Möglichkeiten zum Erstellen einer Sammlung in Azure Cosmos DB for MongoDB erläutert. Es wird gezeigt, wie Sie eine Sammlung über das Azure-Portal, die Azure CLI, PowerShell oder unterstützte SDKs erstellen. In diesem Artikel erfahren Sie, wie Sie eine Sammlung erstellen, den Partitionsschlüssel angeben und den Durchsatz bereitstellen.
Hinweis
Container und Sammlungen ähneln einer Tabelle in einer relationalen Datenbank. Wir beziehen uns in Azure Cosmos DB for NoSQL und im gesamten Azure-Portal auf Container, während wir im Kontext von Azure Cosmos DB for MongoDB den Begriff Sammlungen verwenden,damit er mit der in MongoDB verwendeten Terminologie übereinstimmt.
In diesem Artikel werden die verschiedenen Möglichkeiten zum Erstellen einer Sammlung in Azure Cosmos DB for MongoDB erläutert. Wenn Sie eine andere API verwenden, finden Sie Informationen zum Erstellen der Sammlung in folgenden Artikeln: API für NoSQL, API für Cassandra, API für Gremlin und API für Table.
Hinweis
Stellen Sie beim Erstellen von Sammlungen sicher, dass Sie nicht zwei Sammlungen mit demselben Namen, aber unterschiedlicher Groß-/Kleinschreibung erstellen. Der Grund dafür ist, dass bei einigen Teilen der Azure-Plattform die Groß-/Kleinschreibung nicht beachtet wird, und dies kann zu Verwechslungen/Kollisionen von Telemetriedaten und Aktionen für Sammlungen mit solchen Namen führen.
Erstellen mithilfe des Azure-Portals
Melden Sie sich beim Azure-Portal an.
Erstellen Sie ein neues Azure Cosmos DB-Konto, oder wählen Sie ein vorhandenes Konto aus.
Öffnen Sie den Bereich Daten-Explorer, und wählen Sie Neuer Container aus. Geben Sie anschließend die folgenden Details an:
- Geben Sie an, ob Sie eine neue Datenbank erstellen oder eine vorhandene Datenbank verwenden.
- Geben Sie eine Container-ID ein.
- Geben Sie einen Shardschlüssel ein.
- Geben Sie den bereitzustellenden Durchsatz an (etwa 1.000 RUs).
- Klicken Sie auf OK.
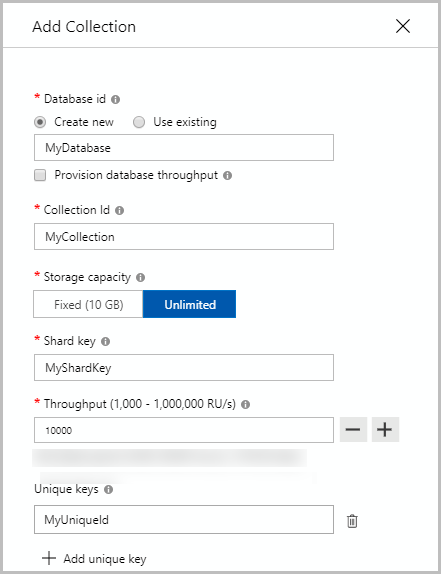
Erstellen mithilfe des .NET SDK
var bson = new BsonDocument
{
{ "customAction", "CreateCollection" },
{ "collection", "<CollectionName>" },//update CollectionName
{ "shardKey", "<ShardKeyName>" }, //update ShardKey
{ "offerThroughput", 400} //update Throughput
};
var shellCommand = new BsonDocumentCommand<BsonDocument>(bson);
// Create a collection with a partition key by using Mongo Driver:
db.RunCommand(shellCommand);
Wenn eine Timeoutausnahme zurückgegeben wird, wenn eine Sammlung erstellt wird, führen Sie einen Lesevorgang aus, um zu überprüfen, ob die Sammlung erfolgreich erstellt wurde. Der Lesevorgang gibt eine Ausnahme zurück, bis der Vorgang zum Erstellen der Sammlung erfolgreich war. Eine Liste der von dem Erstellvorgang unterstützten Statuscodes finden Sie im Artikel HTTP-Statuscodes für Azure Cosmos DB.
Erstellen mithilfe der Azure CLI
Erstellen Sie mit der Azure CLI eine Sammlung für die API für Azure Cosmos DB for MongoDB. Eine Auflistung aller Azure CLI-Beispiele für alle Azure Cosmos DB-APIs finden Sie unter Azure CLI-Beispiele für Azure Cosmos DB.
Erstellen mithilfe von PowerShell
Erstellen Sie mit PowerShell eine Sammlung für die API für Azure Cosmos DB for MongoDB. Eine Auflistung aller PowerShell-Beispiele für alle Azure Cosmos DB-APIs finden Sie unter PowerShell-Beispiele.
Erstellen einer Sammlung mithilfe von Azure Resource Manager-Vorlagen
Nächste Schritte
- Partitioning in Azure Cosmos DB (Partitionierung in Azure Cosmos DB)
- Anforderungseinheiten in Azure Cosmos DB
- Bereitstellen des Durchsatzes für Container und Datenbanken
- Arbeiten mit einem Azure Cosmos DB-Konto
- Versuchen Sie, die Kapazitätsplanung für eine Migration zu Azure Cosmos DB durchzuführen? Sie können Informationen zu Ihrem vorhandenen Datenbankcluster für die Kapazitätsplanung verwenden.
- Wenn Sie nur die Anzahl der virtuellen Kerne und Server in Ihrem vorhandenen Datenbankcluster kennen, lesen Sie die Informationen zum Schätzen von Anforderungseinheiten mithilfe von virtuellen Kernen oder virtuellen CPUs
- Wenn Sie die typischen Anforderungsraten für Ihre aktuelle Datenbankworkload kennen, lesen Sie die Informationen zum Schätzen von Anforderungseinheiten mit dem Azure Cosmos DB-Kapazitätsplaner