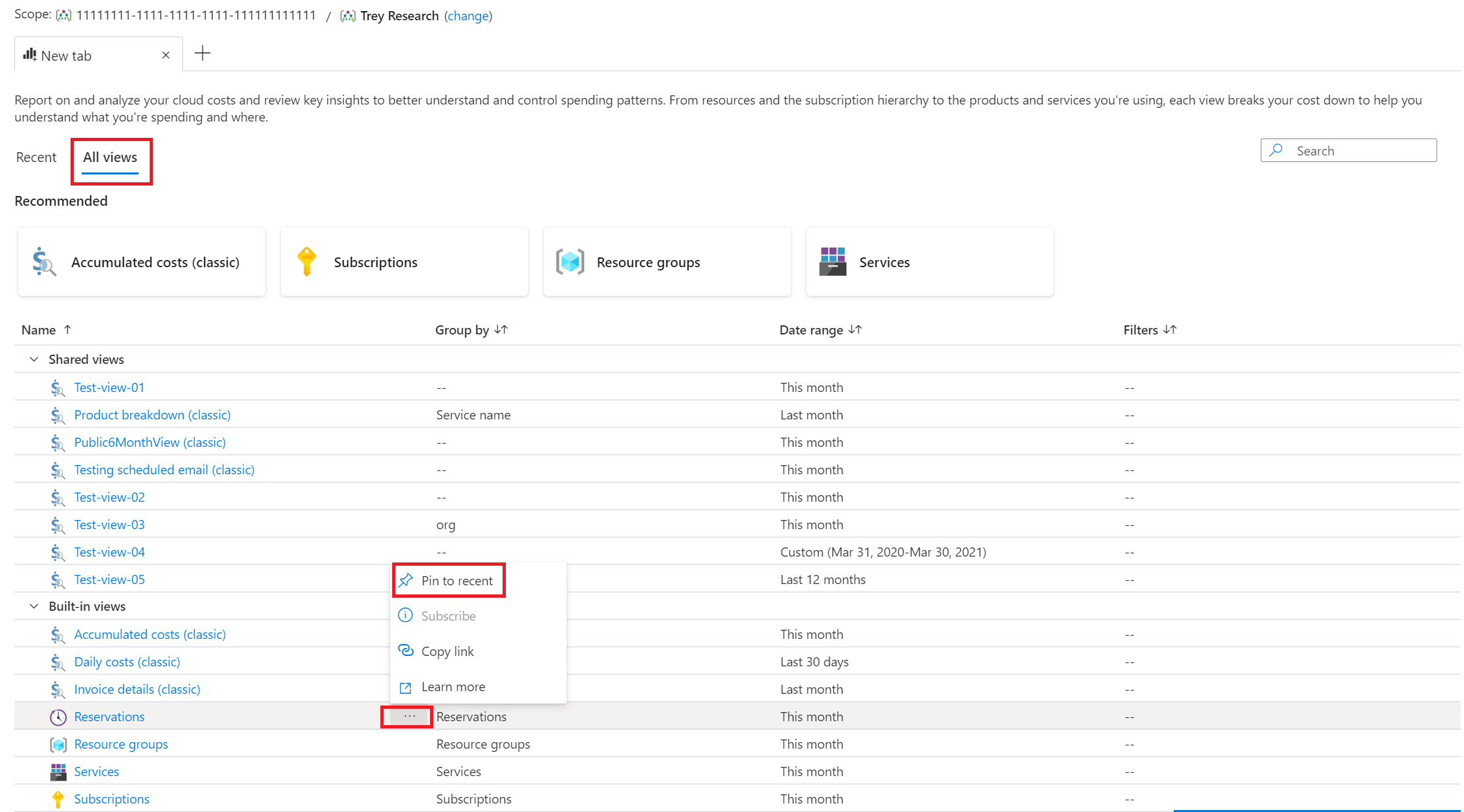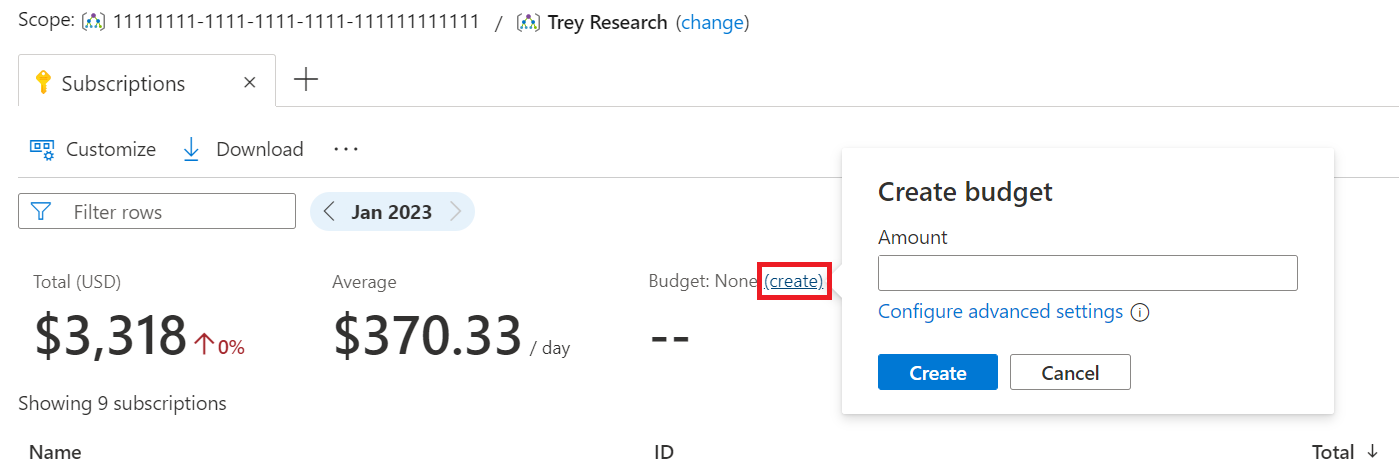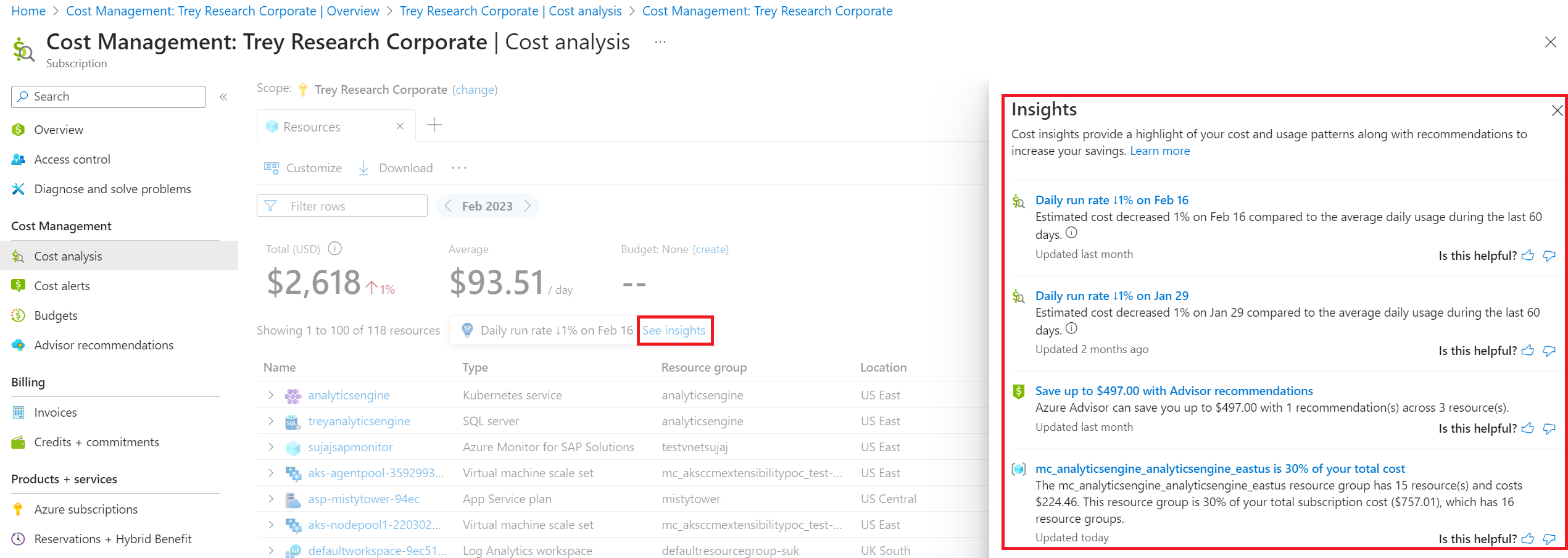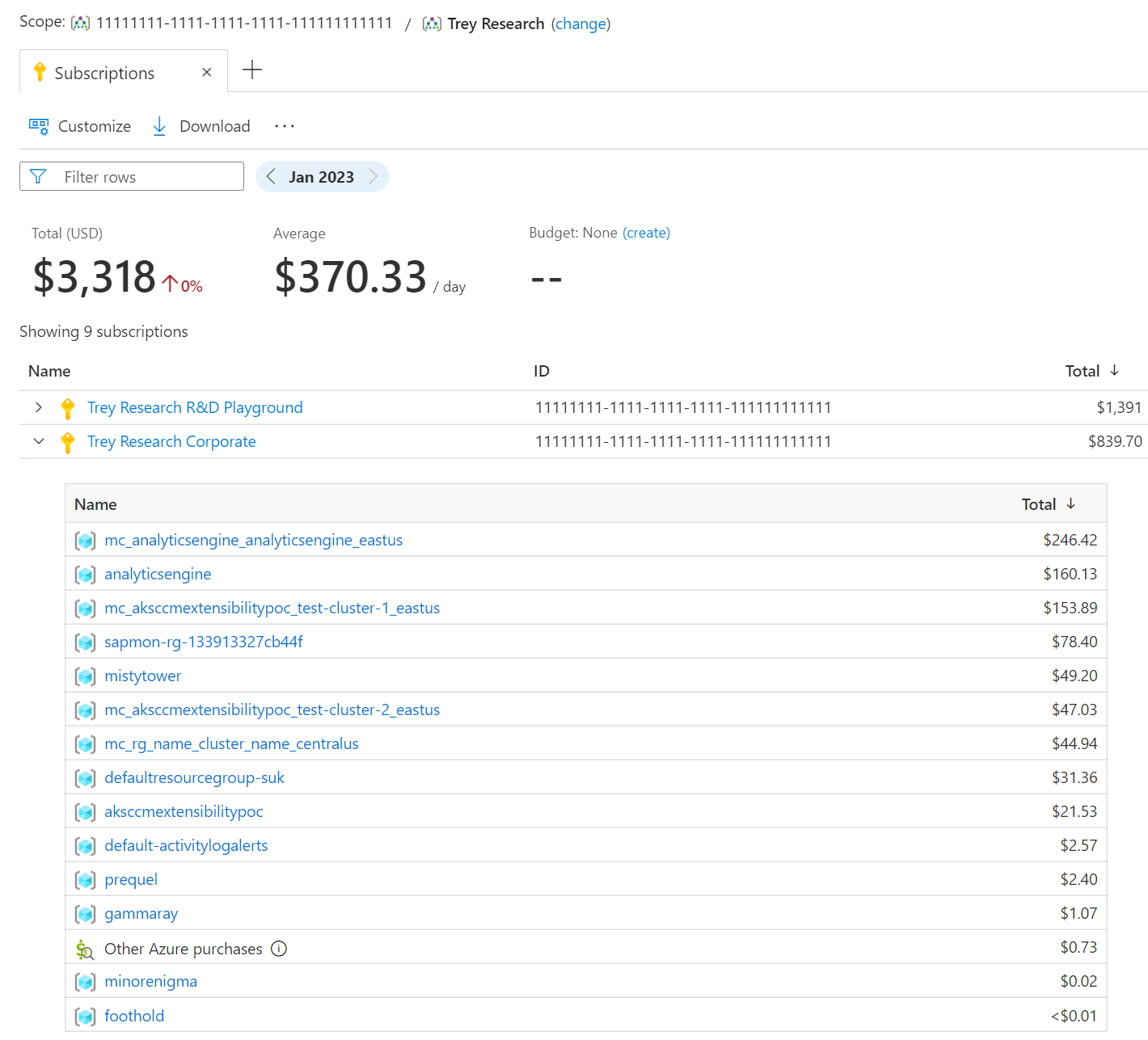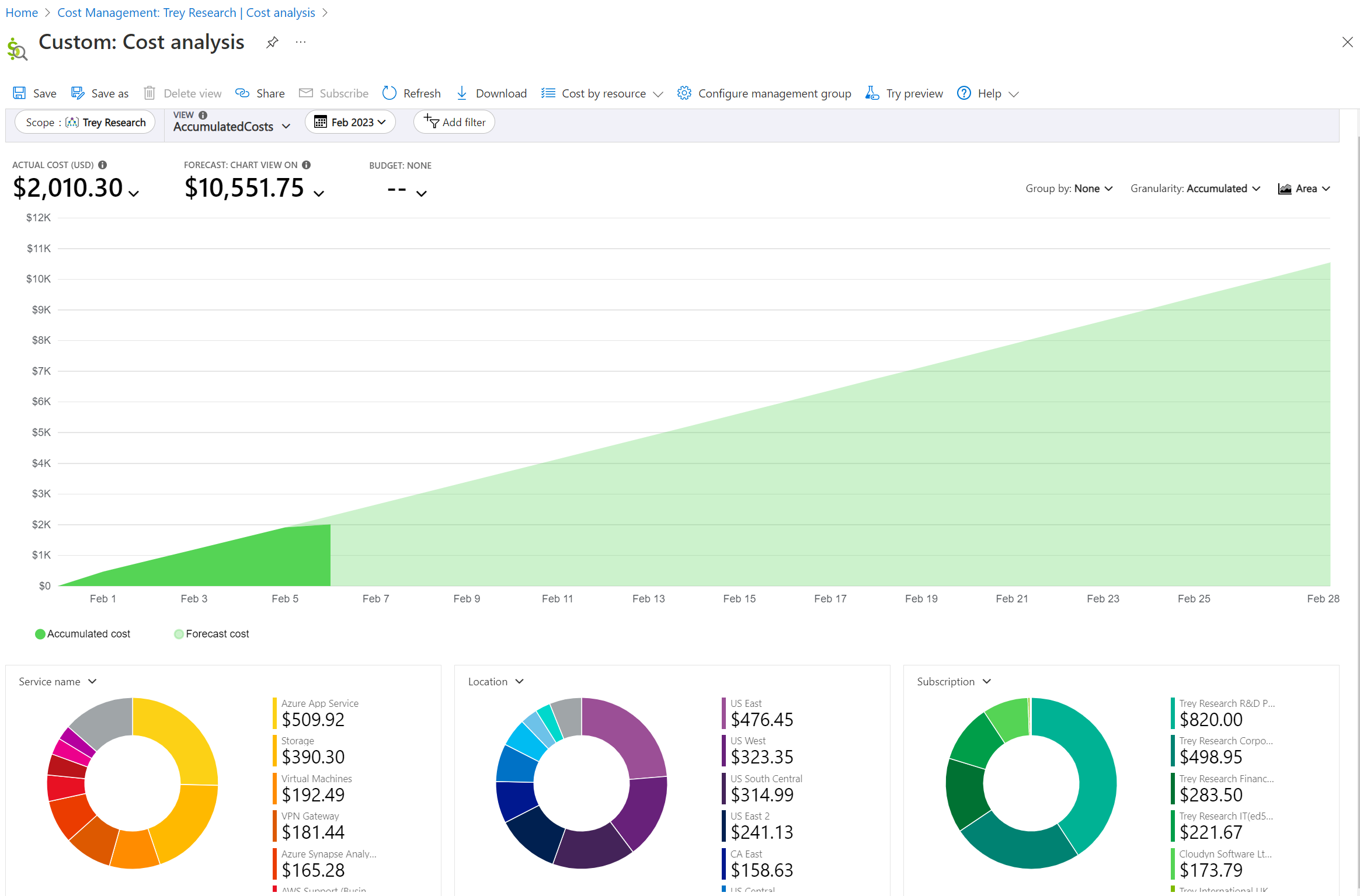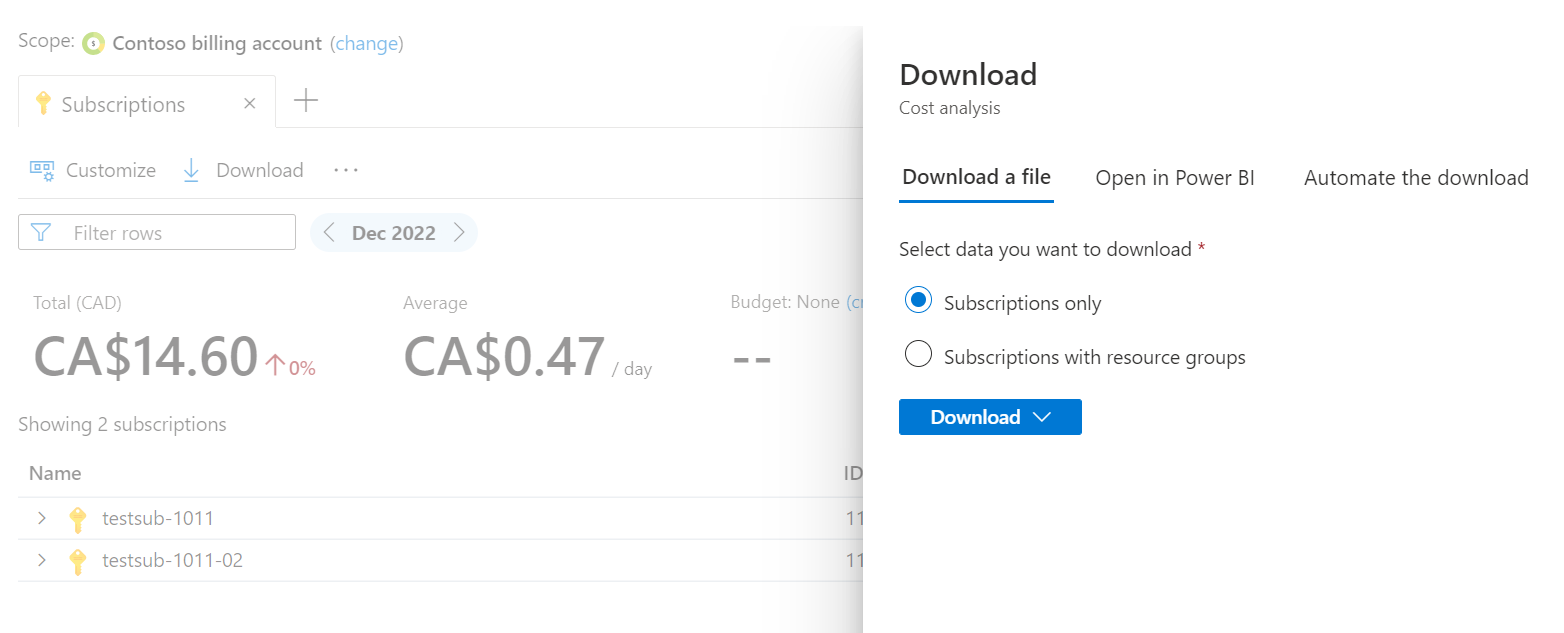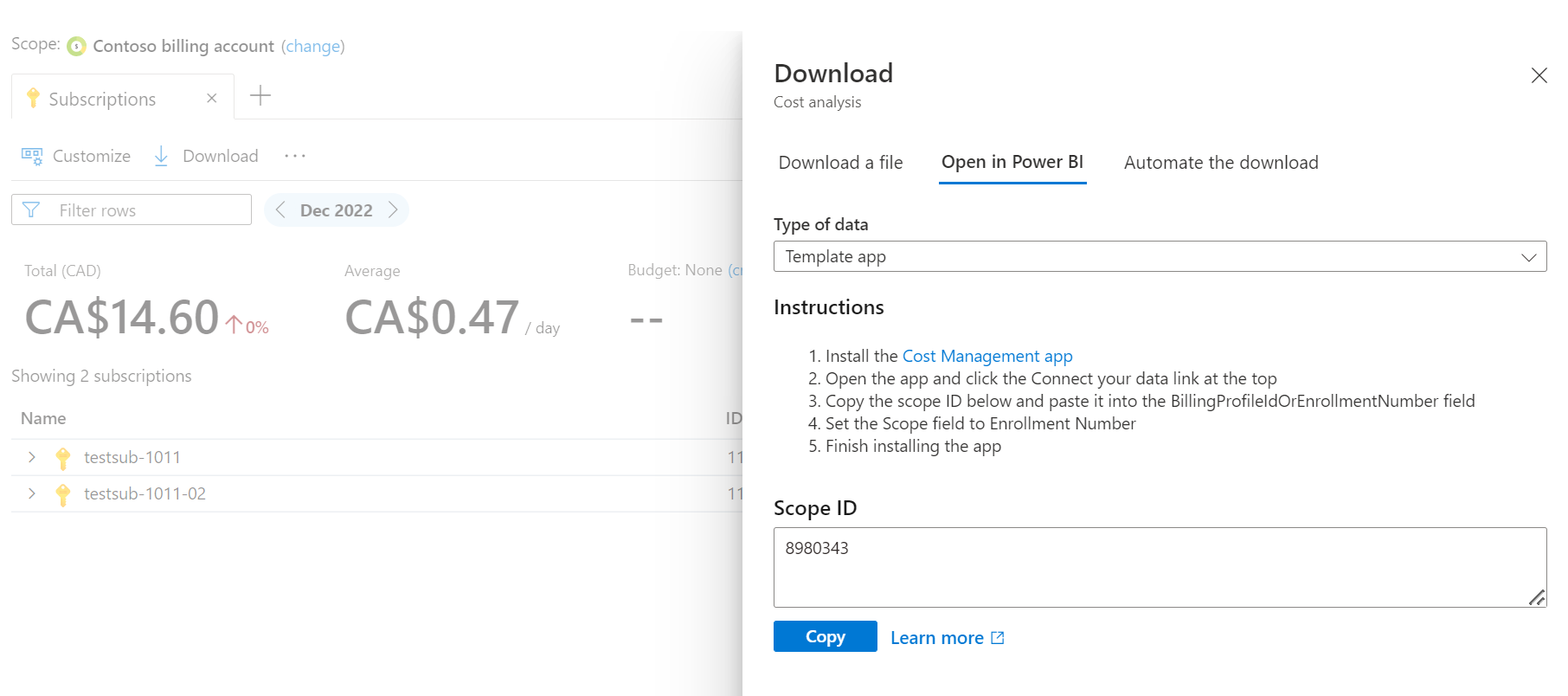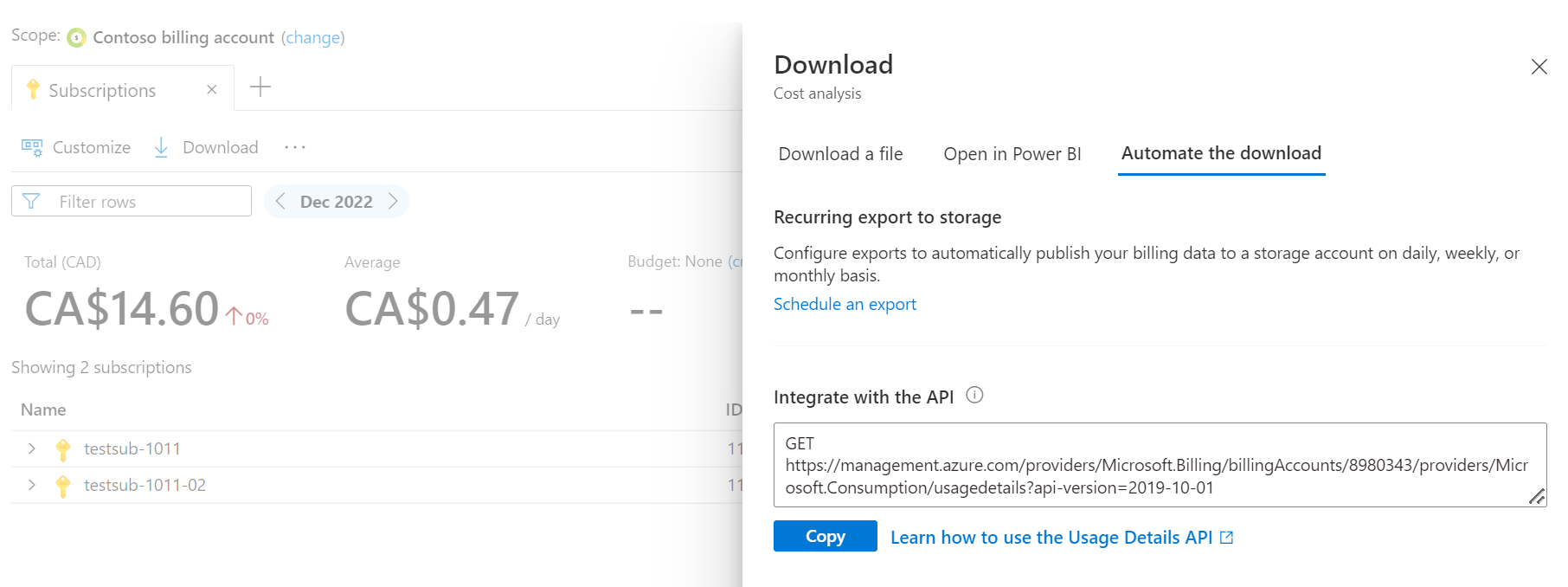Schnellstart: Verwenden der Kostenanalyse
Bevor Sie Ihre Kosten kontrollieren und optimieren können, müssen Sie zuerst verstehen, woher diese stammen – von den zugrunde liegenden Ressourcen, die zur Unterstützung Ihrer Cloudprojekte verwendet werden, bis hin zu den Umgebungen, in denen sie bereitgestellt werden, und den Besitzern, die sie verwalten. Vollständige Transparenz, die durch eine gründliche Kennzeichnungsstrategie unterstützt wird, ist sehr wichtig, um Ihre Ausgabenmuster genau zu verstehen und Kostenkontrollmechanismen zu erzwingen.
In dieser Schnellstartanleitung verwenden Sie die Kostenanalyse, um Ihre Kosten zu untersuchen und dazu schnelle Antworten zu erhalten. Sie können eine Zusammenfassung Ihrer Kosten im Zeitverlauf anzeigen, um Trends zu identifizieren und die Kosten aufzuschlüsseln, damit Sie verstehen, wie Ihnen die von Ihnen genutzten Dienste in Rechnung gestellt werden. Verwenden Sie für erweiterte Berichte Power BI, oder exportieren Sie Rohkostendetails.
Voraussetzungen
Cost Management ist für klassische Cloud Solution Provider- und Sponsorship-Abonnements nicht verfügbar. Weitere Informationen zu unterstützten Abonnementtypen finden Sie unter Grundlegendes zu Cost Management-Daten.
Sie benötigen Lesezugriff, um Cost Management nutzen zu können. Möglicherweise müssen Sie 48 Stunden warten, um neue Abonnements in Cost Management anzuzeigen.
Erste Schritte
Die Kostenanalyse ist ein Tool für interaktive Analysen und Erkenntnisse. Sie sollte Ihre erste Anlaufstelle sein, wenn Sie Ihre Kosten erkunden oder schnelle Antworten dazu erhalten müssen. Sie untersuchen und analysieren Kosten mithilfe von Ansichten. Eine Ansicht ist ein anpassbarer Bericht, der Ihre Kosten zusammenfasst und Ihnen ermöglicht, sie zu untersuchen. Die Kostenanalyse enthält verschiedene integrierte Ansichten, die Folgendes zusammenfassen:
- Kosten Ihrer Ressourcen auf verschiedenen Ebenen.
- Übergreifende Dienste, die alle Ihre Ressourcen umfassen.
- Amortisierte Reservierungsnutzung.
- Kostentrends über einen bestimmten Zeitraum.
Wenn Sie die Kostenanalyse zum ersten Mal öffnen, beginnen Sie entweder mit einer Liste der verfügbaren Kostenansichten oder einem anpassbaren Flächendiagramm. In diesem Abschnitt wird die Liste der Ansichten erläutert. Wenn die Kostenanalyse standardmäßig ein Flächendiagramm anzeigt, lesen Sie Analysieren von Kosten mit anpassbaren Ansichten.
Die Kostenanalyse umfasst zwei Arten von Ansichten: intelligente Ansichten, die standardmäßig intelligente Erkenntnisse und weitere Details bieten, und anpassbare Ansichten, die Sie bearbeiten, speichern und teilen können, damit sie Ihre Anforderungen erfüllen. Intelligente Ansichten werden in der Kostenanalyse auf Registerkarten geöffnet. Zum Öffnen einer zweiten Ansicht wählen Sie das Symbol + rechts neben der Liste der Registerkarten aus. Sie können bis zu fünf Registerkarten gleichzeitig öffnen. Anpassbare Ansichten werden außerhalb der Registerkarten im benutzerdefinierten Ansichts-Editor geöffnet.
Beachten Sie beim Untersuchen der verschiedenen Ansichten, dass sich die Kostenanalyse daran „erinnert“, welche Ansichten Sie im Abschnitt Zuletzt verwendet haben. Wechseln Sie zum Abschnitt Alle Ansichten, um alle Ihre gespeicherten Ansichten und die von Microsoft bereitgestellten Ansichten zu erkunden. Wenn es eine bestimmte Ansicht gibt, auf die Sie schnell zugreifen möchten, wählen Sie in der Liste Alle Ansichten die Option An zuletzt verwendet anheften aus.
Die Ansichten in der Liste Empfohlen können abhängig davon variieren, was Benutzer in Azure am häufigsten verwenden.
Analysieren von Kosten mit intelligenten Ansichten
Wenn Sie mit der Kostenanalyse noch nicht vertraut sind, empfehlen wir Ihnen, mit einer intelligenten Ansicht, wie der Ansicht „Ressourcen“, zu beginnen. Intelligente Ansichten umfassen Folgendes:
- Key Performance Indicators (KPIs) zur Zusammenfassung Ihrer Kosten
- Intelligente Erkenntnisse zu Ihren Kosten, wie z. B. Anomalieerkennung
- Erweiterbare Details mit den wichtigsten Mitwirkenden
- Eine Aufschlüsselung der Kosten auf der nächsten logischen Ebene in der Ressourcen- oder Produkthierarchie
Wenn Sie eine intelligente Ansicht zum ersten Mal öffnen, notieren Sie sich den Datumsbereich für den Zeitraum. Die meisten Ansichten zeigen den aktuellen Kalendermonat, aber einige verwenden einen anderen Zeitraum, der den Zielen für die Ansicht besser entspricht. Beispielsweise werden in der Ansicht „Reservierungen“ standardmäßig die letzten 30 Tage angezeigt, damit Sie ein klareres Bild der Reservierungsnutzung im Zeitverlauf erhalten. Wenn Sie einen anderen Datumsbereich auswählen möchten, verwenden Sie die Pfeile in der Datumsauswahl, um zum vorherigen oder nächsten Zeitraum zu wechseln, oder wählen Sie den Text aus, um ein Menü mit anderen Optionen zu öffnen.
Überprüfen Sie den KPI Gesamtkosten oben auf der Seite, um sich zu vergewissern, dass er Ihren Erwartungen entspricht. Beachten Sie den kleinen Prozentsatz neben der Summe – dies ist die Änderung im Vergleich zum vorherigen Zeitraum. Überprüfen Sie den KPI Durchschnittliche Kosten, um festzustellen, ob die Kosten unerwartet nach oben oder unten tendieren.
Wenn drei Monate oder weniger angezeigt werden, vergleicht die API für durchschnittliche Kosten die Kosten vom Anfang des Zeitraums (bis heute nicht eingeschlossen) mit derselben Anzahl von Tagen im vorherigen Zeitraum. Wenn mehr als drei Monate angezeigt werden, betrachtet der Vergleich die Kosten bis zum aktuellen Monat, aber ohne diesen.
Wir empfehlen, Ihre Kosten wöchentlich zu überprüfen, um sicherzustellen, dass jeder KPI im erwarteten Bereich bleibt. Wenn Sie Ressourcen kürzlich bereitgestellt oder geändert haben, empfehlen wir, die ersten ein oder zwei Wochen täglich zu überprüfen, um die Kostenänderungen zu überwachen.
Hinweis
Wenn Sie Ihre prognostizierten Kosten überwachen möchten, können Sie in Cost Management Labs die Previewfunktion „KPI-Prognose“ aktivieren, die über den Befehl Vorschau testen verfügbar ist.
Wenn Sie kein Budget haben, wählen Sie im KPI Budget den Link Erstellen aus, und geben Sie unter jedem Monat den Betrag an, bei dem Sie voraussichtlich bleiben werden. Wählen Sie den Link Erweiterte Einstellungen konfigurieren aus, um ein vierteljährliches oder jährliches Budget zu erstellen.
Abhängig von der Ansicht und dem Umfang, die Sie verwenden, werden unter den KPIs möglicherweise auch Kosteneinblicke angezeigt. Kostenerkenntnisse zeigen wichtige Datenpunkte zu Ihren Kosten an – von der Ermittlung der wichtigsten Mitwirkenden bei Kosten bis hin zur Identifizierung von Anomalien, die auf Nutzungsmustern basieren. Wählen Sie den Link Erkenntnisse anzeigen aus, um alle Erkenntnisse zu überprüfen und Feedback zu geben. Hier ist ein Beispiel für Erkenntnisse.
Verwenden Sie schließlich die Tabelle, um Ihre wichtigsten Kostenmitwirkenden zu identifizieren und zu überprüfen und weitere Details zu erhalten.
In dieser Ansicht verbringen Sie die meiste Zeit bei der Kostenanalyse. Weitere mögliche Schritte:
- Erweitern Sie Zeilen, um einen kurzen Blick darauf zu werfen und zu sehen, wie die Kosten auf die nächste Ebene aufgeschlüsselt werden. Beispiele hierfür sind Ressourcen mit deren Produktzählern und Dienste mit einer Aufschlüsselung der Produkte.
- Wählen Sie den Namen aus, um einen Drilldown auszuführen, und sehen Sie sich die Details der nächsten Ebene in einer Vollansicht an. Von dort aus können Sie immer wieder einen Drilldown ausführen, um je nachdem, was Sie interessiert, die genauesten Details zu finden. Beispiele hierfür sind die Auswahl eines Abonnements, dann einer Ressourcengruppe und dann einer Ressource, um die spezifischen Produktverbrauchseinheiten für diese Ressource anzuzeigen.
- Wählen Sie das Kontextmenü (⋯) aus, um die zugehörigen Kosten anzuzeigen. Beispiele sind das Filtern der Liste der Ressourcengruppen in ein Abonnement oder das Filtern von Ressourcen an einem bestimmten Speicherort oder ein Tag.
- Wählen Sie das Kontextmenü (⋯) aus, um den Verwaltungsbildschirm für diese Ressource, Ressourcengruppe oder das Abonnement zu öffnen. Auf diesem Bildschirm können Sie Ressourcen beenden oder löschen, um zukünftige Gebühren zu vermeiden.
- Öffnen Sie weitere intelligente Ansichten, um verschiedene Perspektiven für Ihre Kosten zu erhalten.
- Öffnen Sie eine anpassbare Ansicht, und wenden Sie andere Filter an, oder gruppieren Sie die Daten für die weitere Erkundung.
Hinweis
Wenn Sie tägliche Trends innerhalb des Zeitraums visualisieren und überwachen möchten, aktivieren Sie in Cost Management Labs die Previewfunktion „Diagramm“, die über den Befehl Vorschau testen verfügbar ist.
Datenquellen für intelligente Ansichten sind:
- Reservierungen: Quelldaten stammen aus amortisierter Nutzung und amortisierten Gebühren.
- Ressourcengruppen: Quelldaten stammen aus tatsächlicher Nutzung und tatsächlichen Gebühren.
- Dienste: Quelldaten stammen aus tatsächlicher Nutzung und tatsächlichen Gebühren.
- Abonnements: Quelldaten stammen aus tatsächlicher Nutzung und tatsächlichen Gebühren.
- Ressourcen: Quelldaten stammen aus tatsächlicher Nutzung und tatsächlichen Gebühren.
Analysieren von Kosten mit anpassbaren Ansichten
Während intelligente Ansichten eine hoch kuratierte Umgebung für zielorientierte Szenarien bieten, können Sie mit benutzerdefinierten Ansichten weitere Detailinformationen anzeigen und spezifischere Fragen beantworten. Wie intelligente Ansichten enthalten benutzerdefinierte Ansichten einen bestimmten Datumsbereich, eine bestimmte Granularität, eine Möglichkeit für „Gruppieren nach“ und einen oder mehrere Filter. Fünf benutzerdefinierte Ansichten werden für Sie bereitgestellt, um zu zeigen, wie sich die Kosten im Laufe der Zeit ändern. Sie sind nach Ressource und Produkt getrennt. Alle Aspekte von benutzerdefinierten Ansichten können geändert werden, um einfache Fragen schneller zu beantworten. Wenn Sie komplexere Berichte benötigen, z. B. die Gruppierung nach mehreren Attributen oder vollständig anpassbaren Berichten, verwenden Sie Power BI, oder exportieren Sie Rohkostendetails.
Hier ist ein Beispiel für die anpassbare Ansicht „Akkumulierte Kosten“.
Nachdem Sie Ihre Ansicht an Ihre Anforderungen angepasst haben, können Sie sie speichern und für andere freigeben. So geben Sie Ansichten für andere frei:
- Speichern Sie die Ansicht in einem Abonnement, einer Ressourcengruppe, einer Verwaltungsgruppe oder einem Abrechnungskonto.
- Geben Sie eine URL mit Details zur Ansichtskonfiguration frei, die sie für jeden Bereich verwenden können, auf den sie Zugriff haben.
- Heften Sie die Ansicht an ein Dashboard im Azure-Portal an. Anheften erfordert Zugriff auf denselben Bereich.
- Laden Sie ein Bild des Diagramms oder zusammengefasste Kostendetails in einer Excel- oder CSV-Datei herunter.
- Abonnieren Sie geplante Benachrichtigungen täglich, wöchentlich oder monatlich.
Alle gespeicherten Ansichten sind in der zuvor erläuterten Liste Alle Ansichten verfügbar.
Herunterladen von Kostendetails
Obwohl alle intelligenten und benutzerdefinierten Ansichten heruntergeladen werden können, gibt es zwischen ihnen einige Unterschiede.
Anpassbare Diagrammansichten werden als Bild heruntergeladen, intelligente Ansichten aber nicht. Verwenden Sie anpassbare Ansichten, um ein Bild des Diagramms herunterzuladen.
Wenn Sie Tabellendaten herunterladen, enthalten intelligente Ansichten eine zusätzliche Option zur Einbeziehung von geschachtelten Details. In intelligenten Ansichten gibt es einige zusätzliche Spalten. Wir empfehlen Ihnen, beim Herunterladen von Daten mit intelligenten Ansichten zu beginnen.
Obwohl Power BI für alle Abrechnungsprofile der Microsoft-Kundenvereinbarung und für Abrechnungskonten von Enterprise Agreement verfügbar ist, wird Ihnen die Option im Bereich „Herunterladen“ der intelligenten Ansicht nur angezeigt, wenn Sie einen unterstützten Bereich verwenden.
Unabhängig davon, ob Sie mit intelligenten oder anpassbaren Ansichten beginnen, – wenn Sie weitere Details benötigen, empfehlen wir Ihnen, unformatierte Details für volle Flexibilität zu exportieren. Intelligente Ansichten enthalten diese Option im Abschnitt Automatisieren des Downloads.
Vorhersage von Kosten mithilfe der Kostenanalyse
Die prognostizierten Kosten sind sowohl in intelligenten als auch in benutzerdefinierten Ansichten verfügbar, wenn Sie entweder einen Bereich oder ein Säulendiagramm auswählen. In beiden Fällen wird die Vorhersage – basierend auf Ihren historischen Nutzungsmustern – für bis zu einem Jahr in der Zukunft auf dieselbe Weise berechnet.
Ihre Vorhersage ist eine Projektion Ihrer geschätzten Kosten für den ausgewählten Zeitraum. Ihre Vorhersage ändert sich abhängig davon, welche Daten für den Zeitraum verfügbar sind, wie lang der von Ihnen ausgewählte Zeitraum ist und welche Filter Sie anwenden. Wenn Sie in Ihrer Vorhersage eine unerwartete Spitze oder einen unerwarteten Rückgang bemerken, erweitern Sie den Datumsbereich, und identifizieren Sie mithilfe der Gruppierung große Anstiege oder Abnahmen in den historischen Kosten. Sie können sie herausfiltern, um die Vorhersage zu normalisieren. Einige wichtige Überlegungen:
Bei der Planung wird ein lineares Zeitreihenregressions-Modell verwendet, das sich an Faktoren wie Käufe reservierter Instanzen anpasst, die sich vorübergehend auf vorhergesagte Kosten auswirken. Nach solchen Käufen stabilisieren sich die vorhergesagten Kosten in der Regel innerhalb weniger Tage im Einklang mit den Nutzungstrends. Sie können diese temporären Spitzen herauszufiltern, um normalisiertere vorhergesagte Kosten zu erhalten.
Für eine genaue langfristige Vorhersage ist es unerlässlich, über ausreichende historische Daten zu verfügen. Neue Abonnements oder Verträge mit eingeschränkten historischen Daten können zu weniger genauen Vorhersagen führen. Für eine genauere Jahresvorhersage werden mindestens 90 Tage historische Daten empfohlen.
Wenn Sie ein Budget in einer benutzerdefinierten Ansicht auswählen, können Sie auch sehen, ob oder wann Ihre Vorhersage Ihr Budget überschreiten würde.
Hier sehen Sie eine Tabelle, mit deren Hilfe Sie verstehen können, wie die Prognosedauer und die Rückblickperiode basierend auf dem Vorhersagezeitraum berechnet werden:
| Prognosedauer | Rückblickperiode |
|---|---|
| bis zu 28 Tage | 28 Tage |
| mehr als 28 Tage | identisch mit der Prognosedauer |
| mehr als 90 Tage | 90 Tage |
Weitere Informationen
Weitere Informationen zur Verwendung von Features in der Kostenanalyse finden Sie in den folgenden Artikeln:
- Informationen zu integrierten Ansichten finden Sie unter Verwenden integrierter Ansichten in der Kostenanalyse.
- Weitere Informationen zum Anpassen von Ansichten finden Sie unter Anpassen von Ansichten in der Kostenanalyse.
- Danach können Sie benutzerdefinierte Ansichten speichern und freigeben.
Wenn Sie erweiterte Berichte außerhalb der Kostenanalyse benötigen, z. B. die Gruppierung nach mehreren Attributen oder vollständig anpassbare Berichte, können Sie Folgendes verwenden:
- Power BI Desktop
- Cost Management-Power BI-App
- Nutzungsdaten aus Exporten oder APIs
- Unter Auswählen einer Lösung für Kostendetails können Sie ermitteln, ob Exporte aus dem Azure-Portal oder Kostendetails aus APIs für Sie geeignet sind.
Um Verantwortlichkeit und Kostenkontrolle zu fördern, konfigurieren Sie Anomaliewarnungen für Abonnements, und richten Sie ein Budget ein.
Nächste Schritte
Im ersten Tutorial erfahren Sie, wie Sie Budgets erstellen und verwalten.