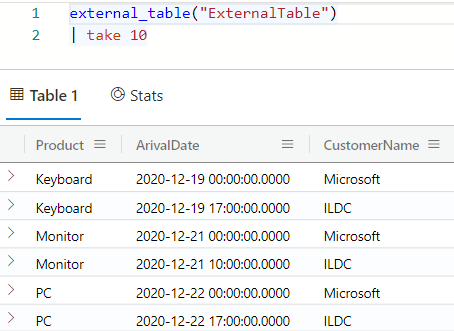Erstellen einer externen Tabelle mithilfe des Assistenten auf der Azure Data Explorer-Webbenutzeroberfläche
Bei einer externen Tabelle handelt es sich um eine Schemaentität, die auf Daten verweist, die außerhalb der Azure Data Explorer-Datenbank gespeichert sind. Über die Webbenutzeroberfläche von Azure Data Explorer können externe Tabellen erstellt werden. Hierzu wird auf der Grundlage von Beispieldateien aus einem Speichercontainer ein Schema erstellt. Anschließend können Daten in externen Tabellen analysiert und abgefragt werden, ohne sie in Azure Data Explorer zu erfassen. Eine kurze Übersicht finden Sie unter externe Tabellen. Informationen zu verschiedenen Erstellungsmethoden für externe Tabellen finden Sie unter Erstellen und Ändern externer Azure Storage-Tabellen. In diesem Artikel erfahren Sie, wie Sie eine externe Tabelle mithilfe der Umgebung des Erstellungs-Assistenten erstellen.
Voraussetzungen
- Ein Azure-Abonnement. Erstellen Sie ein kostenloses Azure-Konto.
- Ein Azure Data Explorer-Cluster und eine Datenbank Erstellen eines Clusters und einer Datenbank
- Melden Sie sich bei der Azure Data Explorer-Webbenutzeroberfläche an, und fügen Sie eine Verbindung mit Ihrem Cluster hinzu.
Erstellen einer externen Tabelle
Wählen Sie im Menü auf der linken Seite Abfrage aus.
Klicken Sie mit der rechten Maustaste auf die Datenbank, in der Sie die externe Tabelle erstellen möchten. Wählen Sie Externe Tabelle erstellen aus.
Das Fenster Externe Tabelle erstellen wird geöffnet, und die Registerkarte Ziel ist ausgewählt.
Registerkarte „Ziel“
- Die Felder Cluster und Datenbank sind vorausgefüllt. Über das Dropdownmenü kann ein anderes Ziel ausgewählt werden.
- Geben Sie unter Tabellenname einen Namen für Ihre Tabelle ein.
Tipp
Tabellennamen können bis zu 1.024 Zeichen umfassen und alphanumerische Zeichen, Bindestriche und Unterstriche enthalten. Sonderzeichen werden nicht unterstützt.
- Wählen Sie Weiter: Quelle aus.
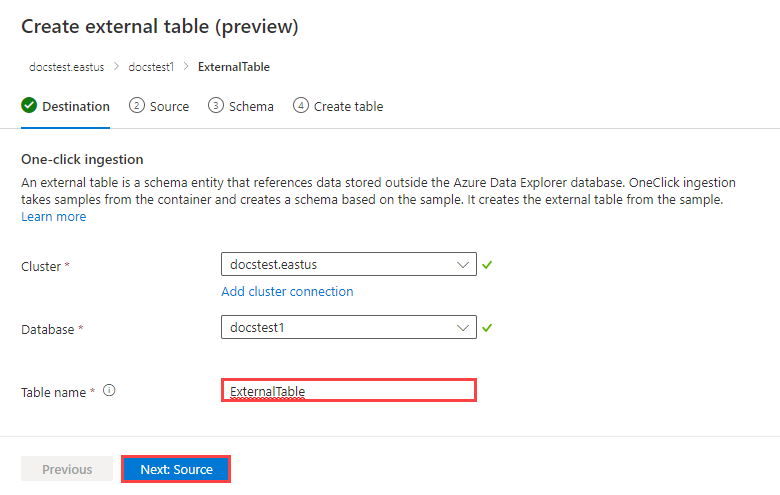
Registerkarte „Quelle“
In Link zu Containern gibt es zwei Möglichkeiten, einen Container hinzuzufügen: Hinzufügen eines Containers über die Schaltfläche Container auswählen und Hinzufügen eines Containers über die Schaltfläche „URL hinzufügen“ oder „Container hinzufügen“.
Sie können bis zu zehn Quellcontainer hinzufügen.
Hinzufügen eines Containers über die Schaltfläche Container auswählen
Wählen Sie Container auswählen aus.
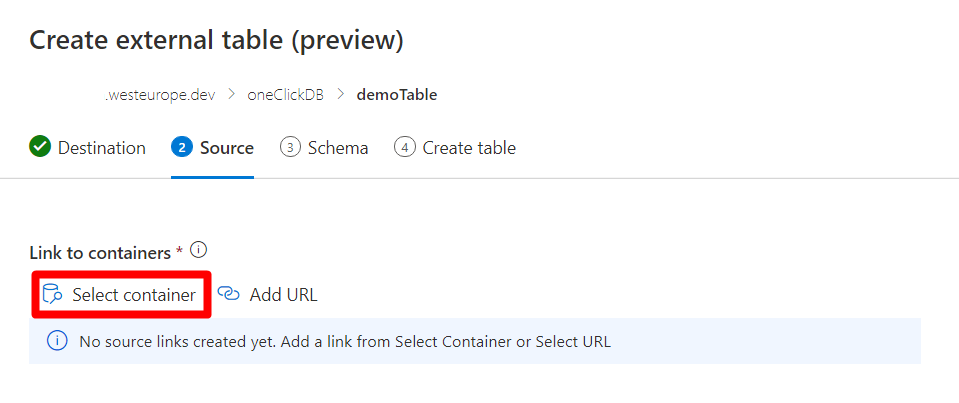
Wählen Sie das relevante Abonnement und Speicherkonto aus, die Ihrem Container zugeordnet sind.

Wählen Sie die Schaltfläche Hinzufügen aus. Wenn die Überprüfung abgeschlossen ist, wird rechts neben dem Containerlink ein grünes Häkchen angezeigt.
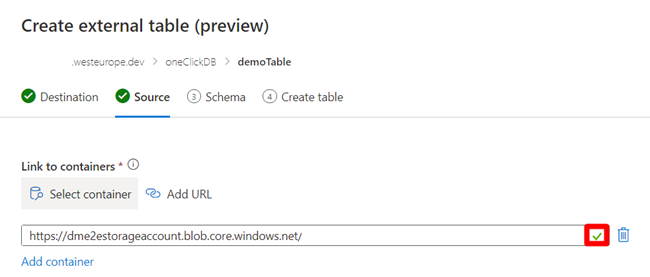
Hinzufügen eines Containers über die Schaltfläche „URL hinzufügen“ oder „Container hinzufügen“
Wählen Sie die Schaltfläche URL hinzufügen oder Container hinzufügen aus.
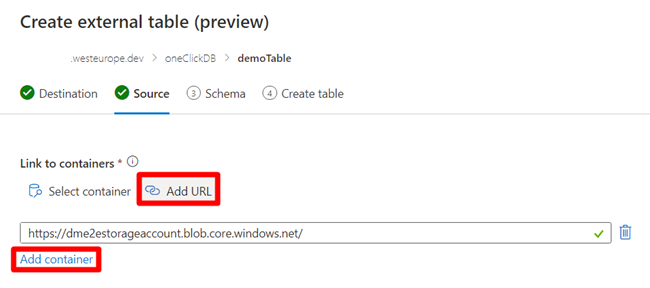
Geben Sie eine Speicherverbindungszeichenfolge für Ihren Quellcontainer mit Lese- und Listenberechtigungen ein. Wenn die Überprüfung abgeschlossen ist, wird rechts neben dem Containerlink ein grünes Häkchen angezeigt.

Dateifilter
Verwenden Sie Dateifilter, um die Dateien zu filtern, die in der Tabelle enthalten sein sollen. Dateien können nach Ordnerpfad, Dateibeginn oder Dateierweiterung gefiltert werden.
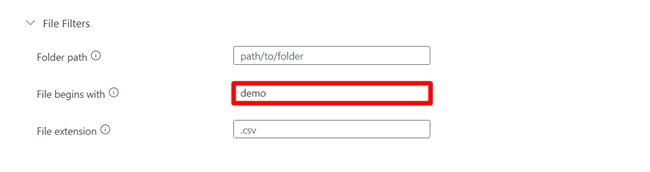
Schemadefinitionsdatei
Im ersten Quellcontainer werden Dateien unter Dateifilter angezeigt.

- Wählen Sie die Schemadefinitionsdatei aus, indem Sie den Kreis links neben der Datei auswählen. Diese Datei wird zum Generieren des Tabellenschemas verwendet.
- Wählen Sie die Option Weiter: Schema aus. Die Registerkarte Schema wird geöffnet.
Registerkarte „Schema“
Auf der rechten Seite der Registerkarte können Sie eine Vorschau Ihrer Daten anzeigen. Auf der linken Seite können Sie Ihren Tabellendefinitionen Partitionen hinzufügen, um einen schnelleren Zugriff auf die Quelldaten zu ermöglichen und die Leistung zu verbessern.
Hinweis
Zuordnungen sind nicht Teil der Definition einer externen Tabelle und werden in diesem Assistenten nicht unterstützt. Mappings können bei Bedarf später konfiguriert werden. Einige Funktionen wie etwa das Löschen der letzten Spalte in CSV-Dateien oder das Ändern von Spaltennamen in JSON-Dateien, erfordern Zuordnungen, damit sie ordnungsgemäß funktionieren.
Wählen Sie Partition hinzufügen aus.
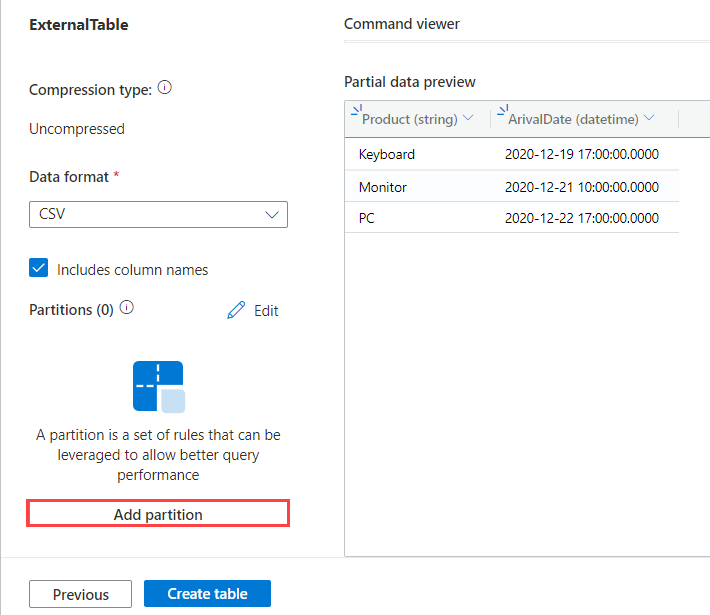
Das Partitionsfenster wird geöffnet. Eine Partition wird über einen Unterpfad der Datei definiert. Dieser kann mithilfe des Felds Pfadpräfix geändert werden. Füllen Sie für jede Partition, die Sie anwenden möchten, die Felder wie folgt aus:
Feld BESCHREIBUNG Erforderlich/Optional Partitionsname Dient zur Identifizierung der Partition. Sie können einen beliebigen Namen verwenden. Erforderlich type Der Datentyp der Datenpartitionierungsspalte. Erforderlich Datenspalte Die für die Partitionierung verwendete Spalte. Virtuelle Spalten werden auf der Grundlage des URL-Pfads partitioniert. Erforderlich Funktion Die auf die für die Partitionierung verwendete Datenspalte angewendete Funktion. Optional Funktionsargument Argument, das in der Partitionsfunktion verwendet werden soll. Erforderlich, wenn eine Funktion verwendet wird. Pfadpräfix Der Unterpfad der Datei, für die die Partitionierung definiert wird. Dieses Präfix ändert die URL der externen Tabelle (wie im Feld URI-Vorschau zu sehen) und muss dem URI der Schemadefinitionsdatei entsprechen. Optional DateTime-Muster Das Format des Datums, das bei der Erstellung des URI-Pfads der Tabelle verwendet wird. Optional Der Partitionsname CustomerName (Kundenname) deutet beispielsweise darauf hin, dass der Wert für die Partitionierung in der Kundennamenkomponente der URL enthalten ist. Im obigen Beispiel wurden zwei Partitionen deklariert: eine Partition für den Kundennamen und eine Partition für das in die URL eingebettete Datum.
Hinweis
Virtuelle Spalten werden als Teil des Schemas in Form von aus dem Dateipfad extrahierten Spaltendaten angezeigt, und diese Daten können später in Abfragen verwendet werden.
Wählen Sie Partition hinzufügen aus, um eine weitere Partition hinzuzufügen.
Wählen Sie Speichern aus. Die hinzugefügten Partitionen werden nun im linken Bereich in der Liste Partitionen angezeigt. Partitionierte Spalten können in der Vorschau nicht geändert werden.
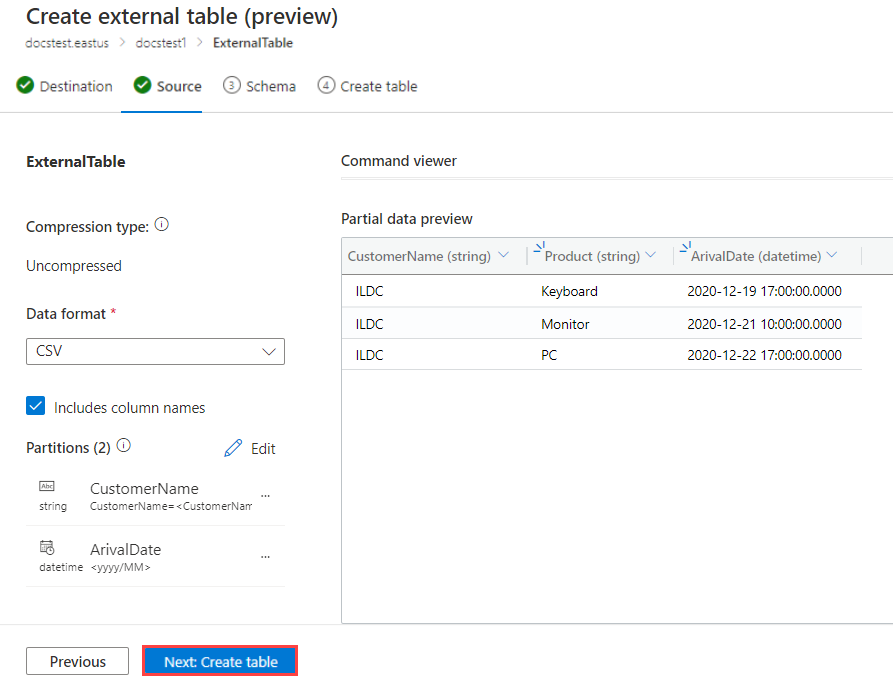
Wählen Sie die Option Weiter: Tabelle erstellen aus. Nach erfolgreicher Erstellung der Tabelle wird ein Fenster mit einem entsprechenden Hinweis angezeigt .
Der zum Erstellen der Tabelle verwendete Befehl kann durch Auswählen von Befehl anzeigen angezeigt werden.
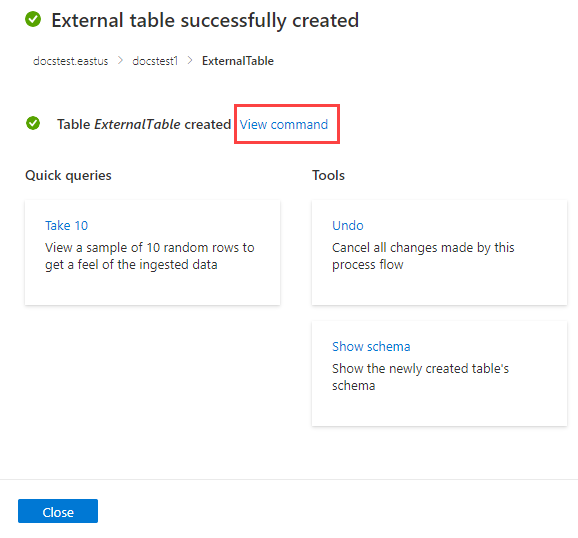
Wenn Sie die Erstellung der externen Tabelle rückgängig machen möchten, wählen Sie Tools>Rückgängig aus.
Abfragen der externen Tabelle
Die resultierende Tabelle enthält Daten aus allen Dateien, die den oben definierten Kriterien entsprechen. Diese Tabelle kann mithilfe der Funktion external_table() abgefragt werden. Weitere Informationen zum Abfragen externer Tabellen finden Sie unter Abfragen einer externen Tabelle.