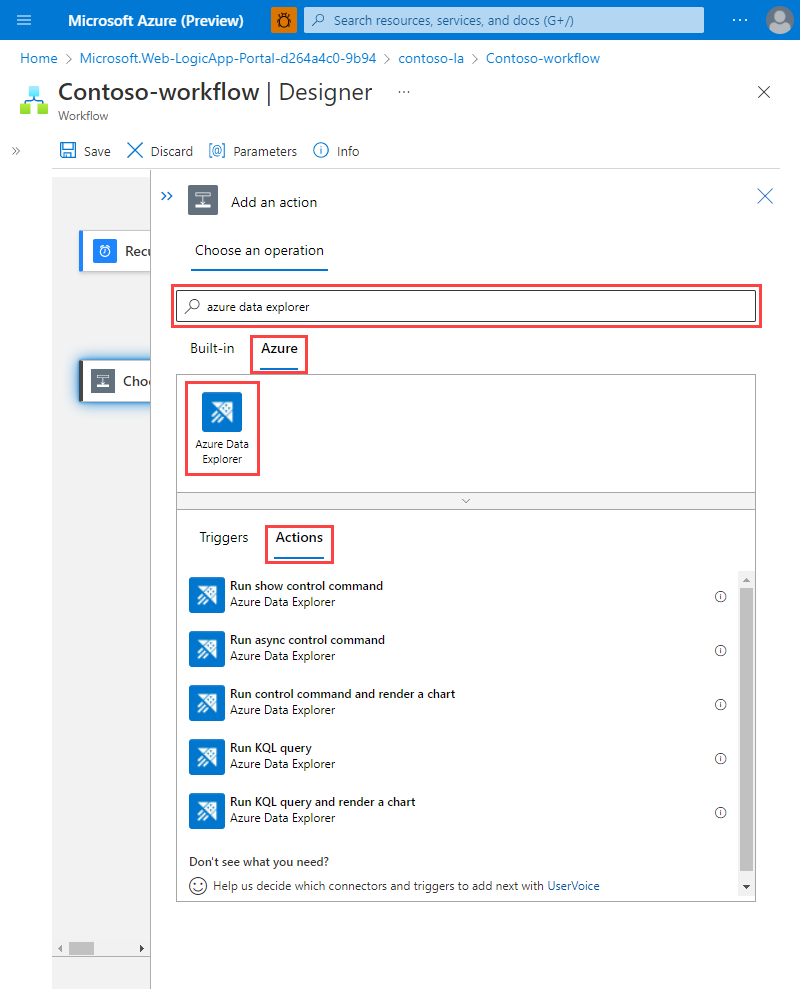Microsoft Logic Apps und Azure Data Explorer
Mit dem Microsoft Logic Apps-Connector können Sie Abfragen und Befehle automatisch als Teil einer geplanten oder ausgelösten Aufgabe ausführen.
Logik-Apps und Power Automate basieren auf demselben Connector. Daher gelten Einschränkungen, Aktionen, Authentifizierung und Verwendungsbeispiele für Power Automate auch für Logik-Apps, wie auf der Power Automate documentation page erwähnt.
Hinweis
Damit eine Logik-App auf einen netzwerkgeschützten Cluster zugreifen kann, müssen Sie die ausgehenden IP-Adressen der Region Ihrer Logik-App auf die Firewallpositivliste setzen. Weitere Informationen finden Sie unter Verwalten des öffentlichen Zugriffs auf Ihren Azure Data Explorer-Cluster.
Erstellen einer Logik-App mit Azure Data Explorer
Öffnen Sie das Microsoft Azure-Portal.
Suchen Sie nach „Logik-Apps“, und wählen Sie den Logik-Apps-Dienst aus.
Wählen Sie + Hinzufügen aus.
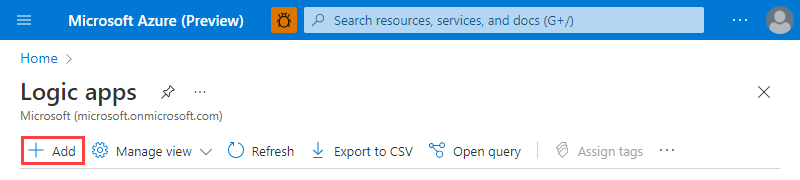
Füllen Sie im Bereich Logik-App erstellen die App-Details aus, und wählen Sie dann Überprüfen + erstellen aus.
Vergewissern Sie sich, dass die Details korrekt sind, und wählen Sie dann Erstellen aus.
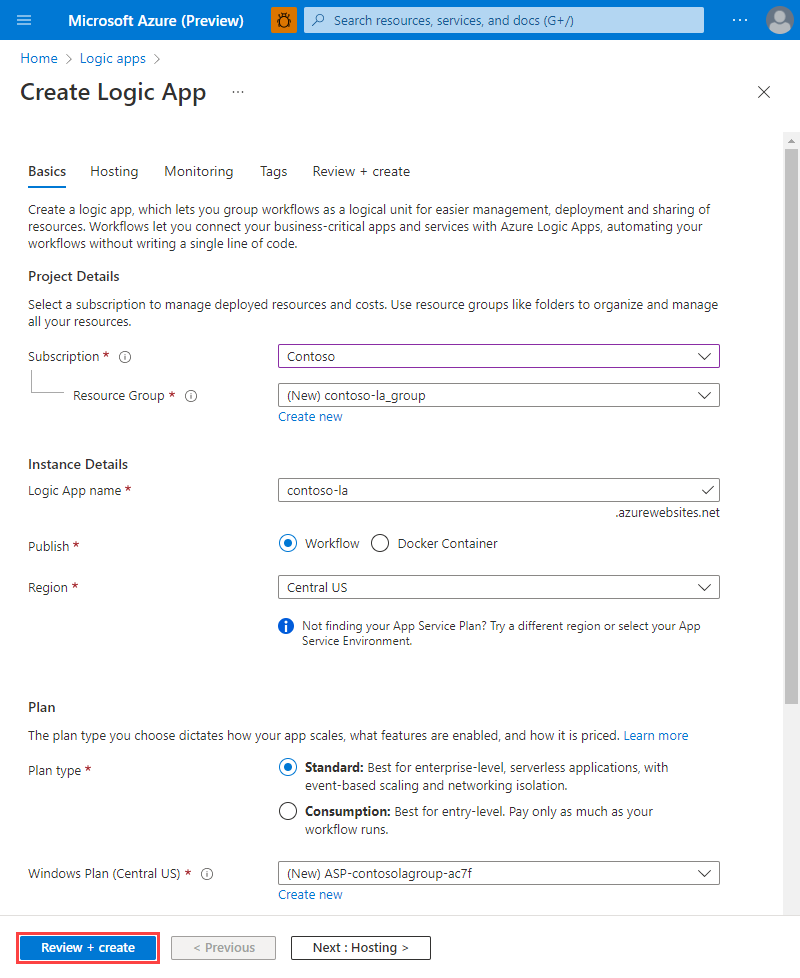
Wenn die Logik-App erstellt wird, wechseln Sie zur Übersicht-Seite der Ressource.
Wählen Sie im linken Menü Workflows und dann + Hinzufügen aus.
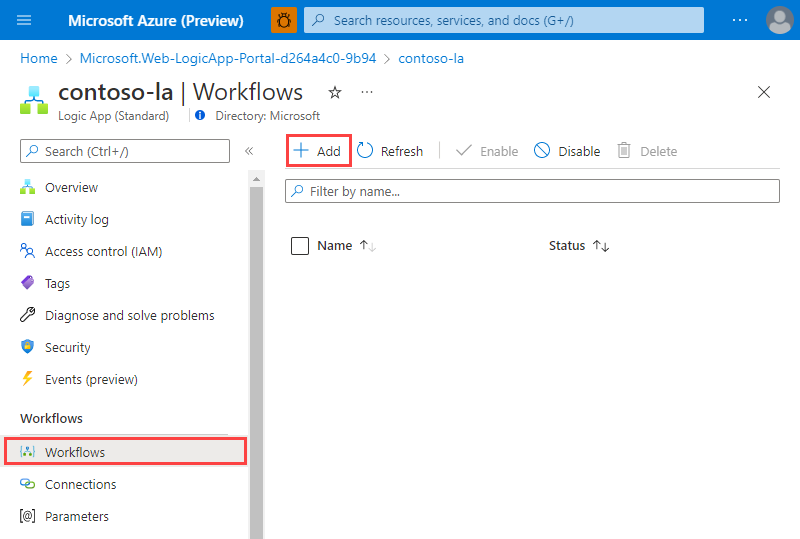
Füllen Sie im Bereich Neuer Workflow die Workflowdetails aus, und wählen Sie dann Erstellen aus.
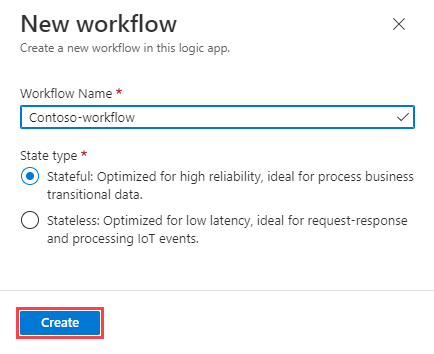
Wählen Sie in der Workflowliste Ihren Workflow aus.
Wählen Sie im linken Menü die Option Designer aus.
Fügen Sie einen Serienauslöser hinzu, suchen Sie unter Vorgang auswählennach Azure Data Explorer, und wählen Sie dann die Ergebnisregisterkarte Azure aus.
Wählen Sie Azure Data Explorer und dann unter Aktionen die gewünschte Aktion aus. Weitere Informationen zu den einzelnen Aktionen finden Sie unter Flowaktionen.
Zugehöriger Inhalt
- Weitere Informationen zum Konfigurieren einer Serienaktion finden Sie auf der Power Automate documentation page.
- Sehen Sie sich einige Verwendungsbeispiele zum Konfigurieren Ihrer Logik-App-Aktionen an.