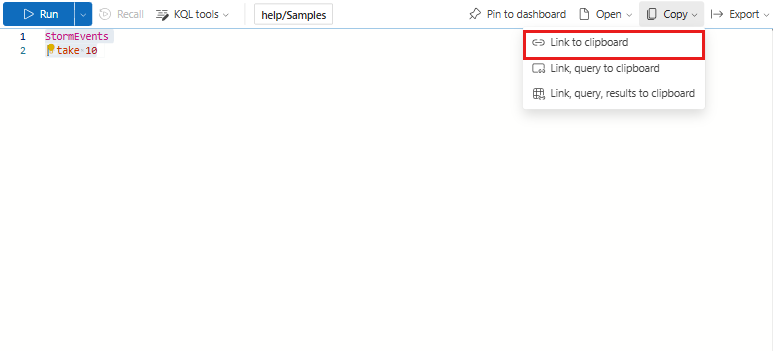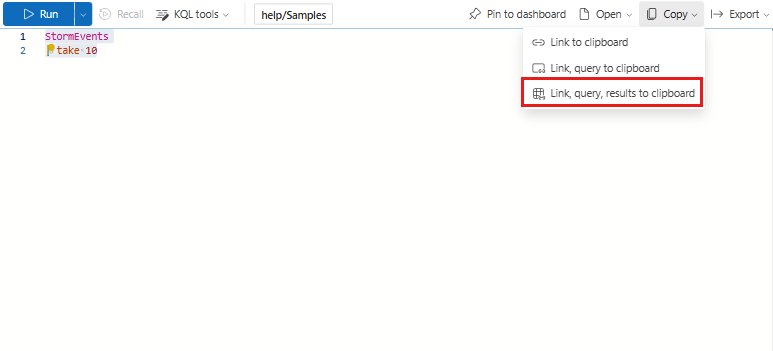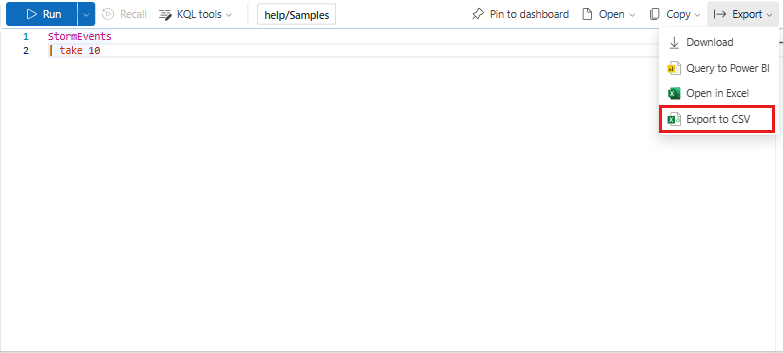Freigeben von Abfragen über die Azure Data Explorer-Weboberfläche
In diesem Artikel wird der Prozess der Freigabe von Abfragen von der Azure Data Explorer-Webbenutzeroberfläche beschrieben. Am Ende dieses Artikels wissen Sie, wie Sie einen Abfragelink freigeben, die Abfrageergebnisse freigeben oder ihn sogar an eine Dashboard anheften.
Informationen zum Ausführen von Abfragen finden Sie unter Schnellstart: Abfragen von Daten in der Azure Data Explorer-Weboberfläche.
Voraussetzungen
- Ein Microsoft-Konto oder eine Microsoft Entra Benutzeridentität. Ein Azure-Abonnement ist nicht erforderlich.
- Schnellstart: Erstellen eines Azure Data Explorer-Clusters und einer Datenbank. Verwenden Sie den öffentlich verfügbaren Hilfecluster, oder erstellen Sie einen Cluster und eine Datenbank.
Freigabeoptionen
In der folgenden Tabelle werden die vielen Optionen für die Freigabe einer Abfrage beschrieben.
| Aktion | BESCHREIBUNG |
|---|---|
| An Dashboard anheften | Zeigen Sie die Abfrage in einer Azure-Data Explorer Dashboard an. |
| Link in Zwischenablage | Kopieren Sie einen Link, der zum Ausführen der Abfrage verwendet werden kann. |
| Link, Abfrage an Zwischenablage | Kopieren Sie einen Link, der zum Ausführen der Abfrage und des Texts der Abfrage verwendet werden kann. |
| Link, Abfrage und Ergebnisse in Zwischenablage | Kopieren Sie einen Link, der zum Ausführen der Abfrage, des Texts der Abfrage und der Ergebnisse der Abfrage verwendet werden kann. |
| Download | Laden Sie eine KQL-Datei der Abfrage herunter. |
| In Excel öffnen | Öffnen Sie eine Liveabfrage in einer Excel-Arbeitsmappe, die direkt aus Excel aktualisiert werden kann. |
| In CSV exportieren | Laden Sie eine CSV-Datei der Abfrageergebnisse herunter. |
An Dashboard anheften
Führen Sie die folgenden Schritte aus, um eine Abfrage an eine Dashboard zur kontinuierlichen Überwachung anzuheften:
Wählen Sie im Abfragefenster die Abfrage aus, die Sie anheften möchten.
Wählen Sie die Option An Dashboard anheften aus.
Im Bereich An Dashboard anheften:
- Geben Sie einen Kachelnamen an.
- Wählen Sie Vorhandenes verwenden oder Neu erstellen aus.
- Geben Sie den Dashboardnamen an.
- Aktivieren Sie das Kontrollkästchen Dashboard nach Erstellung anzeigen (wenn es sich um ein neues Dashboard handelt).
- Wählen Sie Anheftenaus.
Hinweis
Mit An Dashboard anheften wird nur die ausgewählte Abfrage angeheftet. Um die Dashboarddatenquelle zu erstellen und Renderbefehle in ein visuelles Element im Dashboard zu übersetzen, muss die relevante Datenbank in der Datenbankliste ausgewählt werden.
Link in Zwischenablage
Führen Sie die folgenden Schritte aus, um einen Link zu kopieren, der für andere Personen freigegeben werden soll:
Wählen Sie im Abfragefenster die Abfrage aus, die Sie freigeben möchten.
Wählen Sie unter Kopieren die Option Mit Zwischenablage verknüpfen aus.
Fügen Sie den Link in ein neues Browserfenster ein, um die Abfrage auszuführen.
Hinweis
Der Benutzer muss Zugriff auf den Cluster haben, um die Abfrage ausführen zu können.
Link, Abfrage an Zwischenablage
Führen Sie die folgenden Schritte aus, um einen Link für andere Personen und den Text der Abfrage zu kopieren:
Wählen Sie im Abfragefenster die Abfrage aus, die Sie freigeben möchten.
Wählen Sie unter Kopieren die Option Link, Abfrage an Zwischenablage aus.
Fügen Sie zum Freigeben ein. Die Ausgabe listet den Link gefolgt vom Abfragetext auf.
Link, Abfrage und Ergebnisse in Zwischenablage
Führen Sie die folgenden Schritte aus, um einen Link zu kopieren, der für andere Personen freigegeben werden soll, den Text der Abfrage und die Ergebnisse der Abfrage:
Wählen Sie im Abfragefenster die Abfrage aus, die Sie freigeben möchten.
Wählen Sie unter Kopieren die Option Link, Abfrage, Ergebnisse in Zwischenablage aus.
Fügen Sie zum Freigeben ein. Die Ausgabe listet den Link, den Abfragetext und die Abfrageergebnisse auf.
Herunterladen
Führen Sie die folgenden Schritte aus, um eine KQL-Datei der Abfrage herunterzuladen:
Wählen Sie im Abfragefenster die Abfrage aus, die Sie herunterladen möchten.
Wählen Sie Herunterladen exportieren> aus.
In Excel öffnen
Führen Sie die folgenden Schritte aus, um auf Die Liveergebnisse Ihrer Abfrage in einer Excel-Arbeitsmappe zuzugreifen:
Erstellen Und wählen Sie im Abfragefenster die Abfrage aus, die Sie freigeben möchten.
Wählen Sie Export>Open in Excel aus.
Öffnen Und freigeben Sie die heruntergeladene Excel-Arbeitsmappe, die mit Azure Data Explorer verbunden ist und aktualisiert werden kann. Sie können Ihre Excel-Arbeitsmappe mit neuen Daten aus Azure Data Explorer aktualisieren, und alle zugehörigen Excel-Artefakte wie Diagramme und Pivottabellen werden basierend auf den neuen Daten aktualisiert.
Hinweis
Abhängig von Ihren Excel-Einstellungen müssen Sie möglicherweise die Bearbeitung aktivieren und berechtigungen für den Zugriff auf externe Datenverbindungen erteilen, damit die Datei aktualisiert werden kann.
In CSV exportieren
Führen Sie die folgenden Schritte aus, um die Abfrageergebnisse in eine CSV-Datei zu exportieren:
Wählen Sie im Abfragefenster die Abfrage aus, die Sie exportieren möchten.
Wählen SieExport to CSV (Export to CSV) aus>.