Schnellstart zur Installation von Azure Data Manager für Agrarwirtschaft (Vorschau)
Verwenden Sie dieses Dokument, um mit den Schritten zum Installieren von Data Manager für Agrarwirtschaft zu beginnen. Stellen Sie sicher, dass sich Ihre Azure-Abonnement-ID in unserer Zulassungsliste befindet. Microsoft Azure Data Manager für Agrarwirtschaft erfordert eine Registrierung und steht während des Vorschauzeitraums nur für genehmigte Kunden und Partner zur Verfügung. Um während der Vorschauperiode Zugriff auf Azure Data Manager für Agrarwirtschaft anzufordern, verwenden Sie dieses Formular.
Hinweis
Microsoft Azure Data Manager für Agrarwirtschaft befindet sich derzeit in der Vorschau. Rechtliche Bedingungen für Features, die sich in der Beta- oder Vorschauphase befinden oder anderweitig noch nicht zur allgemeinen Verfügbarkeit freigegeben sind, finden Sie unter Zusätzliche Nutzungsbestimmungen für Microsoft Azure-Vorschauversionen.
Microsoft Azure Data Manager für Agrarwirtschaft erfordert eine Registrierung und steht während des Vorschauzeitraums nur für genehmigte Kunden und Partner zur Verfügung. Um während der Vorschauperiode Zugriff auf Microsoft Azure Data Manager für Agrarwirtschaft anzufordern, verwenden Sie dieses Formular.
1. Registrieren von Ressourcenanbietern
Führen Sie die Schritte 1–5 in der Dokumentation zu Ressourcenanbietern aus.
Suchen Sie in Schritt 5 der obigen Dokumentation nach Microsoft.AgFoodPlatform, und registrieren Sie diese.
2: Suchen im Marketplace
Wichtig
Greifen Sie über diesen Link auf das Azure-Portal zu. Dieser Link ermöglicht unseren Vorschaukunden die Sichtbarkeit der Azure Data Manager für Agrarwirtschaft-Installationskarte im Marketplace.
Geben Sie in der Marketplace-Suchleiste „Data Manager für Agrarwirtschaft“ ein. Wählen Sie dann „Erstellen“ auf der Auflistungskachel aus, wie unten gezeigt.
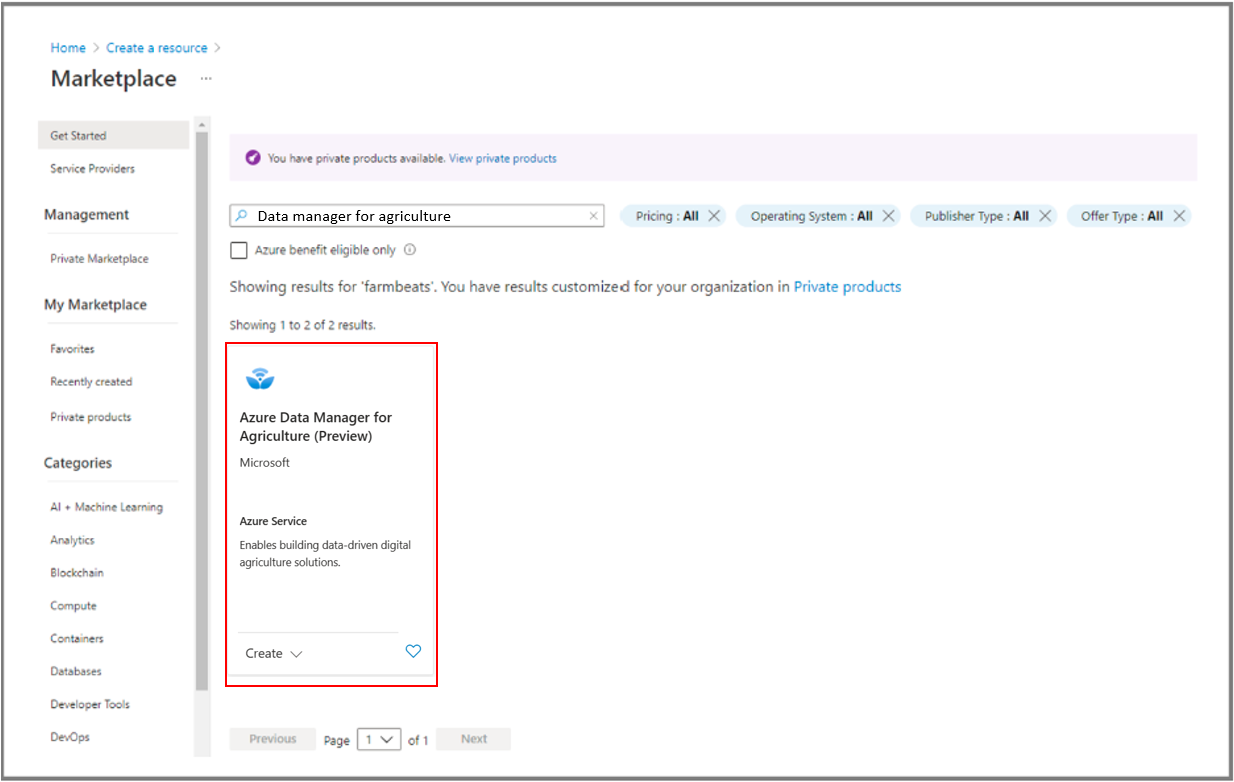
3: Erstellen einer Data Manager für Agrarwirtschaft-Instanz
Geben Sie die erforderlichen Details zum Erstellen einer Azure Data Manager für Agrarwirtschaft-Instanz und -Ressourcengruppe in einer ausgewählten Region an. Geben Sie die folgenden Details an:
- Abonnement-ID: Wählen Sie die in der Zulassungsliste aufgeführte Abonnement-ID für Ihren Mandanten aus.
- Ressourcengruppe: Wählen Sie eine vorhandene Ressourcengruppe aus, oder erstellen Sie eine neue
- Instanzname: Geben Sie der Data Manager für Agrarwirtschaft-Instanz einen Namen
- Region: Wählen Sie die Region aus, in der die Instanz bereitgestellt werden soll
- Tags: Wählen Sie dies aus, um die Ressource mit einem Tag zu kategorisieren
Nachdem Sie die Details angegeben und die Geschäftsbedingungen akzeptiert haben, wählen Sie „Überprüfen + Erstellen“ aus, gefolgt von der Schaltfläche „Erstellen“. Dadurch wird der Bereitstellungsprozess der Azure Data Manager für Agrarwirtschaft-Ressource gestartet.
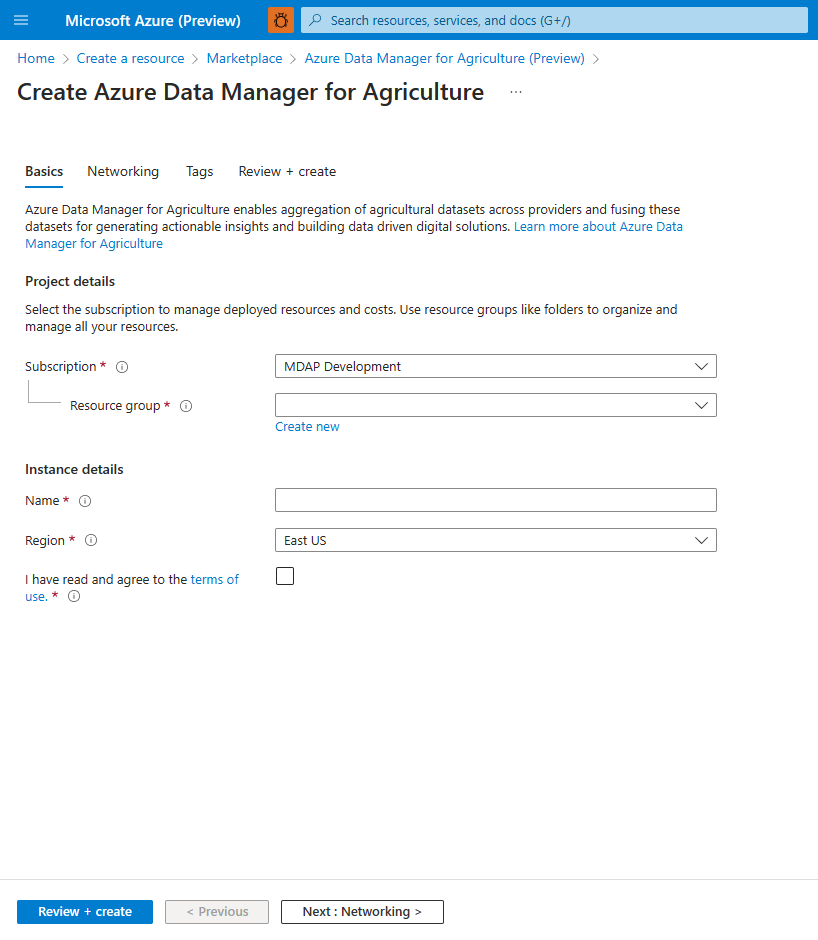
4: Azure-App-Registrierung
Sie können auf die Ressource Data Manager for Agriculture über eine in Microsoft Entra ID registrierte App zugreifen. Verwenden Sie das Azure-Portal für die App-Registrierung. Dadurch kann die Microsoft-Identitätsplattform Authentifizierungs- und Autorisierungsdienste für Ihre App bereitstellen, die auf Data Manager für Agrarwirtschaft zugreift.
Führen Sie die Schritte unter App-Registrierung bis Schritt 8 aus, um die folgenden Informationen zu generieren:
- Anwendungs-ID (Client)
- Verzeichnis-ID (Mandant)
- App-Name
Notieren Sie sich diese drei Werte, Sie werden sie im nächsten Schritt benötigen.
Die erstellte Anwendungs-ID (Client-ID) ist ähnlich der Benutzer-ID der Anwendung. Jetzt müssen Sie das entsprechende Anwendungskennwort (geheimer Clientschlüssel) erstellen, damit sich die Anwendung identifizieren kann.
Führen Sie die unter Hinzufügen eines geheimen Clientschlüssels beschriebenen Schritte aus, um einen geheimen Clientschlüssel zu generieren, und kopieren Sie den generierten geheimen Clientschlüssel.
5: Rollenzuweisung
Sobald die App-Registrierung abgeschlossen ist, besteht der nächste Schritt darin, Rollen im Azure-Portal zuzuweisen, um die Autorisierung für die neu erstellte Anwendung bereitzustellen. Data Manager für Agrarwirtschaft verwendet Azure-RBAC zum Verwalten von Autorisierungsanforderungen.
Melden Sie sich beim Azure-Portal an, und navigieren Sie zu der neu erstellten Ressource (<Name>-resource-name erstellt in Schritt 5) unter der Ressourcengruppe (resource-group-name).
Hinweis
Wenn Sie innerhalb der Registerkarte „Ressourcengruppe“ die erstellte Data Manager für Agrarwirtschaft-Ressource nicht finden, müssen Sie das Kontrollkästchen Ausgeblendete Typen anzeigen aktivieren, um die von Ihnen erstellte Data Manager für Agrarwirtschaft-Ressource zu sehen.
Wählen Sie die Registerkarte „Azure Data Manager für Agrarwirtschaft-Ressource“ aus, und sie finden die IAM-Menüoption auf der linken Seite des Optionsbereichs, wie in der Abbildung dargestellt:
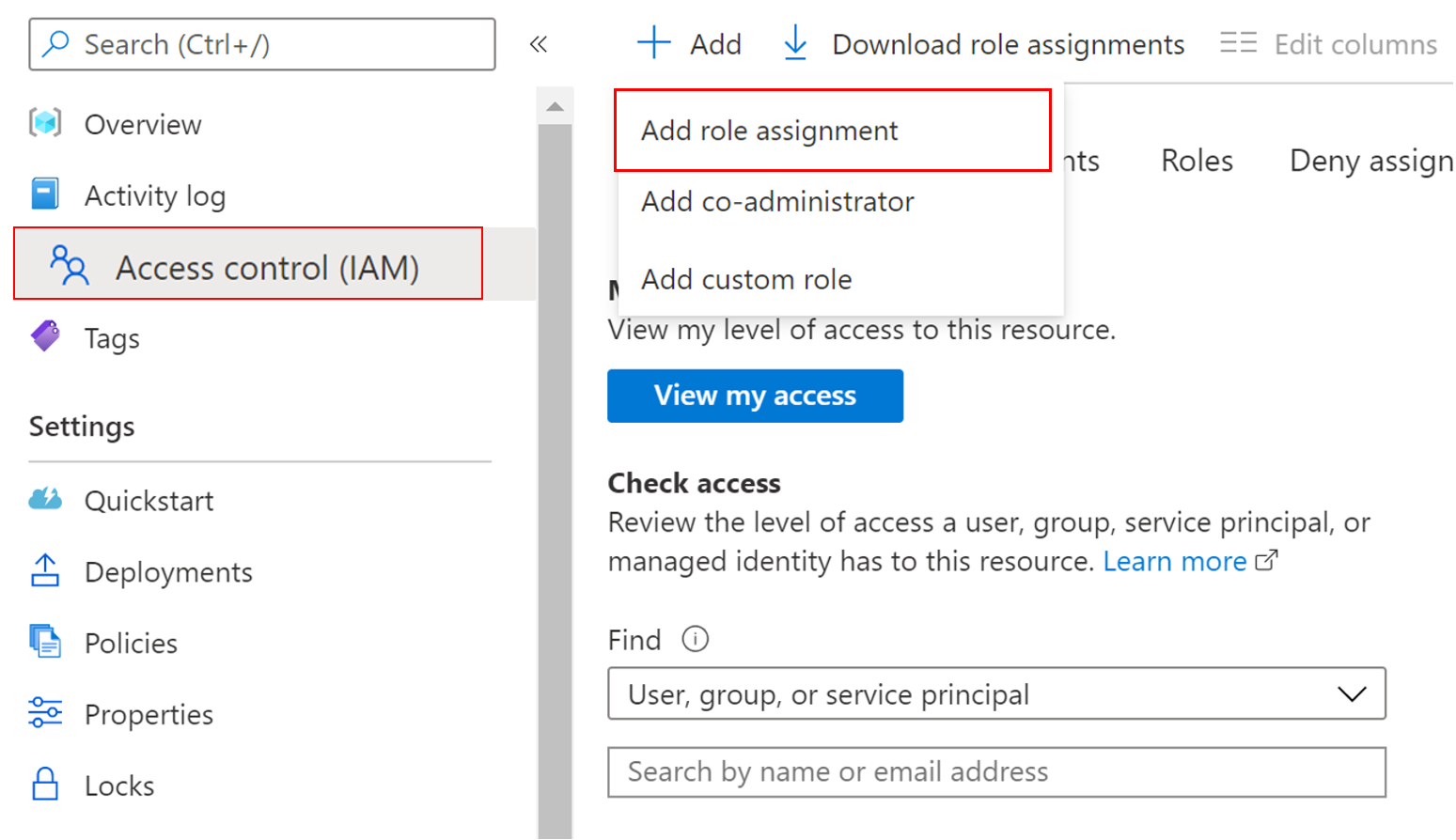
Wählen Sie Hinzufügen > Rollenzuweisung hinzufügen aus, und dies öffnet einen Bereich auf der rechten Seite des Portals, wo Sie eine der drei Rollen aus der Dropdownliste auswählen:
- AgFood-Plattform-Dienstadministrator – verfügt über alle Berechtigungen in den CRUD-Vorgängen (Erstellen, Lesen, Aktualisieren und Löschen).
- AgFood-Plattform-Dienstmitwirkender – verfügt über eingeschränkte Berechtigungen in den CRUD-Vorgängen (kann nicht löschen).
- AgFood-Plattform-Dienstleser – hat nur Zugriff auf Lesevorgänge.
Führen Sie die folgenden Schritte aus, um die Rollenzuweisung abzuschließen:
Wählen Sie eine Rolle aus den oben genannten drei Rollen aus.
Wählen Sie im Abschnitt „Zugriff zuweisen zu“ die Option Benutzer, Gruppe oder Dienstprinzipal aus.
Fügen Sie den neu erstellten App-Namen in den Abschnitt „Auswählen“ ein (wie in der Abbildung unten gezeigt).
Wählen Sie Speichern aus, um die Rolle zuzuweisen.
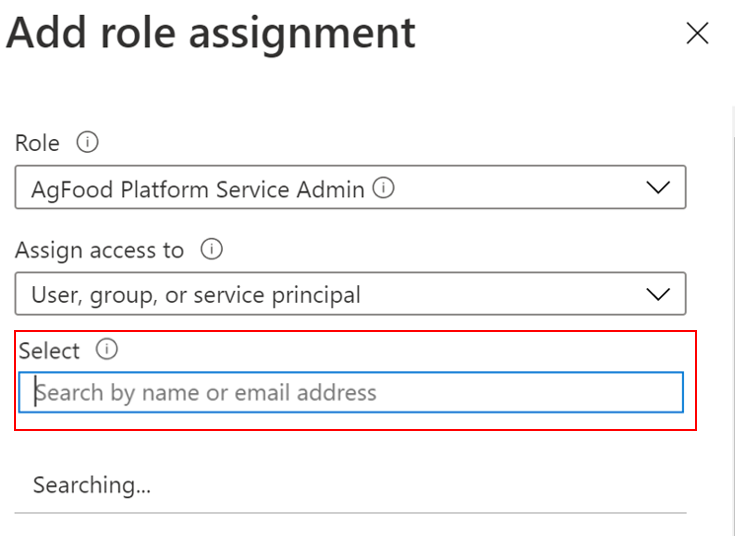
Dadurch wird sichergestellt, dass der App (im vorherigen Schritt registriert) Zugriff (basierend auf der zugewiesenen Rolle) auf die Azure Data Manager für Agrarwirtschaft-Resource gewährt wurde.
Hinweis
Sie müssen drei verschiedene Apps (App-Registrierungen) erstellen, um alle drei Rollen (Administrator, Mitwirkender und Leser) zuweisen zu können.
6: Generieren eines Zugriffstokens
Der nächste Schritt besteht darin, ein Zugriffstoken zu generieren, das die Sicherheitsanmeldeinformationen enthält, die erforderlich sind, um die Anwendung anhand der im vorherigen Schritt erstellten Azure-Rollenzuweisungen zu identifizieren.
Um mit dem Dienstprinzipal auf die REST-APIs von Azure Data Manager for Agriculture zugreifen zu können, müssen Sie ein Microsoft Entra-Zugriffstoken für das Dienstprinzipal erhalten.
Ersetzen Sie die folgenden Parameter in der Anforderung:
| Parameter | BESCHREIBUNG |
|---|---|
| Mandanten-ID | Mieter-ID in Microsoft Entra ID, die bei der App-Registrierung generiert wurde (Schritt 1) |
| Client ID | Die Anwendungs-ID (Dienstprinzipal-ID) der Anwendung, die Sie registriert haben |
| Geheimer Clientschlüssel | Das für die Anwendung generierte Geheimnis. |
Der resource-Parameter ist der Bezeichner für die Azure Data Manager für Agrarwirtschaft-Anmeldeanwendung. Dieser Bezeichner ist ein konstanter Wert, der auf https://farmbeats.azure.net festgelegt ist.
Für Bash:
curl -X POST -H 'Content-Type: application/x-www-form-urlencoded' \
-d 'grant_type=client_credentials&client_id=<client-id>&resource=https://farmbeats.azure.net&client_secret=<application-secret>' \
https://login.microsoftonline.com/<tenant-id>/oauth2/token
Mit PowerShell:
$headers = New-Object "System.Collections.Generic.Dictionary[[String],[String]]"
$headers.Add("Content-Type", "application/x-www-form-urlencoded")
$body = "grant_type=client_credentials&client_id=<client-id>&client_secret=<application-secret>&resource=https%3A%2F%2Ffarmbeats.azure.net"
$response = Invoke-RestMethod 'https://login.microsoftonline.com/<tenant-id>/oauth2/token' -Method 'POST' -Headers $headers -Body $body
$response | ConvertTo-Json
Die Antwort sollte in etwa wie folgt aussehen:
{
"token_type": "Bearer",
"expires_in": "3599",
"ext_expires_in": "3599",
"expires_on": "1622530779",
"not_before": "1622526879",
"resource": "https://farmbeats.azure.net",
"access_token": "eyJ0eXAiOiJKV1QiLC......tpZCI6InZhcF9"
}
Mit funktionierendem API-Endpunkt (instanceUri) und access_token können Sie jetzt damit beginnen, Anforderungen an unsere Dienst-APIs zu stellen. Wenn beim Einrichten der Umgebung Abfragen vorhanden sind, reichen Sie eine Supportanfrage ein, um die erforderliche Hilfe zu erhalten.
Nächste Schritte
- Sehen Sie sich das Hierarchiemodell an, und erfahren Sie hier, wie Sie Ihre Landwirtschaftsdaten erstellen und organisieren können.
- Grundlegendes zu unseren REST-APIs finden Sie hier.
- Erstellen einer Azure-Supportanfrage