Tutorial: Akzeptieren und Empfangen von Daten mithilfe von Azure Data Share
In diesem Tutorial wird beschrieben, wie Sie mit Azure Data Share eine Einladung zu einer Datenfreigabe annehmen. Sie erfahren, wie Sie die für Sie freigegebenen Daten empfangen und ein Intervall für die regelmäßige Aktualisierung einrichten. So können Sie sicherstellen, dass Sie immer über die aktuellste Momentaufnahme der Daten verfügen, die für Sie freigegeben werden.
- Annehmen einer Azure Data Share-Einladung
- Erstellen eines Azure Data Share-Kontos
- Angeben eines Ziels für Ihre Daten
- Erstellen eines Abonnements Ihrer Datenfreigabe für die geplante Aktualisierung
Voraussetzungen
Bevor Sie eine Einladung zu einer Datenfreigabe annehmen können, müssen Sie einige Azure-Ressourcen erstellen. Diese sind unten aufgeführt.
Stellen Sie sicher, dass alle Voraussetzungen erfüllt sind, bevor Sie die Einladung zu einer Datenfreigabe annehmen.
- Azure-Abonnement: Wenn Sie kein Azure-Abonnement besitzen, können Sie ein kostenloses Konto erstellen, bevor Sie beginnen.
- Eine Data Share-Einladung: Eine Einladung von Microsoft Azure mit dem Betreff „Azure Data Share-Einladung von yourdataprovider@domain.com “.
- Registrieren Sie den Ressourcenanbieter „Microsoft.DataShare“ in dem Azure-Abonnement, in dem Sie eine Data Share-Ressource erstellen möchten, und in dem Azure-Abonnement, in dem sich die Azure-Zieldatenspeicher befinden.
Empfangen von Daten in einem Speicherkonto
- Ein Azure Storage-Konto: Falls Sie noch nicht über ein Konto verfügen, können Sie hier ein Azure Storage-Konto erstellen.
- Berechtigung zum Schreiben in das Speicherkonto (unter Microsoft.Storage/storageAccounts/write). Diese Berechtigung besteht in der Rolle Storage Account Contributor.
- Berechtigung zum Hinzufügen einer Rollenzuweisung zum Speicherkonto (unter Microsoft.Authorization/role assignments/write). Diese Berechtigung ist in der Rolle „Besitzer“ vorhanden.
Empfangen von Daten an einem SQL-basierten Ziel
Wenn Sie Daten in Azure SQL-Datenbank oder Azure Synapse Analytics empfangen möchten, finden Sie nachfolgend eine Liste mit Voraussetzungen, die erfüllt sein müssen.
Voraussetzungen für den Empfang von Daten in Azure SQL-Datenbank oder Azure Synapse Analytics (ehemals Azure SQL DW)
- Eine Instanz von Azure SQL-Datenbank oder Azure Synapse Analytics (ehemals Azure SQL DW).
- Berechtigung zum Schreiben in Datenbanken auf dem SQL-Server (unter Microsoft.Sql/servers/databases/write). Diese Berechtigung ist in der Rolle Mitwirkender vorhanden.
- Microsoft Entra-Administrator des SQL-Servers
- SQL Server-Firewallzugriff. Die Berechtigung kann mit folgenden Schritten gewährt werden:
- Navigieren Sie in SQL Server im Azure-Portal zu Firewalls und virtuelle Netzwerke.
- Wählen Sie für Azure-Diensten und -Ressourcen den Zugriff auf diesen Server gestatten die Option Ja aus.
- Wählen Sie +Client-IP hinzufügen aus. Die IP-Adresse kann sich ggf. ändern. Dieses Verfahren muss unter Umständen bei der nächsten Freigabe von SQL-Daten über das Azure-Portal wiederholt werden. Sie können auch einen IP-Adressbereich hinzufügen.
- Wählen Sie Speichern aus.
Voraussetzungen für den Empfang von Daten in einem SQL-Pool von Azure Synapse Analytics (Arbeitsbereich)
Ein dedizierter SQL-Pool von Azure Synapse Analytics (Arbeitsbereich). Das Empfangen von Daten in einem serverlosen SQL-Pool wird derzeit nicht unterstützt.
Berechtigung zum Schreiben in den SQL-Pool im Synapse-Arbeitsbereich (unter Microsoft.Synapse/workspaces/sqlPools/write). Diese Berechtigung ist in der Rolle Mitwirkender vorhanden.
Berechtigung zum Zugreifen auf den SQL-Pool des Synapse-Arbeitsbereichs für die verwaltete Identität der Data Share-Ressource. Die Berechtigung kann mit folgenden Schritten gewährt werden:
Navigieren Sie im Azure-Portal zum Synapse-Arbeitsbereich. Wählen Sie im linken Navigationsbereich „Microsoft Entra-Administrator“ aus, und legen Sie sich selbst als Microsoft Entra-Administrator fest.
Öffnen Sie Synapse Studio, und wählen Sie im linken Navigationsbereich die Option Verwalten aus. Wählen Sie unter „Sicherheit“ die Option Zugriffssteuerung aus. Weisen Sie sich selbst die Rolle SQL-Administrator oder Arbeitsbereichsadministrator zu.
Wählen Sie in Synapse Studio im linken Navigationsbereich die Option Entwickeln aus. Führen Sie im SQL-Pool das folgende Skript aus, um die verwaltete Identität der Data Share-Ressource als „db_datareader, db_datawriter, db_ddladmin“ hinzuzufügen.
create user "<share_acc_name>" from external provider; exec sp_addrolemember db_datareader, "<share_acc_name>"; exec sp_addrolemember db_datawriter, "<share_acc_name>"; exec sp_addrolemember db_ddladmin, "<share_acc_name>";<share_acc_name> ist der Name Ihrer Data Share-Ressource. Falls Sie noch keine Data Share-Ressource erstellt haben, können Sie später zu dieser Voraussetzung zurückkehren.
Firewallzugriff für den Synapse-Arbeitsbereich. Die Berechtigung kann mit folgenden Schritten gewährt werden:
- Navigieren Sie im Azure-Portal zum Synapse-Arbeitsbereich. Wählen Sie im linken Navigationsbereich die Option Firewalls aus.
- Wählen Sie unter Anderen Azure-Diensten und -Ressourcen den Zugriff auf diesen Arbeitsbereich gestatten die Option EIN aus.
- Wählen Sie +Client-IP hinzufügen aus. Die IP-Adresse kann sich ggf. ändern. Dieses Verfahren muss unter Umständen bei der nächsten Freigabe von SQL-Daten über das Azure-Portal wiederholt werden. Sie können auch einen IP-Adressbereich hinzufügen.
- Wählen Sie Speichern aus.
Empfangen von Daten in einem Azure Data Explorer-Cluster:
- Ein Azure Data Explorer-Cluster im gleichen Azure-Rechenzentrum wie der Data Explorer-Cluster des Datenanbieters: Sollten Sie über keinen solchen Cluster verfügen, können Sie einen Azure Data Explorer-Cluster erstellen. Falls Ihnen das Azure-Rechenzentrum des Datenanbieterclusters nicht bekannt ist, können Sie den Cluster später in diesem Prozess erstellen.
- Berechtigung zum Schreiben in den Azure Data Explorer-Cluster (unter Microsoft.Kusto/clusters/write). Diese Berechtigung ist in der Rolle „Mitwirkender“ vorhanden.
Melden Sie sich auf dem Azure-Portal an.
Melden Sie sich beim Azure-Portal an.
Öffnen der Einladung
Sie können die Einladung über die E-Mail oder direkt im Azure-Portal öffnen.
Wenn Sie die Einladung über die E-Mail öffnen möchten, überprüfen Sie Ihren Posteingang auf eine Einladung von Ihrem Datenanbieter. Die Einladung stammt von Microsoft Azure und hat die Bezeichnung Azure Data Share-Einladung von yourdataprovider@domain.com . Wählen Sie Einladung anzeigen, um Ihre Einladung in Azure anzuzeigen.
Wenn Sie eine Einladung direkt im Azure-Portal öffnen möchten, suchen Sie im Azure-Portal nach Einladungen zu Data Share. Dadurch gelangen Sie zur Liste mit den Data Share-Einladungen.
Als Gastbenutzer eines Mandanten werden Sie aufgefordert, Ihre E-Mail-Adresse für den Mandanten zu verifizieren, bevor Sie die Data Share-Einladung zum ersten Mal anzeigen. Nach der Verifizierung ist sie 12 Monate lang gültig.
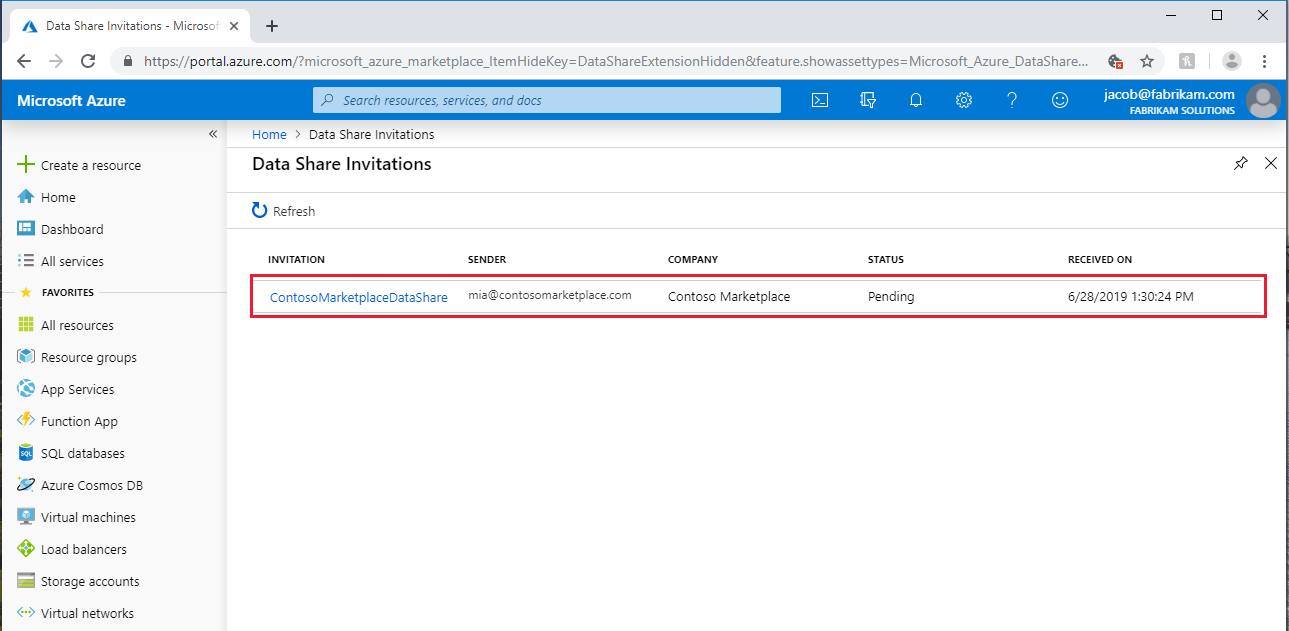
Wählen Sie die Einladung aus, die Sie anzeigen möchten.
Annehmen der Einladung
Stellen Sie sicher, dass Sie alle Felder überprüfen – auch die Nutzungsbedingungen. Wenn Sie den Nutzungsbedingungen zustimmen, müssen Sie das entsprechende Kontrollkästchen aktivieren, um dies anzugeben.
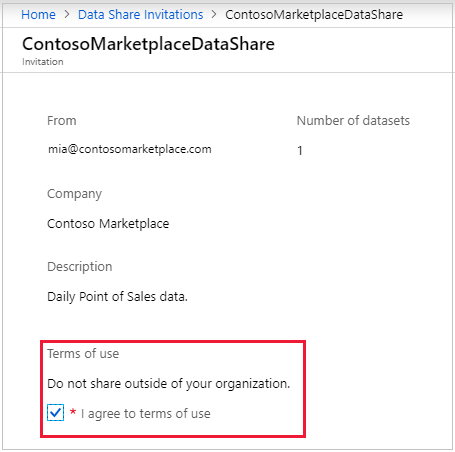
Wählen Sie unter Target Data Share Account (Data Share-Zielkonto) das Abonnement und die Ressourcengruppe für die Bereitstellung Ihrer Data Share-Instanz aus.
Wählen Sie für das Feld Data Share Account (Data Share-Konto) die Option Neue erstellen, falls Sie nicht über ein vorhandenes Data Share-Konto verfügen. Wählen Sie andernfalls ein vorhandenes Data Share-Konto für Ihre Datenfreigabe aus.
Im Feld Received Share Name (Name der empfangenen Freigabe) können Sie den vom Datenanbieter angegebenen Standardnamen übernehmen oder einen neuen Namen für die empfangene Freigabe angeben.
Nachdem Sie den Nutzungsbedingungen zugestimmt und ein Data Share-Konto für die Verwaltung der empfangenen Freigabe angegeben haben, wählen Sie Accept and configure (Akzeptieren und konfigurieren) aus. Ein Freigabeabonnement wird erstellt.
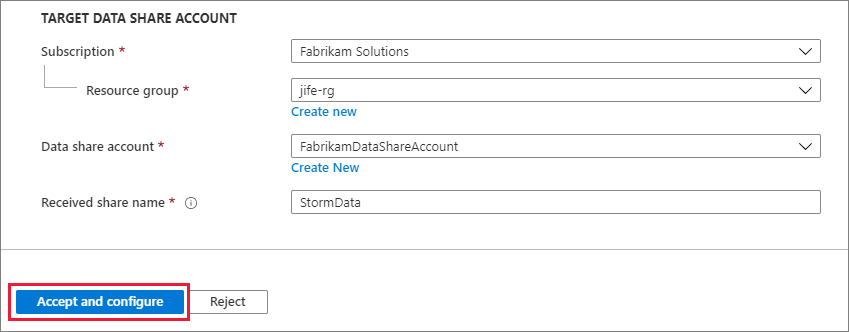
Dadurch gelangen Sie zur empfangenen Freigabe in Ihrem Data Share-Konto.
Wählen Sie Ablehnen, falls Sie die Einladung nicht annehmen möchten.
Konfigurieren der empfangenen Freigabe
Führen Sie die folgenden Schritte aus, um zu konfigurieren, wo Sie Daten empfangen möchten.
Wählen Sie die Registerkarte Datasets aus. Aktivieren Sie das Kontrollkästchen neben dem Dataset, dem Sie ein Ziel zuweisen möchten. Wählen Sie + Dem Ziel zuordnen aus, um einen Zieldatenspeicher auszuwählen.
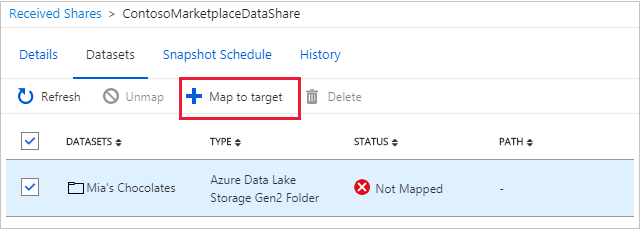
Wählen Sie einen Zieldatenspeichertyp aus, in dem die Daten gespeichert werden sollen. Alle Datendateien oder -tabellen im Zieldatenspeicher mit demselben Pfad und Namen werden überschrieben. Wenn Sie Daten in Azure SQL-Datenbank oder Azure Synapse Analytics (vormals Azure SQL DW) empfangen, aktivieren Sie das Kontrollkästchen Data Share die Ausführung des obigen Skripts „Benutzer erstellen“ in meinem Namen erlauben.
Wählen Sie für die direkte Freigabe einen Datenspeicher am angegebenen Speicherort aus. Der Speicherort ist das Azure-Rechenzentrum, in dem sich der Quelldatenspeicher des Datenanbieters befindet. Nach der Zuordnung des Datasets können Sie über den Link im Zielpfad auf die Daten zugreifen.
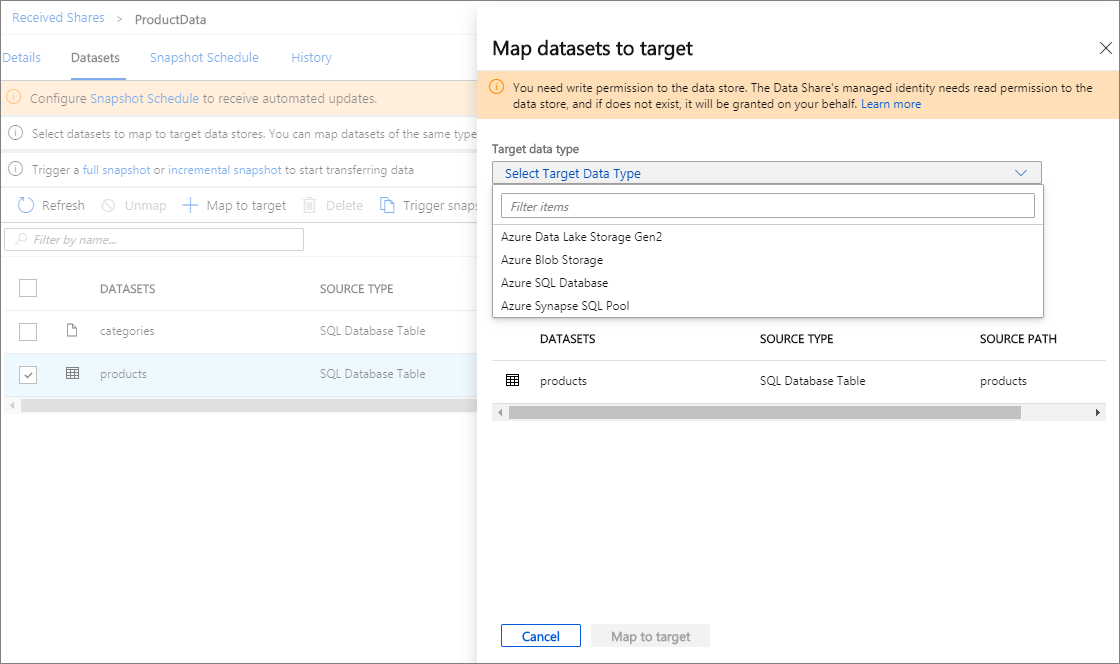
Wenn der Datenanbieter für die momentaufnahmebasierte Freigabe einen Momentaufnahmezeitplan erstellt hat, um die Daten regelmäßig zu aktualisieren, können Sie auch den Momentaufnahmezeitplan aktivieren, indem Sie die Registerkarte Momentaufnahmezeitplan auswählen. Aktivieren Sie das Kontrollkästchen neben „Momentaufnahmezeitplan“, und wählen Sie + Aktivieren aus. Die erste geplante Momentaufnahme wird innerhalb einer Minute ab dem geplanten Zeitpunkt gestartet, bei nachfolgenden Momentaufnahmen erfolgt der Start innerhalb weniger Sekunden ab dem geplanten Zeitpunkt.
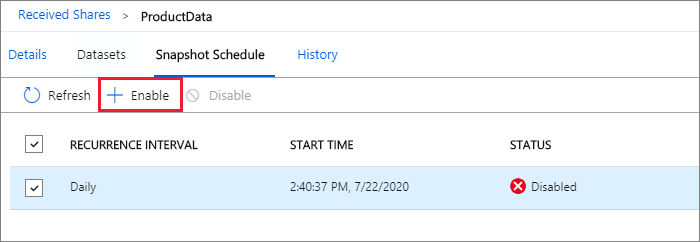
Die Metadaten kopierter Dateien werden nicht nach jedem Lauf beibehalten. Dies ist beabsichtigt.
Auslösen einer Momentaufnahme
Diese Schritte sind nur für die momentaufnahmebasierte Freigabe relevant.
Sie können eine Momentaufnahme auslösen, indem Sie die Registerkarte Details und anschließend Trigger snapshot (Momentaufnahme auslösen) auswählen. Hier können Sie eine vollständige oder inkrementelle Momentaufnahme Ihrer Daten auslösen. Wählen Sie die Option für das vollständige Kopieren, falls Sie zum ersten Mal Daten von Ihrem Datenanbieter erhalten.
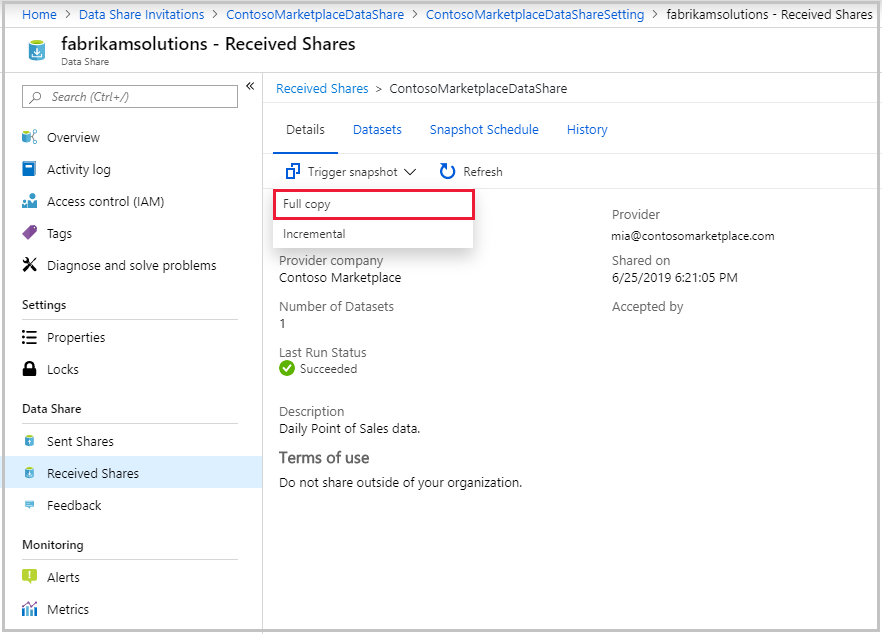
Wenn der Status der letzten Ausführung Erfolgreich lautet, navigieren Sie zum Zieldatenspeicher, um die empfangenen Daten anzuzeigen. Wählen Sie Datasets aus, und klicken Sie auf den Link im Zielpfad.
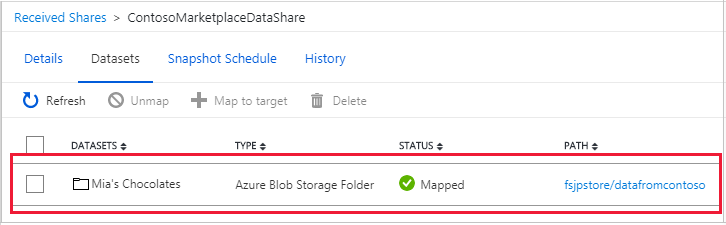
Anzeigen des Verlaufs
Dieser Schritt ist nur für die momentaufnahmebasierte Freigabe relevant. Wählen Sie zum Anzeigen des Verlaufs der Momentaufnahmen die Registerkarte Verlauf aus. Hier ist ein Verlauf aller Momentaufnahmen angegeben, die in den letzten 30 Tagen generiert wurden.
Bereinigen von Ressourcen
Wenn die Ressource nicht mehr benötigt wird, navigieren Sie zur Seite mit der Data Share-Übersicht, und wählen Sie Löschen aus, um die Ressource zu entfernen.
Nächste Schritte
In diesem Tutorial haben Sie gelernt, wie Sie eine Azure Data Share-Instanz akzeptieren und empfangen. Weitere Informationen zu den Konzepten von Azure Data Share finden Sie in der Terminologie zu Azure Data Share.

