Verwalten von Freigaben auf Ihrer Azure Data Box Gateway-Ressource über das Azure-Portal
In diesem Artikel erfahren Sie, wie Sie Freigaben auf Ihrer Azure Data Box Gateway-Ressource verwalten. Azure Data Box Gateway kann über das Azure-Portal oder über die lokale Webbenutzeroberfläche verwaltet werden. Verwenden Sie das Azure-Portal, um Freigaben hinzuzufügen, zu löschen oder zu aktualisieren oder um Speicherschlüssel für das Speicherkonto zu synchronisieren, das den Freigaben zugeordnet ist.
Informationen zu Freigaben
Für die Datenübertragung an Azure müssen Sie Freigaben auf Ihrer Azure Data Box Gateway-Ressource erstellen. Bei den Freigaben, die Sie auf dem Data Box Gateway-Gerät hinzufügen, handelt es sich um Cloudfreigaben. Die Daten aus diesen Freigaben werden automatisch in die Cloud hochgeladen. Alle Cloudfunktionen wie etwa „Aktualisieren“ und „Speicherkontoschlüssel synchronisieren“ werden auf diese Freigaben angewendet. Verwenden Sie die Cloudfreigaben, wenn die Gerätedaten automatisch in Ihr Speicherkonto in der Cloud gepusht werden sollen.
In diesem Artikel werden folgende Vorgehensweisen behandelt:
- Hinzufügen einer Freigabe
- Löschen einer Freigabe
- Aktualisieren von Freigaben
- Synchronisieren des Speicherschlüssels
Hinzufügen einer Freigabe
Gehen Sie im Azure-Portal wie folgt vor, um eine Freigabe zu erstellen:
Navigieren Sie im Azure-Portal zu Ihrer Data Box Gateway-Ressource und anschließend zu Übersicht. Klicken Sie auf der Befehlsleiste auf + Freigabe hinzufügen.
Geben Sie unter Freigabe hinzufügen die Freigabeeinstellungen an. Geben Sie einen eindeutigen Namen für die Freigabe an.

Freigabenamen dürfen nur Zahlen, Kleinbuchstaben und Bindestriche enthalten. Der Name der Freigabe muss 3 bis 63 Zeichen lang sein und mit einem Buchstaben oder einer Zahl beginnen. Vor und nach jedem Bindestrich muss ein Zeichen stehen, das kein Bindestrich ist.
Wählen Sie einen Typ für die Freigabe aus. Zur Auswahl stehen SMB und NFS (Standardeinstellung: SMB). „SMB“ ist die Standardeinstellung für Windows-Clients, und „NFS“ wird für Linux-Clients verwendet. Die angezeigten Optionen für SMB- und NFS-Dateifreigaben unterscheiden sich geringfügig.
Geben Sie ein Speicherkonto an, in dem sich die Freigabe befindet. Im Speicherkonto wird ein Container mit dem Freigabenamen erstellt, sofern er noch nicht vorhanden ist. Wenn er bereits vorhanden ist, wird der vorhandene Container verwendet.
Wählen Sie für Speicherdienst die Option „Blockblob“, „Seitenblob“ oder „Dateien“ aus. Der ausgewählte Diensttyp hängt von dem Format ab, in dem die Daten in Azure gespeichert werden sollen. In diesem Fall sollen die Daten beispielsweise als Blobblöcke in Azure gespeichert werden. Daher wählen wir Blockblob aus. Wenn Sie Seitenblob auswählen, müssen Ihre Daten ganzzahlige Vielfache von 512 Bytes sein. VHDX-Daten sind beispielsweise immer ganzzahlige Vielfache von 512 Bytes.
Wichtig
Stellen Sie sicher, dass für das von Ihnen genutzte Azure Storage-Konto keine Unveränderlichkeitsrichtlinien festgelegt sind, falls Sie es mit einem Data Box Gateway-Gerät verwenden. Weitere Informationen finden Sie unter Festlegen und Verwalten von Unveränderlichkeitsrichtlinien für Blobspeicher.
Dieser Schritt hängt davon ab, ob Sie eine SMB- oder NFS-Freigabe erstellen.
Wenn Sie eine SMB-Freigabe erstellen: Wählen Sie im Feld Lokaler Benutzer (alle Berechtigungen) die Option Neu erstellen oder Vorhandene verwenden aus. Wenn Sie einen neuen lokalen Benutzer erstellen, füllen Sie die Felder Benutzername und Kennwort aus, und bestätigen Sie anschließend das Kennwort. Dadurch werden die Berechtigungen dem lokalen Benutzer zugewiesen. Nachdem Sie hier die Berechtigungen zugewiesen haben, können Sie den Datei-Explorer verwenden, um diese Berechtigungen zu ändern.
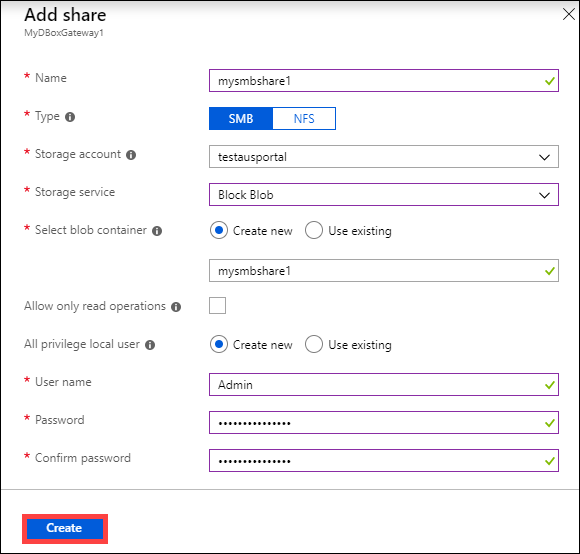
Wenn Sie für diese Freigabedaten das Kontrollkästchen „Allow only read operations“ (Nur Lesevorgänge zulassen) aktivieren, können Sie Benutzer angeben, die nur über Lesezugriff verfügen.
Wenn Sie eine NFS-Freigabe erstellen: Geben Sie die IP-Adressen der zulässigen Clients an, die auf die Freigabe zugreifen können.
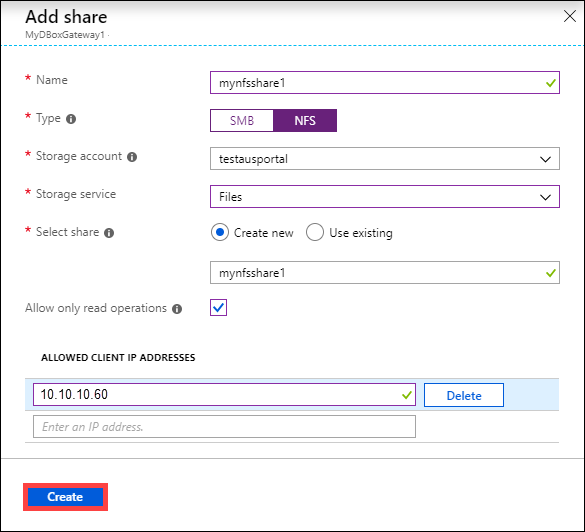
Klicken Sie auf Erstellen, um die Freigabe zu erstellen. Sie werden benachrichtigt, wenn die Freigabe erstellt wird. Nachdem die Freigabe mit den angegebenen Einstellungen erstellt wurde, wird das Blatt Freigaben aktualisiert und zeigt die neue Freigabe.
Löschen einer Freigabe
Gehen Sie im Azure-Portal wie folgt vor, um eine Freigabe zu löschen:
Klicken Sie in der Liste mit den Freigaben auf die Freigabe, die Sie löschen möchten.

Klicken Sie auf Löschen.

Wenn Sie zur Bestätigung aufgefordert werden, klicken Sie auf Ja.

Die Liste mit den Freigaben wird nach dem Löschen entsprechend aktualisiert.
Aktualisieren von Freigaben
Mithilfe des Aktualisierungsfeatures können Sie den Inhalt einer lokalen Freigabe aktualisieren. Wenn Sie eine Freigabe aktualisieren, wird eine Suche nach allen Azure-Objekten mit Blobs und Dateien initiiert, die der Cloud seit der letzten Aktualisierung hinzugefügt wurden. Diese zusätzlichen Dateien werden dann verwendet, um den Inhalt der lokalen Freigabe auf dem Gerät zu aktualisieren.
Hinweis
Berechtigungen und Zugriffssteuerungslisten (ACLs) werden über einen Aktualisierungsvorgang hinaus nicht beibehalten.
Gehen Sie im Azure-Portal wie folgt vor, um eine Freigabe zu aktualisieren:
Navigieren Sie im Azure-Portal zu Freigaben. Klicken Sie auf die Freigabe, die Sie aktualisieren möchten.

Klicken Sie auf Aktualisieren.

Wenn Sie zur Bestätigung aufgefordert werden, klicken Sie auf Ja. Daraufhin wird ein Auftrag gestartet, um den Inhalt der lokalen Freigabe zu aktualisieren.
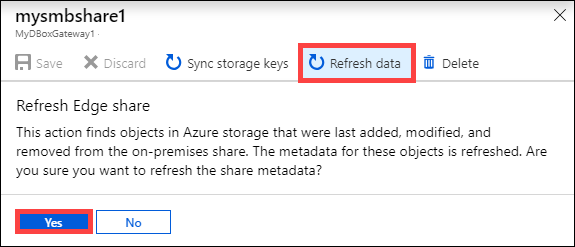
Während der Ausführung des Aktualisierungsvorgangs ist die Aktualisierungsoption im Kontextmenü ausgegraut. Klicken Sie auf die Auftragsbenachrichtigung, um den Status des Aktualisierungsauftrags anzuzeigen.
Die Dauer des Aktualisierungsvorgangs hängt davon ab, wie viele Dateien sich im Azure-Container und auf dem Gerät befinden. Nach erfolgreichem Abschluss der Aktualisierung wird der Zeitstempel der Freigabe aktualisiert. Der Zeitstempel wird auch aktualisiert, wenn der Vorgang nur teilweise erfolgreich war.

Im Falle eines Fehlers wird eine Warnung ausgelöst. Die Warnung enthält Informationen zur Ursache sowie Empfehlungen für die Problembehebung. Darüber hinaus enthält die Warnung einen Link zu einer Datei mit einer vollständigen Zusammenfassung der Fehler für die Dateien, die nicht aktualisiert oder gelöscht werden konnten.
Wichtig
In diesem Release darf immer nur eine einzelne Freigabe aktualisiert werden.
Synchronisieren von Speicherschlüsseln
Speicherkontoschlüssel müssen nach der Rotation synchronisiert werden. Die Synchronisierung stellt sicher, dass das Gerät über die neuesten Schlüssel für Ihr Speicherkonto verfügt.
Gehen Sie im Azure-Portal wie folgt vor, um Ihren Speicherzugriffsschlüssel zu synchronisieren:
Navigieren Sie in Ihrer Ressource zu Übersicht.
Wählen Sie in der Liste der Freigaben eine Freigabe aus, und klicken Sie auf eine Freigabe, die dem Speicherkonto zugeordnet ist, das Sie synchronisieren müssen. Klicken Sie auf "Speicherschlüssel synchronisieren".

Klicken Sie am unteren Rand der Seite auf Ja , wenn Sie zur Bestätigung aufgefordert werden. Schließen Sie das Dialogfeld, wenn die Synchronisierung abgeschlossen ist.
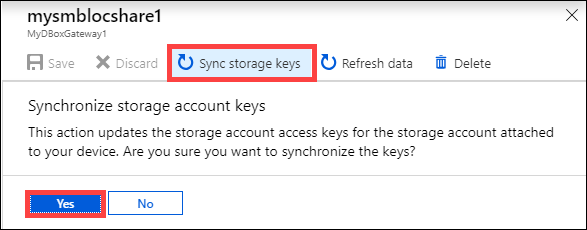
Hinweis
Dieser Vorgang muss nur einmal pro Speicherkonto ausgeführt werden. Er muss nicht für alle Freigaben wiederholt werden, die dem gleichen Speicherkonto zugeordnet sind.
Nächste Schritte
- Erfahren Sie, wie Sie Benutzer über das Azure-Portal verwalten.