Tutorial: Konfigurieren der Geräteeinstellungen für Azure Stack Edge Pro R
In diesem Tutorial erfahren Sie, wie Sie gerätebezogene Einstellungen für Ihr Azure Stack Edge Pro R-Gerät konfigurieren. Sie können auf der lokalen Webbenutzeroberfläche den Gerätenamen, Updateserver und Zeitserver einrichten.
Dieser Geräteeinstellungsvorgang kann ca. 5 bis 7 Minuten dauern.
In diesem Tutorial lernen Sie Folgendes kennen:
- Voraussetzungen
- Konfigurieren von Geräteeinstellungen
- Konfigurieren des Updates
- Konfigurieren der Uhrzeit
Voraussetzungen
Vergewissern Sie sich, dass folgende Voraussetzungen erfüllt sind, bevor Sie gerätebezogene Einstellungen für Ihr Azure Stack Edge Pro R-Gerät konfigurieren:
Für Ihr physisches Gerät:
- Sie haben das physische Gerät gemäß der Anleitung unter Tutorial: Installieren von Azure Stack Edge Pro R installiert.
- Sie haben das Netzwerk konfiguriert und das Computenetzwerk auf Ihrem Gerät aktiviert und konfiguriert, wie unter Tutorial: Konfigurieren des Netzwerks für Azure Stack Edge Pro R beschrieben.
Konfigurieren von Geräteeinstellungen
Führen Sie zum Konfigurieren von Geräteeinstellungen die folgenden Schritte aus:
Führen Sie auf der Seite Gerät die folgenden Schritte aus:
Geben Sie einen Anzeigenamen für Ihr Gerät ein. Der Anzeigename muss aus 1 bis 13 Zeichen bestehen und kann Buchstaben, Zahlen und Bindestriche enthalten.
Geben Sie eine DNS-Domäne für Ihr Gerät an. Diese Domäne wird zum Einrichten des Geräts als Dateiserver verwendet.
Klicken Sie auf Übernehmen, um die konfigurierten Geräteeinstellungen zu überprüfen und zu übernehmen.
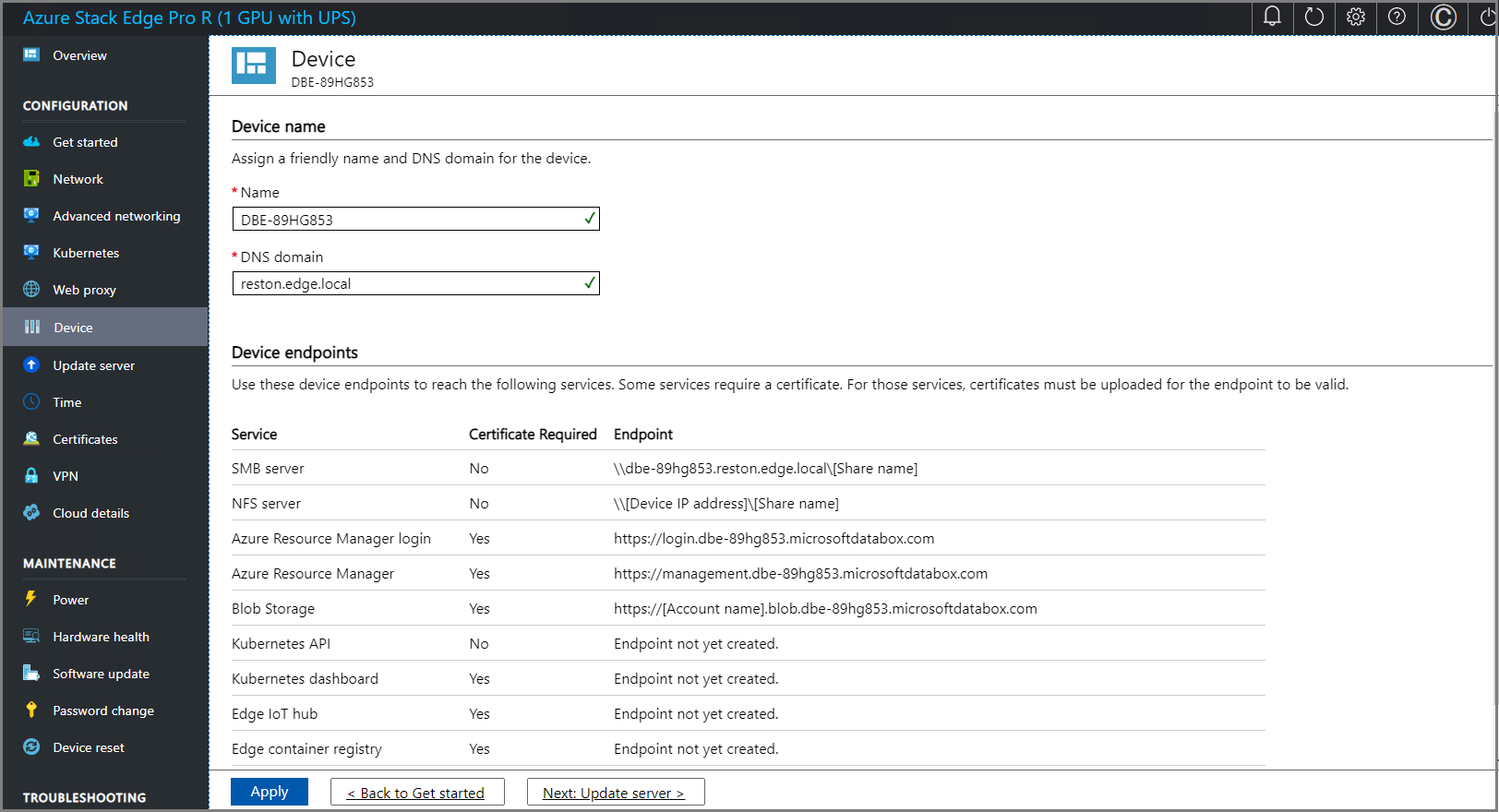
Wenn Sie den Gerätenamen und die DNS-Domäne geändert haben, funktionieren die automatisch generierten selbstsignierten Zertifikate auf dem Gerät nicht. Bei der Konfiguration von Zertifikaten müssen Sie eine der folgenden Optionen wählen:
- Generieren Sie die Gerätezertifikate, und laden Sie sie herunter.
- Stellen Sie Ihre eigenen Zertifikate für das Gerät einschließlich Signaturkette bereit.
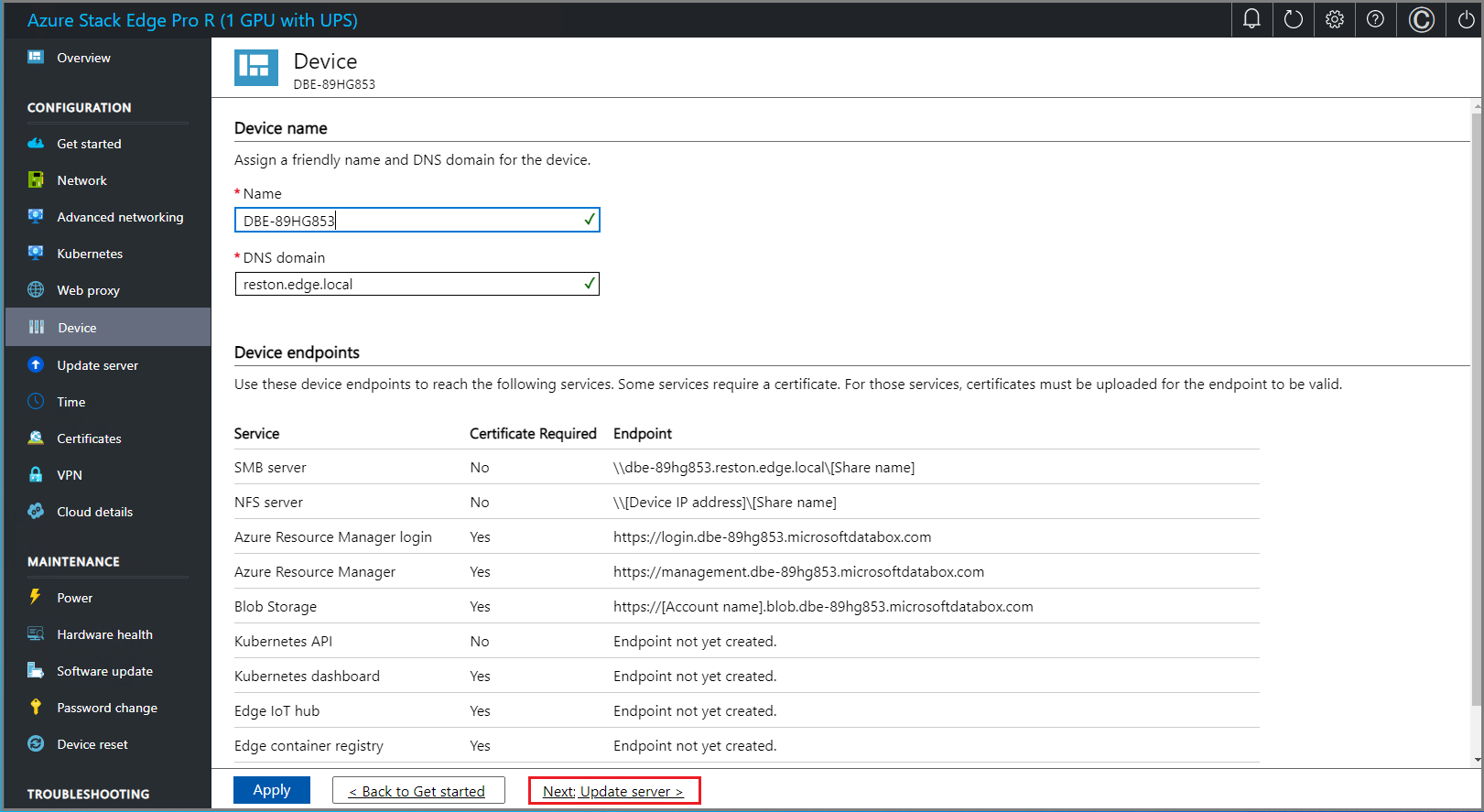
Wenn der Gerätename und die DNS-Domäne geändert werden, wird der SMB-Endpunkt erstellt.
Wählen Sie Weiter: Updateserver aus, nachdem die Einstellungen übernommen wurden.
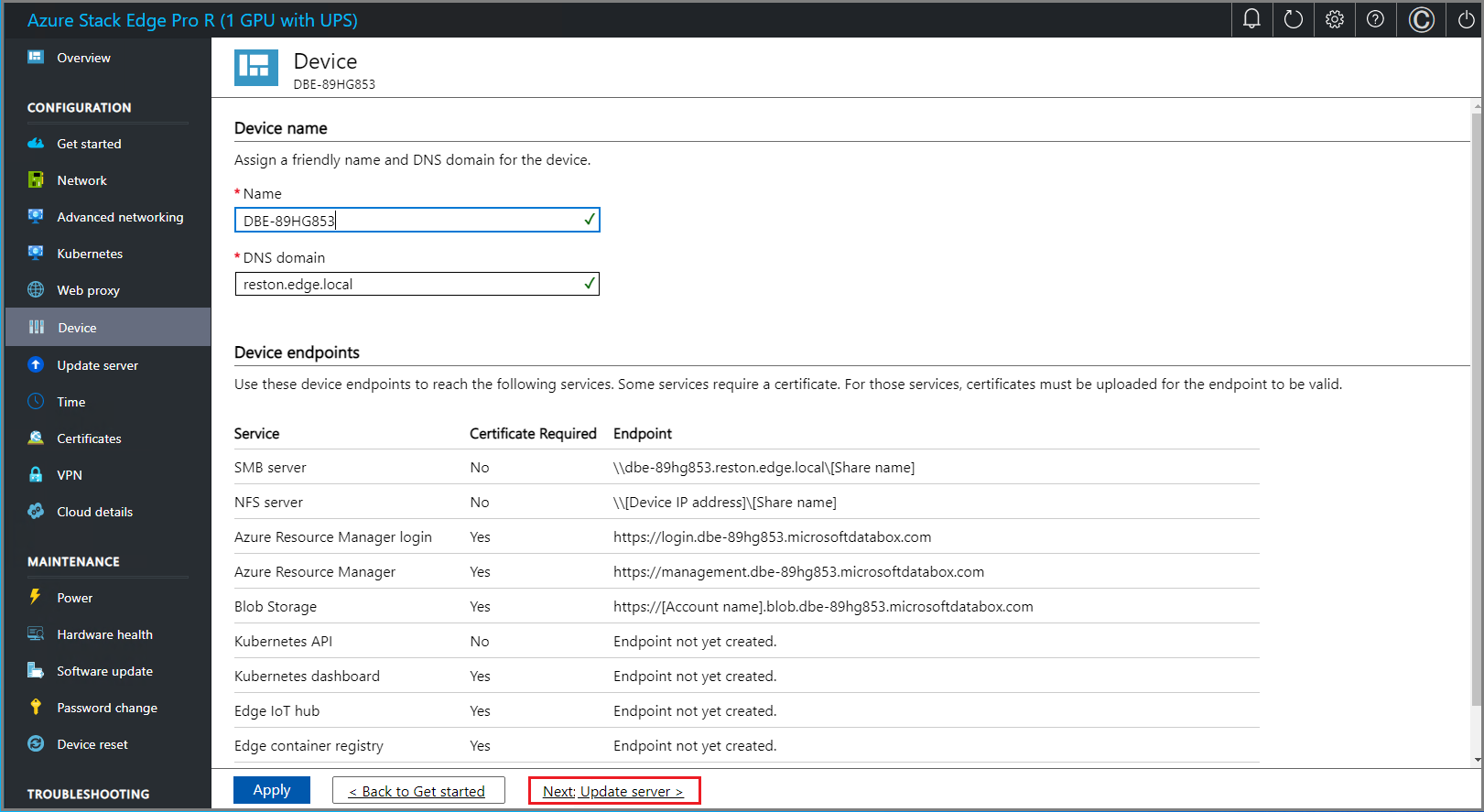
Konfigurieren des Updates
Auf der Seite Update können Sie nun den Speicherort konfigurieren, von dem die Updates für Ihr Gerät heruntergeladen werden sollen.
Sie können die Updates direkt über den Microsoft Update-Server beziehen.
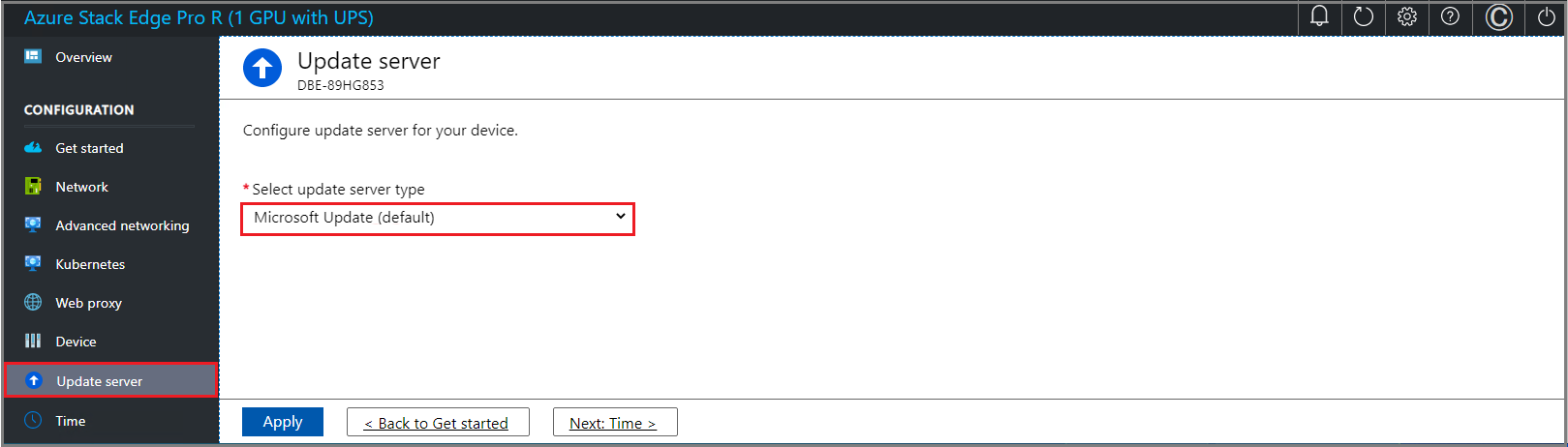
Sie können Updates auch über Windows Server Update Services (WSUS) bereitstellen. Geben Sie den Pfad zum WSUS-Server an.
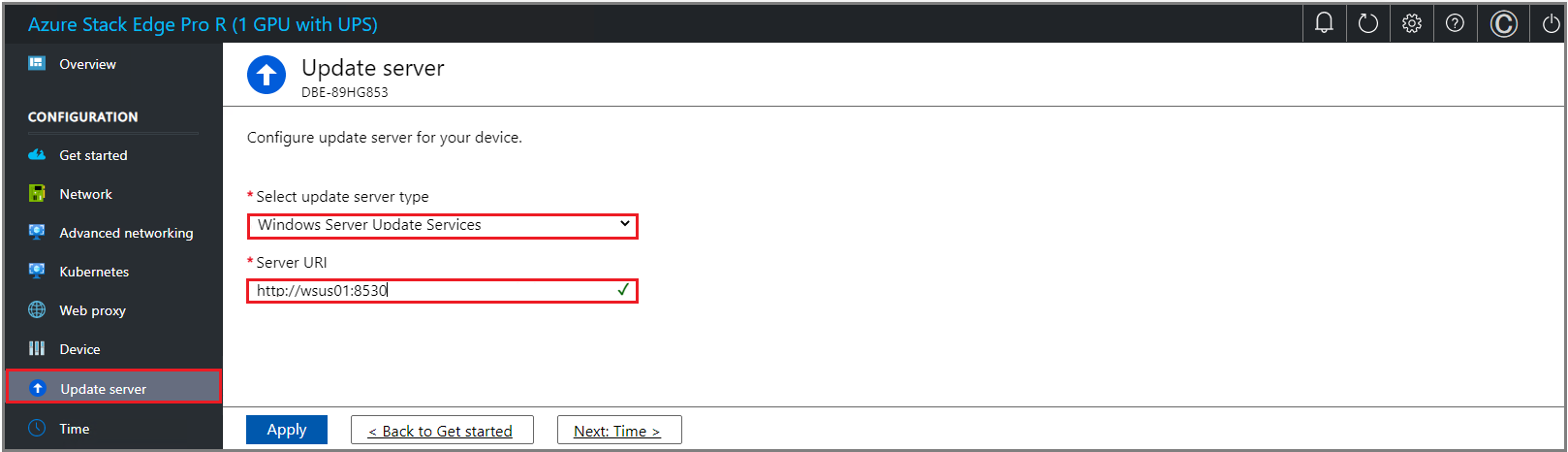
Hinweis
Wenn ein separater Windows Update-Server konfiguriert ist und Sie eine Verbindung über https (statt http) wählen, werden für die Verbindung mit dem Updateserver Signaturkettenzertifikate benötigt. Informationen zum Erstellen und Hochladen von Zertifikaten finden Sie unter Verwalten von Zertifikaten.
Wenn Sie in einem getrennten Modus arbeiten, aktivieren Sie die WSUS-Option. Ein Beispiel hierfür wäre etwa das Tiering Ihres Azure Stack Edge-Geräts mit Modular Data Center. Da das Gerät während der Aktivierung nach Updates sucht, ist die Aktivierung ohne eingerichteten Server nicht erfolgreich.
Wählen Sie Übernehmen.
Wählen Sie nach der Konfiguration des Updateservers Weiter: Zeit aus.
Konfigurieren der Uhrzeit
Führen Sie die folgenden Schritte aus, um die Zeiteinstellungen auf Ihrem Gerät zu konfigurieren.
Wichtig
Obwohl die Zeiteinstellungen optional sind, empfehlen wir dringend, dass Sie für Ihr Gerät einen primären und sekundären NTP-Server im lokalen Netzwerk konfigurieren. Wenn der lokale Server nicht verfügbar ist, können öffentliche NTP-Server konfiguriert werden.
NTP-Server sind für die Zeitsynchronisierung erforderlich, damit Ihr Gerät bei den Clouddienstanbietern authentifiziert werden kann.
Auf der Seite Zeit können Sie die Zeitzone sowie den primären und sekundären NTP-Server für Ihr Gerät auswählen.
Wählen Sie aus der Dropdownliste die Zeitzone aus, die dem geografischen Standort entspricht, an dem das Gerät bereitgestellt wird. Die Standardzeitzone für Ihr Gerät ist „PST“. Ihr Gerät verwendet diese Zeitzone für alle geplanten Vorgänge.
Geben Sie im Feld Primärer NTP-Server den primären Server für das Gerät ein, oder übernehmen Sie den Standardwert „time.windows.com“.
Stellen Sie sicher, dass Ihr Netzwerk NTP-Datenverkehr vom Rechenzentrum ins Internet zulässt.Geben Sie optional im Feld Sekundärer NTP-Server einen sekundären Server für Ihr Gerät ein.
Klicken Sie auf Übernehmen, um die konfigurierten Uhrzeiteinstellungen zu überprüfen und anzuwenden.
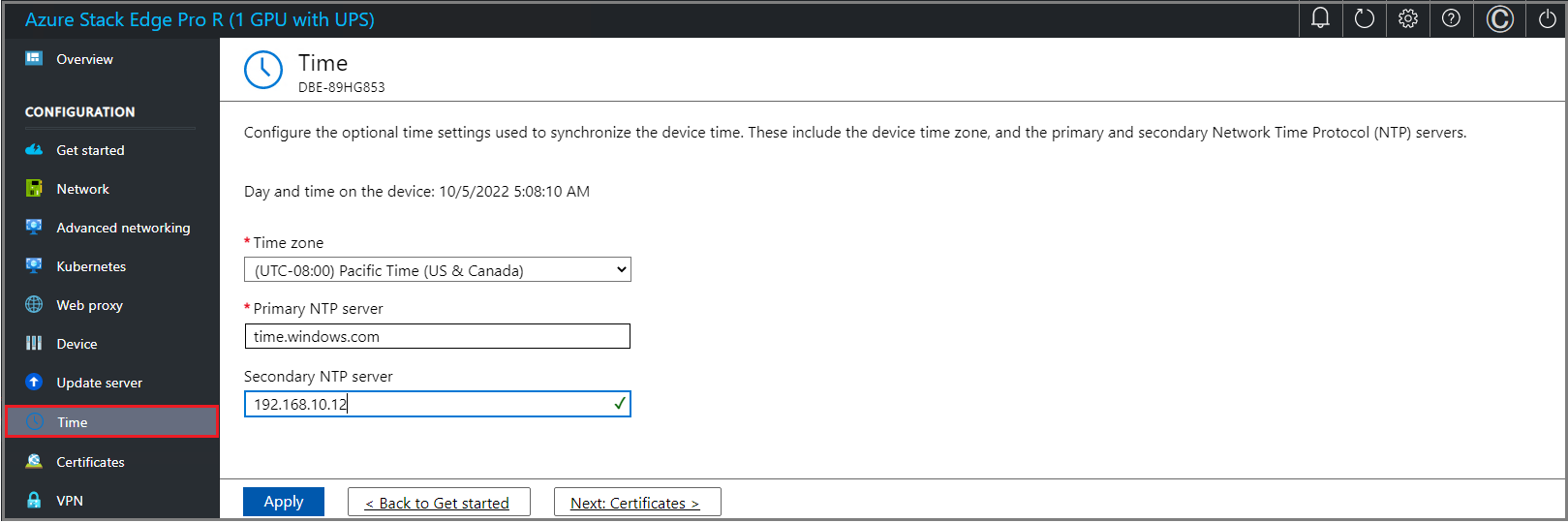
Wählen Sie Weiter: Zertifikate aus.
Nächste Schritte
In diesem Tutorial lernen Sie Folgendes kennen:
- Voraussetzungen
- Konfigurieren von Geräteeinstellungen
- Konfigurieren des Updates
- Konfigurieren der Uhrzeit
Informationen zum Konfigurieren von Zertifikaten für Ihr Azure Stack Edge Pro R-Gerät finden Sie hier: