Tutorial: Verkabeln und Herstellen einer Verbindung mit Azure Data Box Heavy
Erste Schritte mit Azure Data Box Heavy
In diesem Tutorial erfahren Sie, wie Sie Azure Data Box Heavy verkabeln, verbinden und einschalten.
In diesem Tutorial lernen Sie Folgendes:
- Verkabeln von Data Box Heavy
- Herstellen der Verbindung mit Data Box Heavy
Dieser Leitfaden enthält Anweisungen zum Überprüfen der Voraussetzungen, zum Verkabeln und Verbinden Ihres Geräts, zum Kopieren von Daten, zum Hochladen in Azure und zum Überprüfen der hochgeladenen Daten.
Voraussetzungen
Stellen Sie Folgendes sicher, bevor Sie beginnen:
- Sie schließen das Tutorial: Bestellen von Azure Data Box Heavy ab.
- Sie erhalten Ihr Data Box Heavy-Gerät, und der Auftrag wird im Portal mit dem Status Geliefert angezeigt.
- Wenn Sie den White Glove-Dienst für Ihre Bestellung verwendet haben, hat der Lieferdienst das Gerät ausgepackt und die Verpackung mitgenommen, damit sie bei Rücksendung des Geräts wieder verwendet werden kann.
- Wenn Sie den Versand über ein anderes Logistikunternehmen organisiert haben, haben Sie das Gerät ausgepackt und die Verpackung aufgehoben, damit Sie diese zum Rücksenden des Geräts verwenden können. Sie müssen das Gerät in derselben Verpackung zurücksenden, in der es geliefert wurde.
- Sie überprüfen die Data Box Heavy-Sicherheitsrichtlinien.
- In Ihrem Datencenter muss ein ebener Aufstellungsort mit einer Netzwerkverbindung verfügbar sein, der genügend Platz für ein Gerät dieser Größe bietet. Dieses Gerät kann nicht in einem Rack montiert werden.
- Sie haben für dieses Speichergerät vier geerdete Netzkabel erhalten.
- Sie verfügen über einen Hostcomputer, der mit dem Netzwerk des Datencenters verbunden ist. Ihr Data Box Heavy-Gerät kopiert die Daten von diesem Computer. Ihr Hostcomputer muss über ein unterstütztes Betriebssystem verfügen.
- Ihr Rechenzentrum verfügt über ein Hochgeschwindigkeitsnetzwerk. Mindestens eine 10-GbE-Verbindung wird dringend empfohlen.
- Sie verfügen über einen Laptop und ein RJ45-Kabel, um eine Verbindung mit der lokalen Benutzeroberfläche herstellen und das Gerät konfigurieren zu können. Mithilfe des Laptops muss jeder Knoten des Geräts einmalig konfiguriert werden.
- Die folgenden Kabel werden mit dem Gerät geliefert:
- 4 Mellanox passive Kupferkabel VPI 2M – MC2206130-002
- 4 Mellanox Ethernet-Kabeladapter – MAM1Q00A-QSA
- Länderspezifisches Netzkabel
- Für jeden Geräteknoten wird ein 40-GBit/s- oder ein 10-GBit/s-Kabel benötigt. Wenn Sie über eigene Kabel verfügen:
- Die Kabel müssen mit der Netzwerkschnittstelle Mellanox MCX314A-BCCT kompatibel sein.
- Bei 40-GBit/s-Kabeln muss ein Kabelende vom Typ QSFP+ verwendet werden.
- Bei 10-GBit/s-Kabeln benötigen Sie ein SFP+-Kabel, das auf der einen Seite mit einem 10-GBit/s-Switch verbunden ist und an dem Ende, das mit dem Gerät verbunden wird, über einen QSFP+-auf-SFP+-Adapter (oder über den QSA-Adapter) verfügt.
Anschließen des Geräts an die Stromversorgung
Gehen Sie zur Verkabelung Ihres Geräts wie folgt vor:
Überprüfen Sie das Gerät auf Anzeichen einer Manipulation oder andere erkennbare Schäden. Fahren Sie nicht fort, wenn das Gerät Anzeichen für Manipulationen aufweist oder stark beschädigt ist. Wenden Sie sich umgehend an den Microsoft-Support, um zu ermitteln, ob das Gerät in einwandfreiem Zustand ist und verwendet werden kann oder ob ein Ersatzgerät geliefert werden muss.
Bringen Sie das Gerät an den Aufstellungsort.

Sperren Sie die hinteren Rollen des Geräts, wie hier zu sehen.

Suchen Sie nach den Entriegelungsgriffen für die vordere und hintere Tür des Geräts. Entriegeln und verschieben Sie die Frontklappe, bis sie mit der Seite des Geräts bündig ist. Wiederholen Sie den Vorgang auch mit der hinteren Klappe. Während des Betriebs müssen beide Türen des Geräts geöffnet sein, um eine optimale Belüftung des Geräts zu gewährleisten.
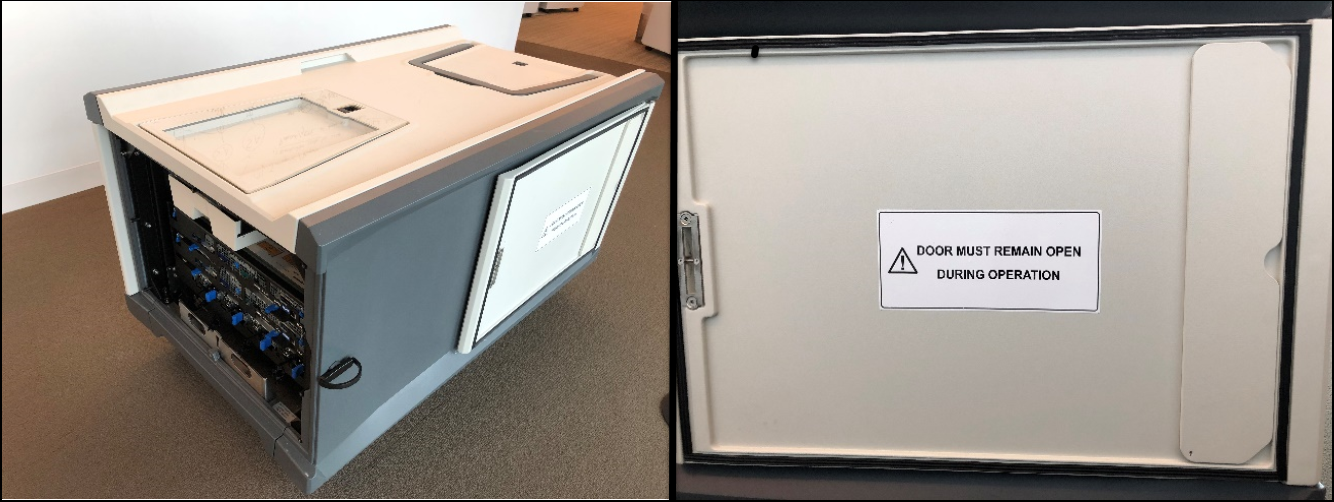
Die Ablage auf der Rückseite des Geräts sollte vier Netzkabel enthalten. Entnehmen Sie alle Kabel aus der Ablage, und legen Sie sie zur Seite.

Machen Sie sich als Nächstes mit den verschiedenen Anschlüssen auf der Geräterückseite vertraut. Es gibt zwei Geräteknoten: NODE1 und NODE2. Jeder Knoten verfügt über vier Netzwerkschnittstellen: MGMT, DATA1, DATA2, DATA3. MGMT dient zum Konfigurieren der Verwaltung im Rahmen der Erstkonfiguration des Geräts. Bei DATA1-DATA3 handelt es sich um Datenanschlüsse. Die Anschlüsse MGMT und DATA3 haben eine Kapazität von 1 GBit/s. DATA1 und DATA2 können dagegen als Anschluss mit 40 GBit/s oder 10 GBit/s verwendet werden. Unterhalb der beiden Geräteknoten befinden sich vier Netzteile (Power Supply Units, PSUs), die von den beiden Geräteknoten gemeinsam verwendet werden. Diese PSUs sind wie folgt angeordnet: PSU1, PSU2, PSU3 und PSU4 (von links nach rechts).

Schließen Sie alle vier Netzkabel an die Netzteile des Geräts an. Die grünen LEDs beginnen zu blinken.
Schalten Sie die Geräteknoten mithilfe der Netzschalter auf der Vorderseite ein. Halten Sie den Netzschalter mehrere Sekunden gedrückt, bis die blauen Lichter aufleuchten. Auf der Geräterückseite sollten nun alle grünen LEDs für die Netzteile dauerhaft leuchten. Im vorderen Bedienfeld des Geräts befinden sich auch Fehler-LEDs. Eine leuchtende Fehler-LED deutet auf ein defektes Netzteil (PSU), einen defekten Lüfter oder ein Laufwerkproblem hin.

Verkabeln des ersten Knotens, um eine Netzwerkverbindung herzustellen
Gehen Sie wie folgt vor, um die Netzwerkverkabelung für einen der Knoten des Geräts vorzunehmen:
Verbinden Sie den Hostcomputer mit einem CAT-6-RJ-45-Netzwerkkabel mit dem 1-Gbit/s-Verwaltungsport (45 GBit/s) des Geräts. Dieses Kabel befindet sich im Foto oben rechts und ist mit dem Stecker mit der Bezeichnung
MGMTverbunden.Verwenden Sie das QSFP+-Kabel (Glasfaser oder Kupfer), um mindestens eine Netzwerkschnittstelle mit 40 GBit/s (bevorzugt gegenüber 1 GBit/s) für die Datenübertragung anzuschließen. Bei Verwendung eines 10-GBit/s-Switchs verwenden Sie ein SFP+-Kabel mit einem QSFP+-auf-SFP+-Adapter (QSA-Adapter), um die 40-GBit/s-Netzwerkschnittstelle für die Datenübertragung anzuschließen.

Wichtig
DATA1 und DATA2 sind vertauscht und entsprechen nicht der Darstellung auf der lokalen Webbenutzeroberfläche. Der 40-GBit/s-Kabeladapter muss wie unten dargestellt eingesteckt werden.

Konfigurieren des ersten Knotens
Gehen Sie wie folgt vor, um Ihr Gerät über die lokale Konfiguration und das Azure-Portal einzurichten:
Laden Sie die Anmeldeinformationen für das Gerät aus dem Portal herunter. Navigieren Sie zu Allgemein > Gerätedetails. Kopieren Sie das Gerätekennwort. Diese Kennwörter sind mit einem bestimmten Auftrag im Portal verknüpft. Zwei Geräteseriennummern sind sichtbar. Diese Seriennummern entsprechen den beiden Knoten in Data Box Heavy. Das Geräteadministratorkennwort ist für die beiden Knoten identisch.
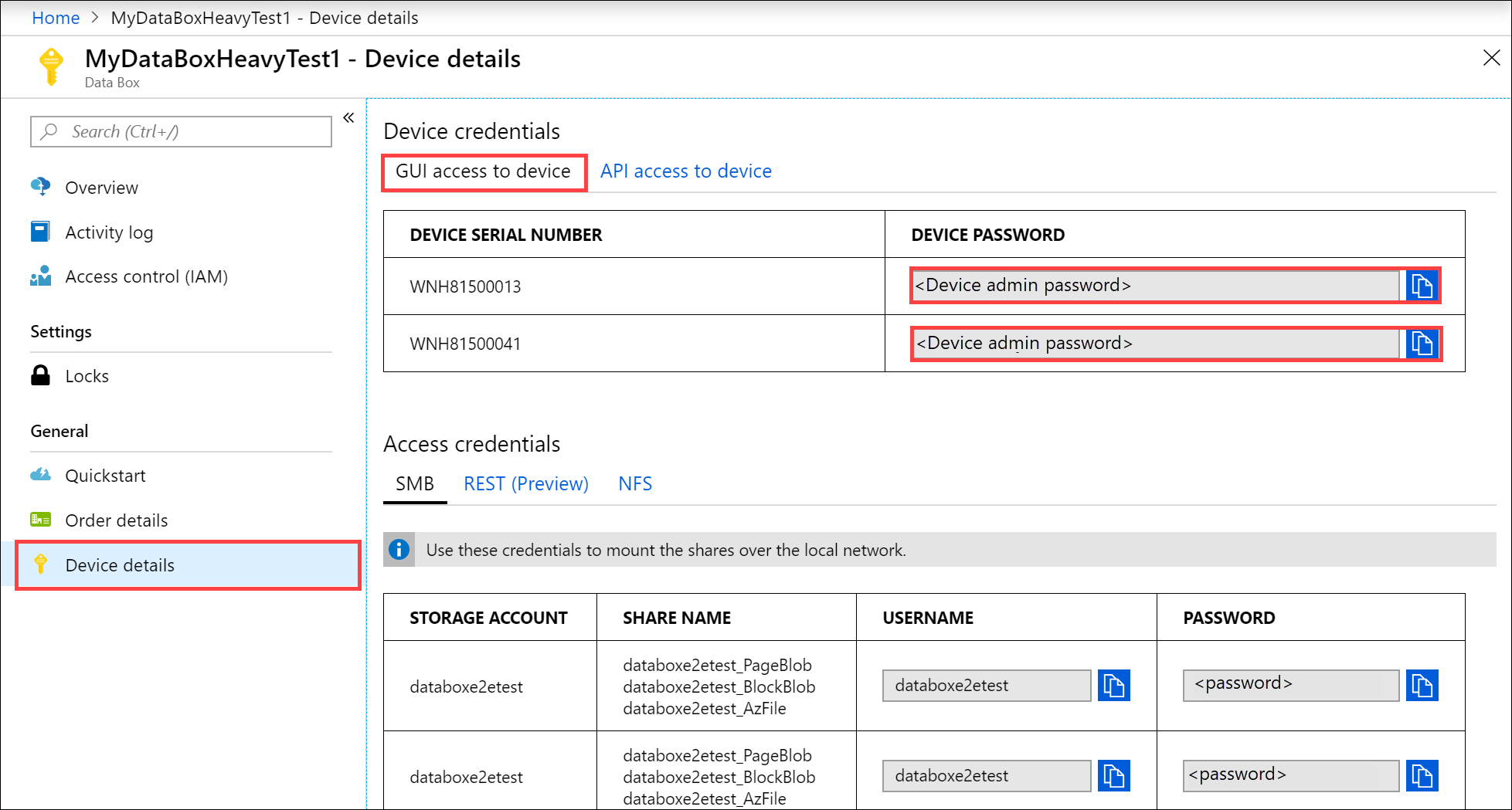
Verbinden Sie Ihre Clientarbeitsstation über ein Cat 6-Netzwerkkabel vom Typ RJ45 mit dem Gerät.
Konfigurieren Sie den Ethernetadapter auf dem Computer, über den Sie eine Verbindung mit dem Gerät herstellen, mit der statischen IP-Adresse
192.168.100.5und dem Subnetz255.255.255.0.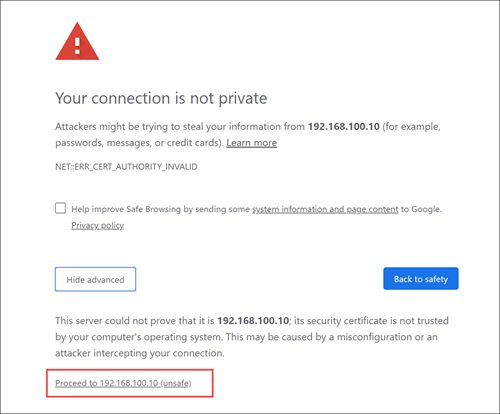
Stellen Sie unter der folgenden URL eine Verbindung mit der lokalen Webbenutzeroberfläche des Geräts her:
http://192.168.100.10. Wählen Sie Erweitert und anschließend dann Fortfahren mit 192.168.100.10 (unsicher) aus.Die Seite Anmelden für die lokale Web-UI wird angezeigt.
- Eine der Knotenseriennummern auf dieser Seite ist sowohl auf der Benutzeroberfläche des Portals als auch auf der lokalen Webbenutzeroberfläche identisch. Notieren Sie sich, welche Knotennummer zu welcher Seriennummer gehört. Es gibt zwei Knoten und zwei Geräteseriennummern im Portal. Dank dieser Zuordnung lässt sich leichter nachvollziehen, welcher Knoten zu welcher Seriennummer gehört.
- Das Gerät ist zu diesem Zeitpunkt gesperrt.
- Geben Sie das Geräteadministratorkennwort aus dem vorherigen Schritt ein, und wählen Sie Anmelden aus, um sich bei dem Gerät anzumelden.
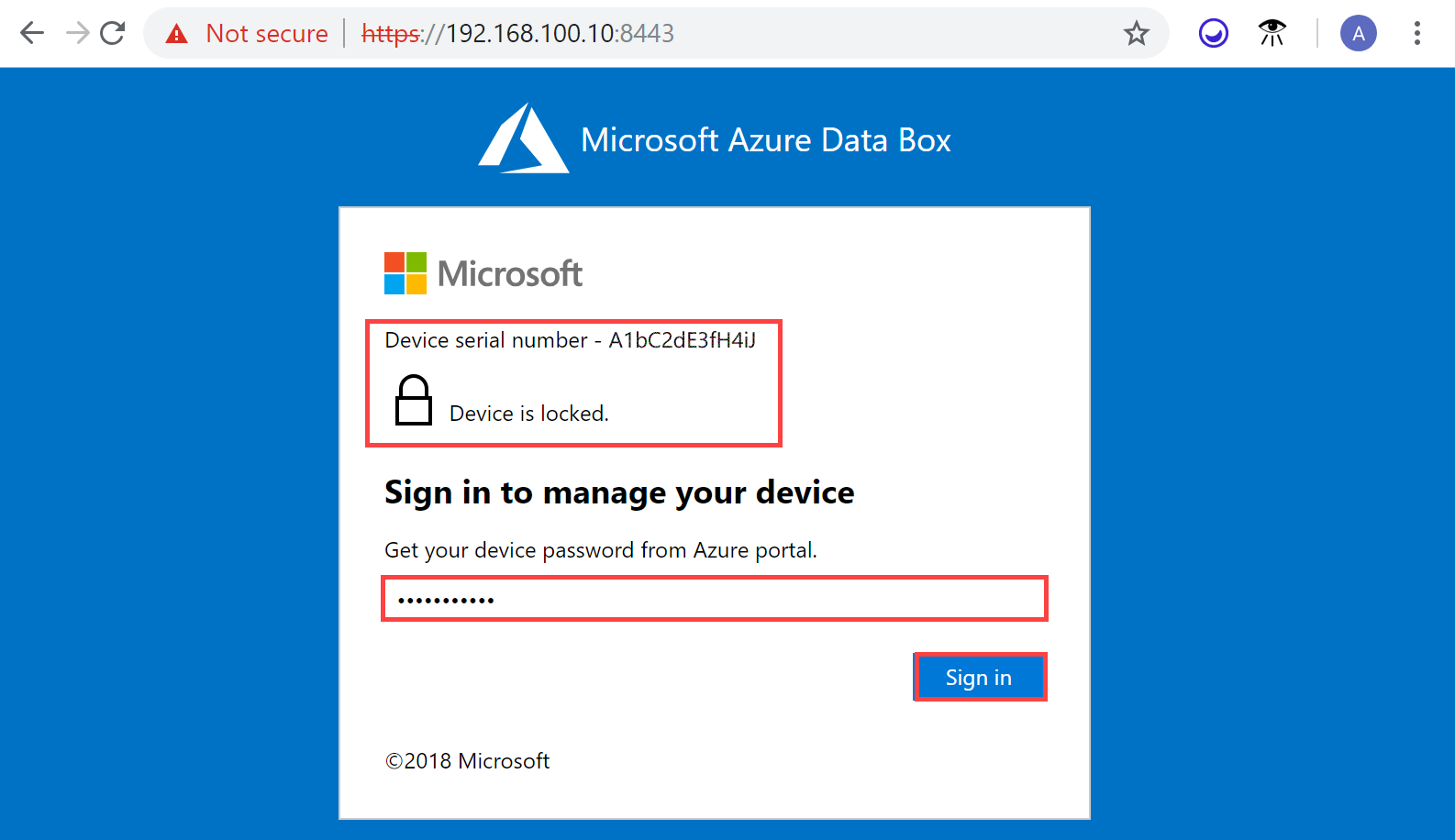
Vergewissern Sie sich auf dem Dashboard, dass die Netzwerkschnittstellen konfiguriert sind. Ihr Geräteknoten verfügt über vier Netzwerkschnittstellen: zwei mit 1 GBit/s und zwei mit 40 GBit/s. Eine der Schnittstellen mit 1 GBit/s ist eine Verwaltungsschnittstelle und kann daher nicht von Benutzern oder Benutzerinnen konfiguriert werden. Die anderen drei Netzwerkschnittstellen sind der Datenübertragung vorbehalten und können von Benutzern oder Benutzerinnen konfiguriert werden.
Falls DHCP in Ihrer Umgebung aktiviert ist, werden Netzwerkschnittstellen automatisch konfiguriert.
Wenn DHCP nicht aktiviert ist, navigieren Sie zu „Netzwerkschnittstellen festlegen“, und weisen Sie ggf. statische IP-Adressen zu.
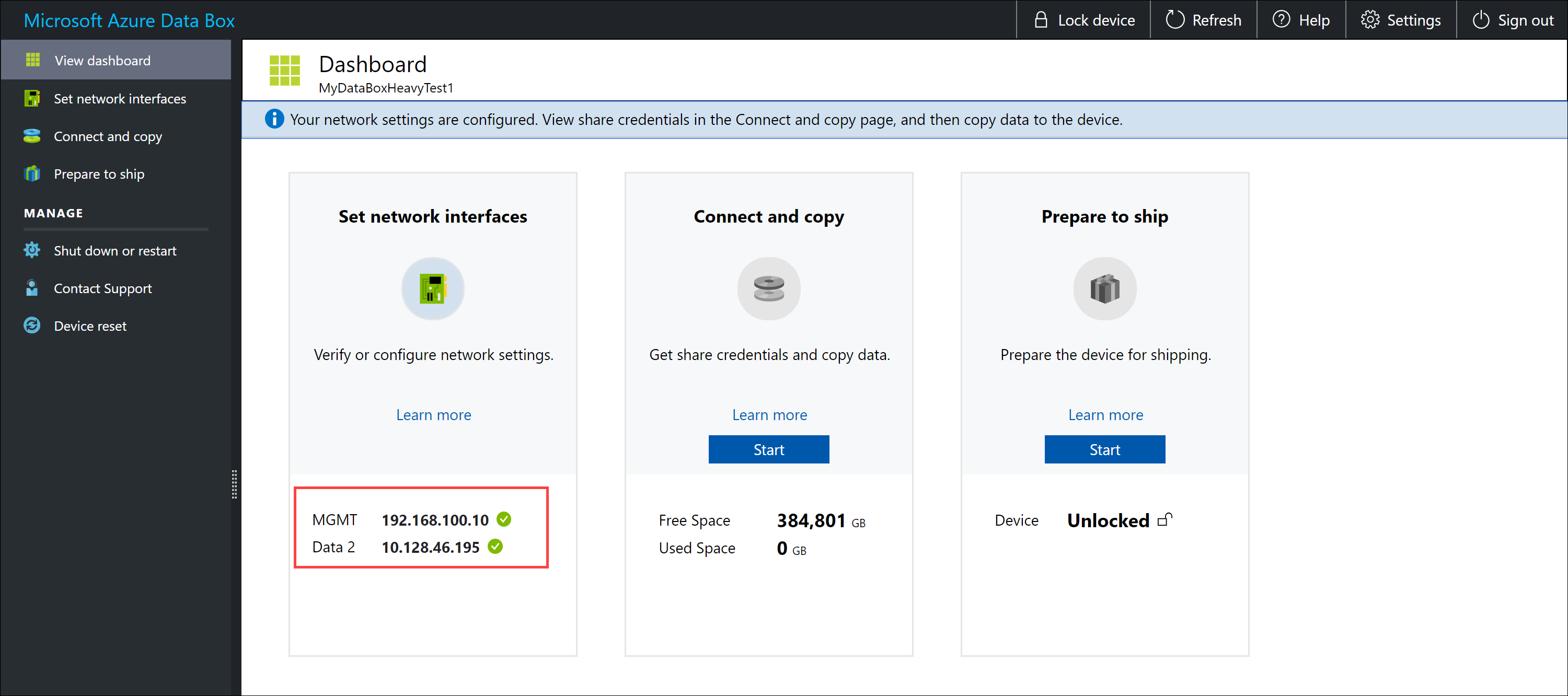
Konfigurieren des zweiten Knotens
Führen Sie die unter Konfigurieren des ersten Knotens angegebenen Schritte für den zweiten Knoten des Geräts aus.
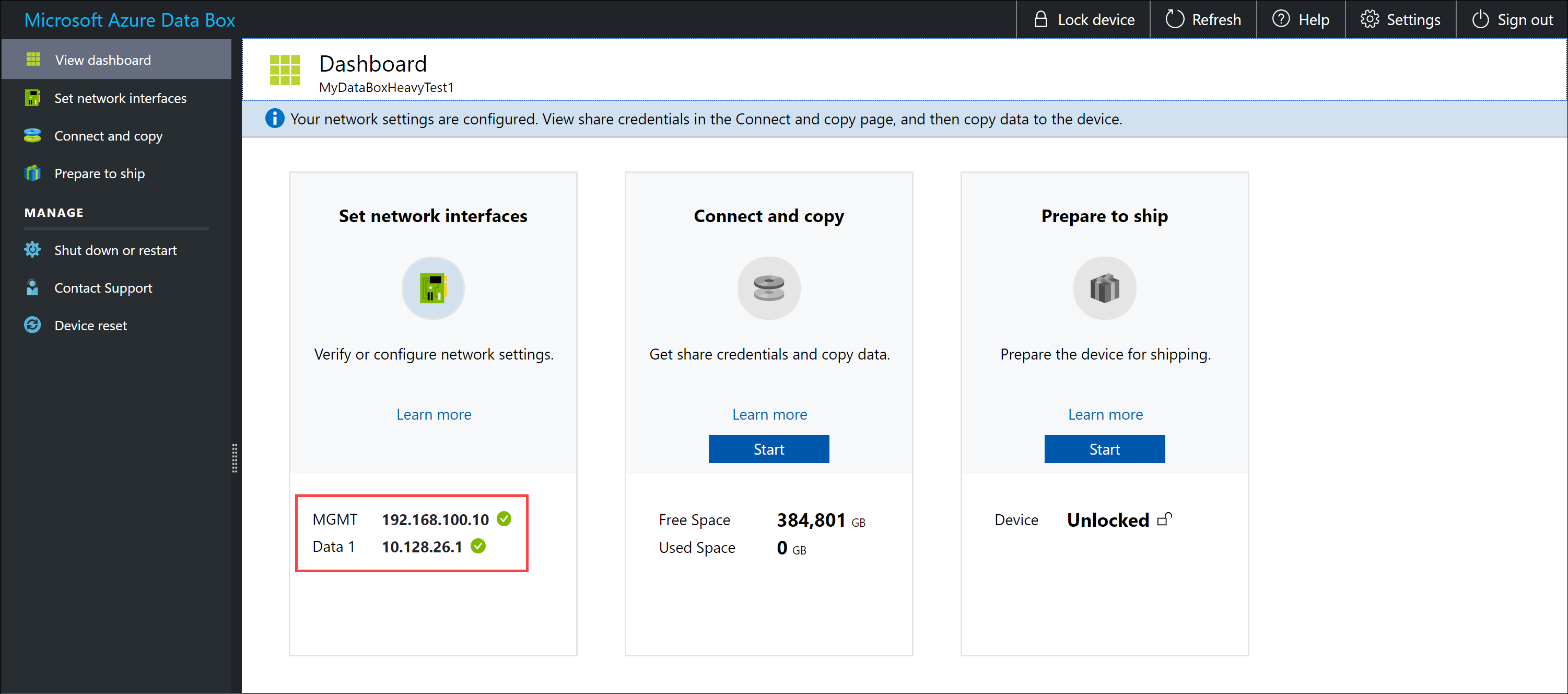
Sobald die Einrichtung des Geräts abgeschlossen ist, können Sie eine Verbindung mit den Gerätefreigaben herstellen und die Daten von Ihrem Computer auf das Gerät kopieren.
Nächste Schritte
In diesem Tutorial wurden unter anderem folgende Informationen zu Azure Data Box Heavy vermittelt:
- Verkabeln von Data Box Heavy
- Herstellen der Verbindung mit Data Box Heavy
Im nächsten Tutorial erfahren Sie, wie Sie Daten auf Ihr Data Box Heavy-Gerät kopieren.