Automatische Clusteraktualisierung
Wichtig
Dieses Feature befindet sich in der Public Preview.
Die automatische Clusteraktualisierung stellt sicher, dass alle Cluster in einem Arbeitsbereich regelmäßig auf die neuesten Host-Betriebssystemimages und Sicherheitsupdates aktualisiert werden. Kontoadministratoren können Häufigkeit, Startdatum und Startzeit eines Wartungsfensters planen.
Wenn das Compliancesicherheitsprofil aktiviert ist, wird die automatische Clusteraktualisierung automatisch aktiviert, kann aber auch unabhängig aktiviert werden. Siehe Automatische Clusteraktualisierung. Wenn keine Updates für Images für die Ausführung von Computeressourcen vorhanden sind, werden sie standardmäßig nicht neu gestartet, aber Sie können die Funktion so konfigurieren, dass der Neustart während des Wartungsfensters erzwungen wird.
Dies gilt für alle Computeressourcen, die auf der klassischen Computeebene ausgeführt werden: Cluster, Pools, klassische SQL-Warehouses und Legacy-Model Serving. Dies gilt nicht für serverlose Computeressourcen.
Durch das Aktivieren dieser Funktion für einen Arbeitsbereich wird Ihnen das Add-On für verbesserte Sicherheit und Compliance wie auf der Preisseite beschrieben in Rechnung gestellt. Für diese Funktion ist der Premium-Tarif erforderlich.
Standardmäßig wird die automatische Clusteraktualisierung für den ersten Sonntag jedes Monats um 1:00 Uhr UTC geplant. Kontoadministratoren können die Azure Databricks-Kontokonsole verwenden, um Häufigkeit, Startdatum und Startzeit eines Wartungsfensters zu ändern. Siehe Konfigurieren der automatischen Clusteraktualisierung.
Aktivieren der automatischen Clusteraktualisierung für einen Arbeitsbereich
Wichtig
Nur Kontoadministratoren können die automatische Clusteraktualisierung konfigurieren. Obwohl diese Einstellung für jeden Arbeitsbereich konfiguriert ist, sind die Kontrollen für diese Funktion Teil der Benutzeroberfläche der Kontokonsole, nicht der Verwaltungskonsole des Arbeitsbereichs.
Informationen zum Aktivieren der automatischen Clusteraktualisierung für einen Arbeitsbereich finden Sie unter Verwenden des Azure-Portals zum Aktivieren von Einstellungen für einen neuen Arbeitsbereich.
Es kann bis zu sechs Stunden dauern, bis Aktualisierungen in allen Umgebungen und in nachgelagerten Systemen wie der Abrechnung angekommen sind. Workloads, die aktiv ausgeführt werden, werden mit den Einstellungen fortgesetzt, die beim Starten des Clusters oder einer anderen Computeressource aktiv waren, und neue Einstellungen werden beim nächsten Start dieser Workloads angewendet. Wenn eine Änderung spät am Tag oder am letzten Tag des Monats vorgenommen wird, wird die Nutzung zu Beginn des nächsten Tags oder Monats daher möglicherweise mit den alten Einstellungen gemeldet.
Starten Sie alle Computeressourcen neu, um sicherzustellen, dass sie die aktuellen Updates sofort erhalten.
Konfigurieren der automatischen Clusteraktualisierung
Rufen Sie die Kontokonsole von Azure Databricks auf.
Wenn Sie über mehrere Azure-Mandanten verfügen, klicken Sie in einem Arbeitsbereich oben rechts auf Ihre E-Mail-Adresse und dann auf Konto verwalten. Informationen zum Einrichten Ihres ersten Kontoadministrators finden Sie unter Einrichten des ersten Kontoadministrators. Wenden Sie sich an Ihren Kontoadministrator, um sich als weiteren Kontoadministrator hinzufügen zu lassen.
Klicken Sie auf der Randleiste auf Arbeitsbereiche.
Klicken Sie auf den Namen Ihres Arbeitsbereichs.
Klicken Sie auf Sicherheit.
Klicken Sie neben Automatische Clusteraktualisierung auf die Schaltfläche Konfigurieren.
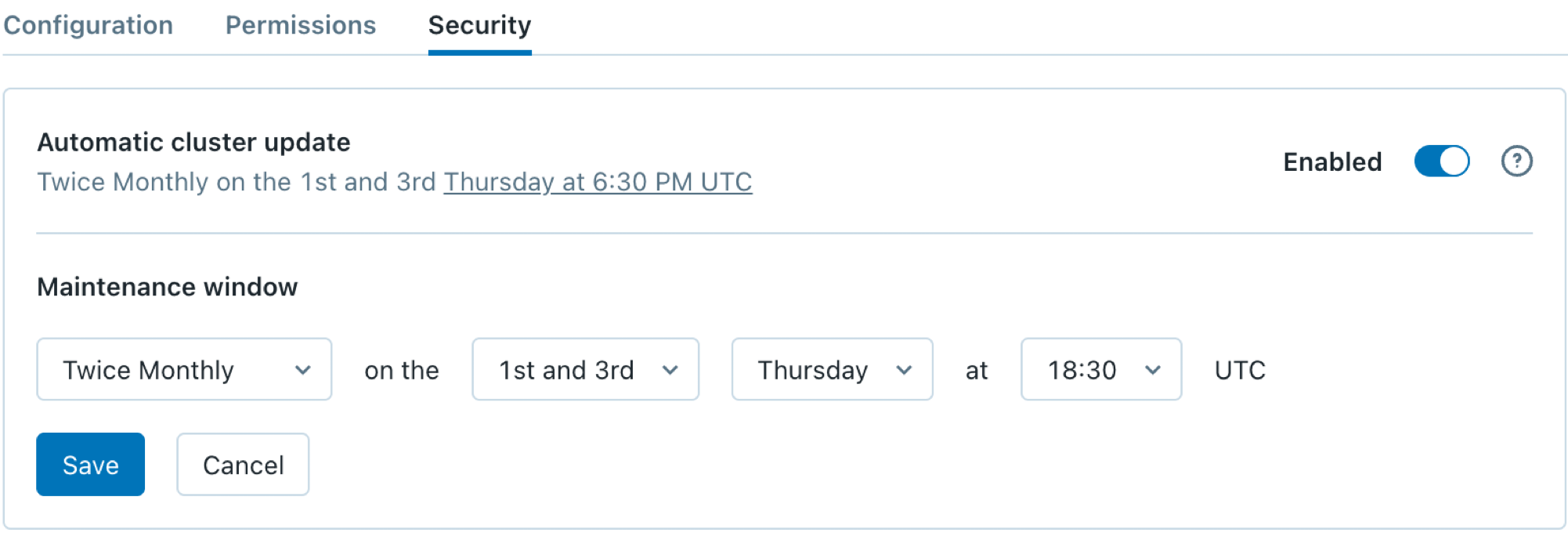
Legen Sie die Wartungshäufigkeit fest.
- Für monatliche Zeitpläne wählen Sie die nummerierte Woche, z. B. 1. oder 3..
- Für zweimonatliche Zeitpläne wählen Sie 1. und 3. oder 2. und 4..
Legen Sie den Tag und die Uhrzeit für Ihr Wartungsfenster fest.
Standardmäßig werden Computeressourcen nur neu gestartet, wenn Updates verfügbar sind. Um den Neustart von Clustern und anderen Computeressourcen während dieses Wartungsfensters unabhängig von der Verfügbarkeit eines neuen Updates zu erzwingen, wählen Sie Immer neu starten.
Klicke auf Speichern.