Dashboards in Notebooks
Auf dieser Seite wird beschrieben, wie Dashboards basierend auf Notebookzellenausgaben erstellt werden. Mithilfe von Dashboards können Sie Graphen und Visualisierungen veröffentlichen und in einem Präsentationsformat für Ihre Organisation freigeben.
Erstellen von oder Hinzufügen zu einem Dashboard
Sie erstellen ein Dashboard, indem Sie ihm ein Element hinzufügen. Es gibt zwei Arten von Dashboards, die Sie aus einem Notebook erstellen können.
- Notebook-Dashboard: Notebook-Dashboards formatieren Ihr Notebook in eine Präsentation um. Der Dashboardinhalt ist an die Ausgabe einer Notizbuchzelle gebunden. Sie können Notebook-Dashboards wie jedes Notebook freigeben und planen.
- AI/BI-Dashboard: Databricks empfiehlt AI/BI-Dashboards zum Erstellen und Freigeben von Dashboards in einer Organisation. Weitere Informationen über KI/BI-Dashboards finden Sie unter Dashboards.
Um einem Dashboard eine Visualisierungs- oder Ausgabeergebnistabelle hinzuzufügen, klicken Sie neben dem Registerkartennamen auf den Pfeil nach unten. Wählen Sie dann den Dashboard-Typ aus, den Sie erstellen möchten.

Erstellen von oder Hinzufügen zu einem Notebook-Dashboard
Hinweis
Inhalte in Notizbuchdashboards sind an die Ausgabe von Notizbuchzellen gebunden. Wenn Sie die Zellenausgabe löschen, wird der Dashboardinhalt ebenfalls gelöscht.
Führen Sie zum Erstellen eines Notebook-Dashboards die folgenden Schritte aus:
- Wählen Sie Zum Notebook-Dashboard > hinzufügen aus.
- Wenn Sie Zu neuem Notebook-Dashboard hinzufügen auswählen, wird das neue Dashboard automatisch angezeigt.
- Klicken Sie zum Hinzufügen des Plots zu einem vorhandenen Dashboard auf den Namen des Dashboards. Daraufhin wird ein Häkchen angezeigt, das darauf hinweist, dass sich das Plot jetzt auf diesem Dashboard befindet. Das Dashboard wird nicht automatisch angezeigt. Um zu dem Dashboard zu navigieren, klicken Sie auf das
 rechts neben dem Namen des Dashboards.
rechts neben dem Namen des Dashboards.
Erstellen von oder Hinzufügen zu einem KI/BI-Dashboard
Hinweis
Nur Visualisierungen aus SQL-Zellen können AI/BI-Dashboards hinzugefügt werden.
Führen Sie zum Erstellen eines AI/BI-Dashboards die folgenden Schritte aus:
- Wählen Sie Zum Dashboard hinzufügen aus.
- Wählen Sie im Dialog Zu Dashboard hinzufügen das Optionsfeld Neues Dashboard erstellen oder Zu vorhandenem Dashboard hinzufügen aus.
Wenn Sie Neues Dashboard erstellen auswählen:
- Im Feld Name wird ein automatisch generierter Dashboard-Titel bereitgestellt. Geben Sie einen neuen Namen ein, um das Dashboard umzubenennen.
- Wählen Sie die Widgets aus, die im Dashboard angezeigt werden sollen.
- Klicken Sie auf Erstellen.
Wenn Sie Zu vorhandenem Dashboard hinzufügen auswählen:
- Verwenden Sie das Dropdown-Menü im Feld Name, um das Dashboard für Ihre Visualisierung auszuwählen.
- Wählen Sie die Widgets aus, die Sie aufnehmen möchten.
- Klicken Sie auf Importieren.
Sie können Visualisierungen auf der Canvas-Registerkarte Ihres Dashboards konfigurieren und bearbeiten. Sie können auf der Registerkarte Daten Ihres Dashboards auf die Abfragen zugreifen, die Ihren Visualisierungen zugeordnet sind. Die restliche Anweisung in diesem Artikel bezieht sich auf Notebook-Dashboards. Wie Sie Ihr KI/BI-Dashboard verwalten und gemeinsam nutzen können, erfahren Sie unter Dashboards.
Steuern der Größe und Platzierung von Elementen auf einem Notebook-Dashboard
- Um die Größe eines Elements anzupassen, klicken Sie unten rechts auf das
 und bewegen Sie den Cursor so lange, bis das Element die gewünschte Größe hat.
und bewegen Sie den Cursor so lange, bis das Element die gewünschte Größe hat. - Um ein Element zu verschieben, klicken Sie auf das Element, und halten Sie es gedrückt, während Sie den Cursor bewegen.
- Im Bereich rechts gibt es zwei Layoutoptionen: Stapeln und Abdocken. Wenn Sie Stapeln auswählen, werden die Elemente ordentlich in einer Reihe auf dem Dashboard angezeigt. Um die Elemente freier zu verschieben, wählen Sie Abdocken aus.
- Um einem Plot einen Namen hinzuzufügen, bewegen Sie den Cursor über das Plot. Daraufhin wird oben rechts das
 angezeigt.
angezeigt.
- Wählen Sie das
 aus. Das Dialogfeld Dashboardelement konfigurieren wird angezeigt.
aus. Das Dialogfeld Dashboardelement konfigurieren wird angezeigt. - Klicken Sie in dem Dialogfeld auf Titel anzeigen, geben Sie einen Titel für das Plot ein, und klicken Sie auf Speichern.
- Wählen Sie das
- Um das Element aus dem Dashboard zu entfernen, bewegen Sie Ihren Cursor über das Plot, um oben rechts das Bedienfeld anzuzeigen, und klicken Sie auf das
 .
.
Hinzufügen eines Titels zu einem Notebook-Dashboard
Geben Sie den Titel in das Feld ein. Um den Titel zu ändern, geben Sie den neuen Titel in das Feld ein.

Navigieren zwischen einem Notebook-Dashboard und einem Notebook
Um zu dem Dashboard zu navigieren, klicken Sie in dem Dashboard-Menü auf das ![]() rechts neben dem Namen des Dashboards. Um zum Notizbuch zurückzukehren, klicken Sie unter dem Titel des Dashboard auf den Namen des Notizbuchs.
rechts neben dem Namen des Dashboards. Um zum Notizbuch zurückzukehren, klicken Sie unter dem Titel des Dashboard auf den Namen des Notizbuchs.
Wenn Sie von einem Dashboard direkt zu der Notebookzelle wechseln möchten, mit der ein Plot erstellt wurde, bewegen Sie den Cursor über das Plot. In der oberen rechten Ecke der Zelle wird ein Bedienfeld angezeigt. Klicken Sie auf das ![]() .
.
Präsentieren eines Notebook-Dashboards
Um ein Dashboard zu präsentieren, klicken Sie auf die  . Um zum interaktiven Dashboard zurückzukehren, klicken Sie oben links auf Beenden.
. Um zum interaktiven Dashboard zurückzukehren, klicken Sie oben links auf Beenden.
Löschen eines Notebook-Dashboards
Um ein Dashboard zu löschen, klicken Sie auf die  .
.
Erstellen eines geplanten Auftrags zum Aktualisieren eines Notebook-Dashboards
Um zu planen, dass ein Dashboard in einem bestimmten Intervall aktualisiert wird, klicken Sie auf die 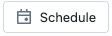 , um einen geplanten Auftrag für das Notebook zu erstellen, das die Plots auf dem Dashboard generiert. Ausführliche Informationen zu geplanten Aufträgen finden Sie unter Erstellen und Verwalten geplanter Notebookaufträge.
, um einen geplanten Auftrag für das Notebook zu erstellen, das die Plots auf dem Dashboard generiert. Ausführliche Informationen zu geplanten Aufträgen finden Sie unter Erstellen und Verwalten geplanter Notebookaufträge.