Freigeben von Code zwischen Databricks-Notebooks
In diesem Artikel wird beschrieben, wie Sie Dateien verwenden, um Ihren Code zu modularisieren, und wie Sie Python-Dateien erstellen und importieren.
Databricks unterstützt auch Aufträge mit mehreren Aufgaben, sodass Sie Notebooks in Workflows mit komplexen Abhängigkeiten kombinieren können. Weitere Informationen finden Sie unter Übersicht über die Orchestrierung von Databricks.
Modularisieren Ihres Code mithilfe von Dateien
Mit Databricks Runtime 11.3 LTS und höher können Sie Quellcodedateien im Azure Databricks-Arbeitsbereich erstellen und verwalten und diese Dateien dann nach Bedarf in Ihre Notebooks importieren. Sie können auch ein Databricks-Repository verwenden, um Ihre Dateien mit einem Git-Repository zu synchronisieren. Ausführliche Informationen finden Sie unter Arbeiten mit Python- und R-Modulen und Git-Integration für Databricks-Git-Ordner.
Erstellen von Dateien
So erstellen Sie eine Datei:
- Navigieren Sie zu einem Ordner im Arbeitsbereich.
- Klicken Sie mit der rechten Maustaste auf den Ordnernamen, und wählen Sie Erstellen > Datei aus.
- Geben Sie einen Namen für die Datei ein, und klicken Sie auf Datei erstellen, oder drücken Sie die EINGABETASTE. Die Datei wird in einem Editorfenster geöffnet. Änderungen werden automatisch gespeichert.
Öffnen einer Datei
Navigieren Sie zu der Datei in Ihrem Arbeitsbereich, und klicken Sie darauf. Der Dateipfad wird angezeigt, wenn Sie mit dem Mauszeiger auf den Namen der Datei zeigen.
Importieren einer Datei in ein Notebook
Sie können eine Datei mithilfe von Python-Standardimportbefehlen in ein Notebook importieren:
Angenommen, Sie verwenden die folgende Datei:

Sie können diese Datei in ein Notebook importieren und die in der Datei definierten Funktionen aufrufen:
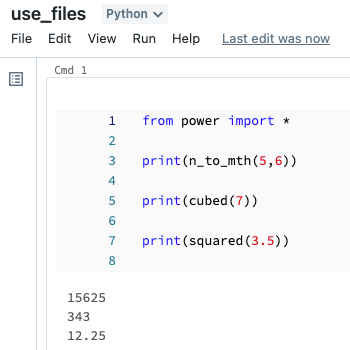
Ausführen einer Datei
Sie können eine Datei über den Editor ausführen. Dies ist für Tests nützlich. Um eine Datei auszuführen, platzieren Sie den Cursor im Codebereich und drücken Umschalttaste + Eingabetaste aus, um die Zelle auszuführen. Oder markieren Sie Code in der Zelle, und drücken Sie Umschalttaste + Strg+ Eingabetaste, um nur den ausgewählten Code auszuführen.
Löschen von Dateien
Informationen zum Zugriff auf das Arbeitsbereichsmenü und zum Löschen von Dateien oder anderen Elementen im Arbeitsbereich finden Sie unter Ordner und Arbeitsbereichsobjektvorgänge.
Umbenennen einer Datei
Um den Titel einer geöffneten Datei zu ändern, klicken Sie auf den Titel, und bearbeiten Sie ihn direkt, oder klicken Sie auf Datei > Umbenennen.
Steuern des Zugriffs auf eine Datei
Wenn Ihr Azure Databricks-Konto über den Premium-Plan verfügt, können Sie mithilfe der Arbeitsbereichs-Zugriffssteuerung steuern, wer auf eine Datei zugreifen kann.