Aktivieren und Testen des Databricks-Assistenten
Der Databricks-Assistent ist ein kontextabhängiger KI-Assistent, der Ihnen bei Datenbricks-Notizbüchern, SQL-Editor, Aufträgen, AI/BI-Dashboards und Datei-Editor hilft. Der Databricks-Assistent unterstützt Sie mit Daten und Code, wenn Sie über eine Unterhaltungsschnittstelle Hilfe anfordern.
Informationen dazu, wie der Assistent bei der Arbeit mit Code hilft, finden Sie unter Programmierhilfe von Databricks Assistant erhalten.
Für ein Konto: Deaktivieren oder Aktivieren von Databricks-Assistentenfeatures
Tipp
Wenn Sie den Databricks-Assistenten mithilfe der folgenden Anweisungen nicht aktivieren können, müssen Sie möglicherweise die Option Datenverarbeitung im Arbeitsbereich „Geographie“ für KI-Features erzwingen deaktivieren. Weitere Informationen finden Sie unter Aktivieren der geoübergreifenden Verarbeitung.
Die von Azuren KI-gesteuerte Funktionen des Databricks Assistenten sind standardmäßig aktiviert. Kontoadministratoren können Features des Azure KI-gesteuerten Assistenten jedoch für alle Arbeitsbereiche in einem Konto deaktivieren. Kontoadministratoren können auch das Aktivieren des Databricks-Assistenten für das gesamte Konto erzwingen:
Tipp
Die Aktivierung oder Deaktivierung von Databricks-Features des Azure KI-gesteuerten Assistenten für Ihr Konto wird als Kontoereignis in Ihren Überwachungsprotokollen erfasst, siehe Kontoereignisse.
Melden Sie sich als Kontoadministrator*in bei der Kontokonsole an.
Wichtig
Wenn sich keine Benutzer in Ihrem Microsoft Entra ID-Mandanten bei der Kontokonsole angemeldet haben, müssen Sie oder ein anderer Benutzer in Ihrem Mandanten sich als erster Kontoadministrator anmelden. Dazu müssen Sie ein globaler Microsoft Entra ID-Administrator sein, aber nur, wenn Sie sich zum ersten Mal bei der Azure Databricks-Kontokonsole anmelden. Bei der ersten Anmeldung werden Sie zu einem Azure Databricks-Kontoadministrator und benötigt nicht mehr die Rolle „Globaler Microsoft Entra ID-Administrator“, um auf das Azure Databricks-Konto zuzugreifen. Als erster Kontoadministrator können Sie Benutzer im Microsoft Entra ID-Mandanten als zusätzliche Kontoadministratoren zuweisen (die weitere Kontoadministratoren zuweisen können). Für zusätzliche Kontoadministratoren sind keine speziellen Rollen in Microsoft Entra ID erforderlich. Siehe Verwalten von Benutzern, Dienstprinzipalen und Gruppen.
Klicken Sie auf Einstellungen.
Klicken Sie auf die Registerkarte Featureaktivierung.
Wählen Sie für die Option Aktivieren KI-gesteuerter Features entweder Aus oder Ein aus.
Verhindern Sie Arbeitsbereichüberschreibungen mit der Einstellung Erzwingen:
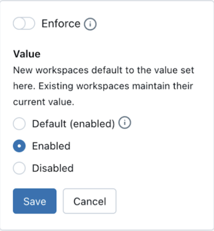
Informationen zu den Diensten, die für Azure AI-basierte Databricks-Assistentenfeatures verwendet werden, finden Sie unter Features, die von partnergestützten KI-Hilfsfeatures gesteuert werden.
Für einen Arbeitsbereich: Deaktivieren oder Aktivieren von Assistentenfeatures
Wenn Ihr Kontoadministrator den Assistenten aktiviert, ist er standardmäßig in Arbeitsbereichen aktiviert. Sofern sich der Kontoadministrator nicht für die Erzwingung der Einstellung entschieden hat, können Arbeitsbereichsadministratoren sie für ihre Arbeitsbereiche deaktivieren.
Zum Deaktivieren des Databricks-Assistenten in einem Arbeitsbereich:
- Klicken Sie in der oberen Leiste des Databricks-Arbeitsbereichs >Einstellungen auf Ihren Benutzernamen.
- Klicken Sie im linken Bereich unter Arbeitsbereichsadministrator auf die Registerkarte Erweitert.
- Um den Assistenten zu deaktivieren, klicken Sie auf die Umschaltfläche Aus für Azure KI-gesteuerte Hilfsfunktionen.
Vollständiges Deaktivieren oder Aktivieren von Databricks Assistant
Vollständiges Deaktivieren von Databricks Assistant:
- Admins: Befolgen Sie die Anweisungen zum Deaktivieren oder Aktivieren der Features des Databricks-Assistenten für ein Konto.
- Arbeitsbereichsadmins: Befolgen Sie die Anweisungen zum Deaktivieren oder Aktivieren der Features des Assistenten für einen Arbeitsbereich.
Wenn Sie lediglich die Option Azure KI-gesteuert Features des KI-Assistenten aktivieren deaktivieren, unterstützen von Databricks gehostete Modelle weiterhin Folgendes:
- AutoVervollständigen
- Unity Catalog-Datenkommentare
- Quickfix-Vorschläge
Tour des Assistentenbereichs
In diesem Abschnitt wird die Standardoberfläche des Assistentenbereichs beschrieben.
Klicken Sie zum Öffnen des Assistentenbereichs auf ![]() in der linken Seitenleiste.
in der linken Seitenleiste.
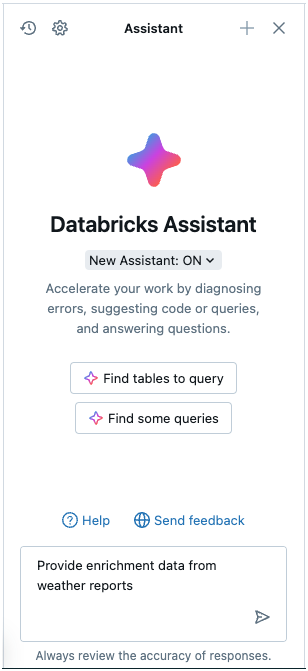
Geben Sie Fragen in das Textfeld am unteren Rand des Assistentenbereichs ein und drücken Sie die Eingabetaste oder klicken Sie auf  rechts neben dem Textfeld. Der Assistent zeigt seine Antwort an. Der folgende Screenshot zeigt Aktionen, die Sie ausführen können, nachdem der Assistent Code im Assistentenbereich generiert hat.
rechts neben dem Textfeld. Der Assistent zeigt seine Antwort an. Der folgende Screenshot zeigt Aktionen, die Sie ausführen können, nachdem der Assistent Code im Assistentenbereich generiert hat.
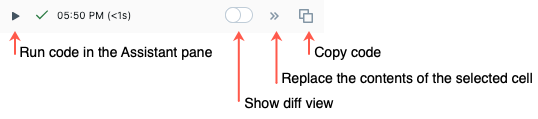
Sie können dieselbe Abfrage erneut ausführen, um eine weitere Antwort zu generieren. Zeigen Sie dazu mit dem Mauszeiger auf die Antwort, und klicken Sie auf  .
.
Um den Bereich zu schließen, klicken Sie erneut auf das Symbol oder klicken Sie auf  in der oberen rechten Ecke der Zelle. Sie können den Bereich auf volle Breite erweitern, indem Sie auf
in der oberen rechten Ecke der Zelle. Sie können den Bereich auf volle Breite erweitern, indem Sie auf  klicken. Klicken Sie auf
klicken. Klicken Sie auf ![]() , um den Bereich auf die Standardbreite zurückzusetzen.
, um den Bereich auf die Standardbreite zurückzusetzen.
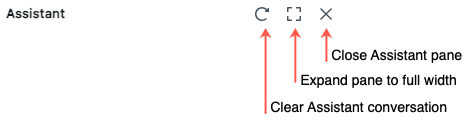
Der Assistentenbereich verfolgt Ihre Unterhaltungen auch dann, wenn Sie den Bereich oder das Notebook schließen. Um vorherige Unterhaltungen zu löschen, klicken Sie auf ![]() oben rechts im Assistentenbereich.
oben rechts im Assistentenbereich.
Threads und Promptverlauf
Unterhaltungsthreads bleiben in unterschiedlichen Kontexten erhalten, in denen der Databricks-Assistent verfügbar ist. Im Bereich „Assistent“ können Sie neue Unterhaltungsthreads erstellen, den Frage- und Promptverlauf anzeigen und Ihre Databricks-Assistentenerfahrung verwalten.

Der Databricks-Assistent betitelt die Threads basierend auf dem Kontext Ihrer Prompts, sodass Sie im Verlauf Ihrer Assistentenunterhaltung navigieren können. Das folgende Beispiel stammt aus einer Frage zu einem Notebook.
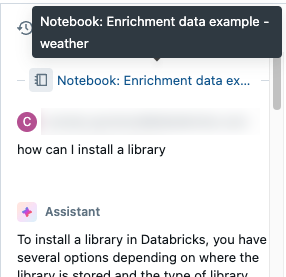
Hilfe mit Code erhalten
Lassen Sie sich direkt in Ihren Notebooks beim Programmieren von Databricks Assistant helfen. Der Assistent bietet:
- KI-basiertes AutoVervollständigen.
- Datenfilterung durch Eingabeaufforderungen in natürlicher Sprache.
- Codedebugging mit Fehler diagnostizieren.
- Quick Fix, der automatische Empfehlungen zum Beheben von Codefehlern enthält, die Sie annehmen und ausführen können.
Weitere Informationen finden Sie unter Programmierhilfe von Databricks Assistant.
Abrufen von Antworten aus der Azure Databricks-Dokumentation
Im Notebook-Editor kann der Databricks-Assistent Fragen basierend auf der Databricks-Dokumentation beantworten. Geben Sie Ihre Frage oder Ihren Prompt in das Promptfeld ein.
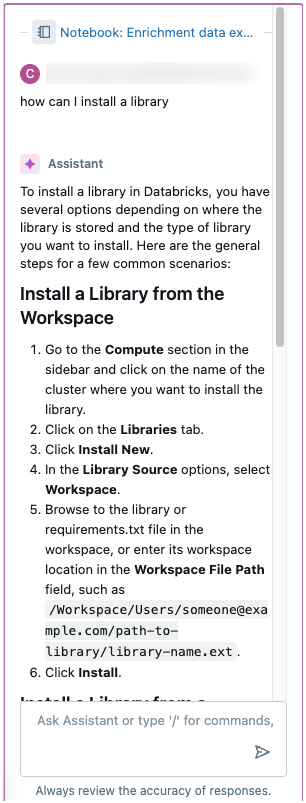
Weitere Informationen
Die folgenden Artikel enthalten zusätzliche Informationen zur Verwendung des Databricks-Assistenten: