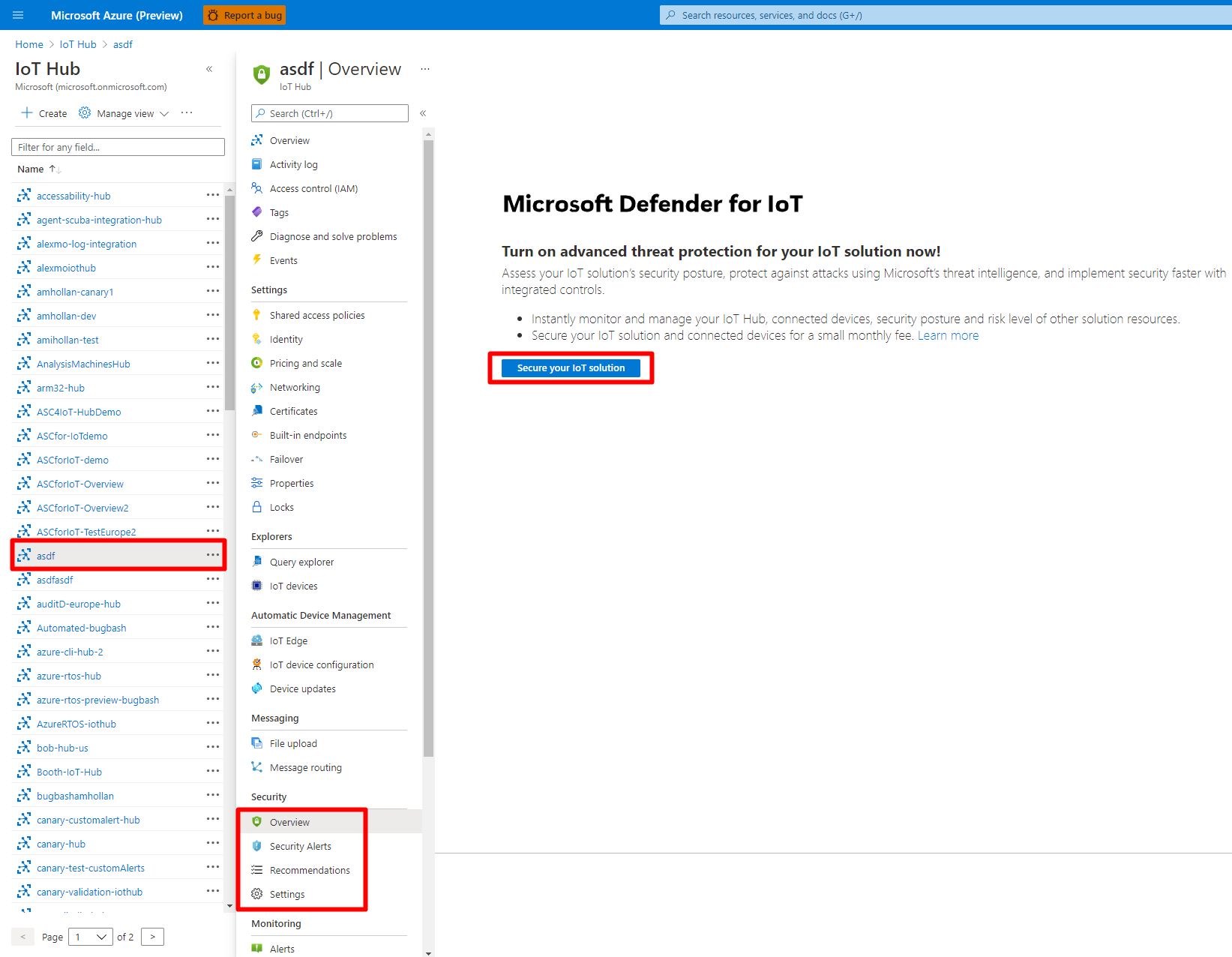Schnellstart: Microsoft Defender für IoT auf Ihrem Azure IoT Hub aktivieren
In diesem Artikel wird erläutert, wie Sie Microsoft Defender für IoT auf einem Azure IoT Hub aktivieren.
Azure IoT Hub ist ein verwalteter Dienst, der als zentraler Nachrichten-Hub für die Kommunikation zwischen einer IoT-Anwendung und IoT-Geräten fungiert. Sie können Millionen von Geräten und deren Back-End-Lösungen zuverlässig und sicher verbinden. Fast jedes Gerät kann mit einem IoT Hub verbunden werden. Defender für IoT ist in Azure IoT Hub integriert, um Überwachung, Empfehlungen und Warnungen in Echtzeit zu ermöglichen.
Voraussetzungen
Ein Azure-Konto mit einem aktiven Abonnement. Sie können kostenlos ein Konto erstellen.
Die Möglichkeit, einen Standard-IoT Hub zu erstellen.
Für den Prozess zum Einrichten der Ressourcengruppen- und Zugriffsverwaltung benötigen Sie die folgenden Rollen:
- Zum Hinzufügen von Rollenzuweisungen benötigen Sie die Rollen „Besitzer“, „Administrator für rollenbasierte Zugriffssteuerung“ und „Benutzerzugriffsadministrator“.
- Zum Registrieren von Ressourcenanbietern benötigen Sie die Rollen „Besitzer“ und „Mitwirkender“.
Erfahren Sie mehr über privilegierte Administratorrollen in Azure.
Hinweis
Von Defender für IoT werden derzeit nur IoT Hub-Instanzen im Standard-Tarif unterstützt.
Erstellen eines IoT Hub mit Microsoft Defender für IoT
Sie können Hubs im Azure-Portal erstellen. Für alle neuen IoT-Hubs ist Defender für IoT standardmäßig auf Ein festgelegt.
So erstellen Sie einen IoT-Hub:
Führen Sie die Schritte zum Erstellen eines IoT-Hubs über das Azure-Portal aus.
Stellen Sie auf der Registerkarte Verwaltung sicher, dass Defender für IoT auf Ein gestellt ist. Defender für IoT is t standardmäßig auf Ein gestellt.

Führen Sie die folgenden Schritte aus, um den Zugriff auf IoT Hub zu ermöglichen.
Aktivieren von Defender für IoT auf einem vorhandenen IoT Hub
Sie können das Onboarding für Defender für IoT in einer vorhandenen IoT Hub-Instanz durchführen. Dort können Sie dann die Identitätsverwaltung Ihres Geräts und die Kommunikationsmuster zwischen Gerät und Cloud sowie zwischen Cloud und Gerät überwachen.
So aktivieren Sie Defender für IoT auf einem vorhandenen IoT Hub:
Melden Sie sich beim Azure-Portal an.
Führen Sie die folgenden Schritte aus, um den Zugriff auf IoT Hub zu ermöglichen.
Navigieren Sie zu IoT Hub>
Your hub>Defender für IoT>Übersicht.Wählen Sie IoT-Lösung schützen aus und füllen Sie das Onboarding-Formular aus.
Die Schaltfläche IoT-Lösung schützen wird nur angezeigt, wenn das Onboarding für die IoT Hub-Instanz noch nicht durchgeführt wurde oder wenn Sie beim Onboarding den Schalter für Defender für IoT auf Aus gestellt haben.

Überprüfen, ob Defender für IoT aktiviert ist
So stellen Sie sicher, dass Defender für IoT aktiviert ist:
Melden Sie sich beim Azure-Portal an.
Navigieren Sie zu IoT Hub>
Your hub>Defender für IoT>Übersicht.Der Bildschirm „Bedrohungsschutz und Bedrohungserkennung“ wird angezeigt.
Konfigurieren der Datensammlung
Konfigurieren Sie Einstellungen für die Datensammlung für Defender für IoT im IoT Hub, z. B. einen Log Analytics-Arbeitsbereich und andere erweiterte Einstellungen.
So konfigurieren Sie die Datensammlung in Defender für IoT:
Wählen Sie auf Ihrem IoT-Hub Defender für IoT > Einstellungen aus. Die Option Microsoft Defender für IoT aktivieren ist standardmäßig aktiviert.
Aktivieren Sie im Bereich Arbeitsbereichskonfiguration die Option Ein, um eine Verbindung mit einem Log Analytics-Arbeitsbereich herzustellen, und wählen Sie dann das Azure-Abonnement und den Log Analytics-Arbeitsbereich aus, mit dem die Verbindung hergestellt werden soll.
Wenn Sie einen neuen Arbeitsbereich erstellen müssen, wählen Sie den Link Neuen Arbeitsbereich erstellen aus.
Wählen Sie Auf Sicherheitsrohdaten zugreifen aus, um unbearbeitete Sicherheitsereignisse von Ihren Geräten in den Log Analytics-Arbeitsbereich zu exportieren, den Sie oben ausgewählt haben.
Im Bereich Erweiterte Einstellungen sind standardmäßig die folgenden Optionen ausgewählt. Löschen Sie die Auswahl nach Bedarf:
Ausführliche Sicherheitsempfehlungen und benutzerdefinierte Warnungen. Ermöglicht Defender für IoT den Zugriff auf die Daten des Gerätezwillings, um basierend auf diesen Daten Warnungen zu generieren.
IP-Datensammlung. Ermöglicht Defender für IoT den Zugriff auf eingehende und ausgehende IP-Adressen des Geräts, um basierend auf verdächtigen Verbindungen Warnungen zu generieren.
Klicken Sie auf Save (Speichern), um Ihre Einstellungen zu speichern.
Einrichten von Ressourcenanbietern und Zugriffssteuerung
So richten Sie Berechtigungen ein, die für den Zugriff auf den IoT-Hub erforderlich sind
- Richten Sie Ressourcenanbieter und Zugriffssteuerung für den IoT-Hub ein.
- Um den Zugriff auf einen Log Analytics-Arbeitsbereich zu ermöglichen, richten Sie Ressourcenanbieter und Zugriffssteuerung für den Log Analytics-Arbeitsbereich ein.
Weitere Informationen zu Ressourcenanbietern und Ressourcentypen finden Sie hier.
Zulassen des Zugriffs auf IoT Hub
So lassen Sie den Zugriff auf IoT Hub zu
Einrichten von Ressourcenanbietern für den IoT-Hub
Melden Sie sich beim Azure-Portal an, und navigieren Sie zur Seite Abonnements.
Wählen Sie in der Tabelle „Abonnements“ Ihr Abonnement aus.
Wählen Sie auf der geöffneten Abonnementseite auf der linken Menüleiste Ressourcenanbieter aus.
Geben Sie in der Suchleiste Microsoft.iot ein.
Wählen Sie den Anbieter Microsoft.IoTSecurity aus, und vergewissern Sie sich, dass sein Status Registriert lautet.
Einrichten der Zugriffssteuerung für den IoT-Hub
Wählen Sie in Ihrem IoT-Hub auf der linken Menüleiste Zugriffssteuerung (IAM) und dann im oberen Menü Hinzufügen > Rollenzuweisung hinzufügen aus.
Wählen Sie auf der Registerkarte Rolle die Registerkarte Privilegierte Administratorrollen und dann die Rolle Mitwirkender aus.
Wählen Sie die Registerkarte Mitglieder und dann neben Mitglieder die Option Mitglieder auswählen aus.
Geben Sie auf der Seite Mitglieder auswählen im Feld Auswählen den Begriff Azure-Sicherheit ein, und wählen Sie Azure Security for IoT und dann unten Auswählen aus.
Navigieren Sie zurück zur Registerkarte Mitglieder, und wählen Sie unten auf der Registerkarte Überprüfen + zuweisen aus. Wählen Sie unten auf der Registerkarte Überprüfen + zuweisen erneut Überprüfen + zuweisen aus.
Zulassen des Zugriffs auf einen Log Analytics-Arbeitsbereich
So stellen Sie eine Verbindung mit einem Log Analytics-Arbeitsbereich her
Einrichten von Ressourcenanbietern für den Log Analytics-Arbeitsbereich
Navigieren Sie im Azure-Portal zur Seite Abonnements.
Wählen Sie in der Tabelle „Abonnements“ Ihr Abonnement aus.
Wählen Sie auf der geöffneten Abonnementseite auf der linken Menüleiste Ressourcenanbieter aus.
Geben Sie in der Suchleiste Microsoft.OperationsManagement ein.
Wählen Sie den Anbieter Microsoft.OperationsManagement aus, und vergewissern Sie sich, dass sein Status Registriert lautet.
Einrichten der Zugriffssteuerung für den Log Analytics-Arbeitsbereich
Navigieren Sie im Azure-Portal zur Seite Log Analytics-Arbeitsbereiche, und wählen Sie Ihren Arbeitsbereich und dann im linken Menü Zugriffssteuerung (IAM) aus.
Wählen Sie im oberen Menü Hinzufügen > Rollenzuweisung hinzufügen aus.
Suchen Sie auf der Registerkarte Rolle unter Stellenfunktionsrolle nach Log Analytics-, und wählen Sie die Rolle Log Analytics-Mitwirkender aus.
Wählen Sie die Registerkarte Mitglieder und dann neben Mitglieder die Option Mitglieder auswählen aus.
Geben Sie auf der Seite Mitglieder auswählen im Feld Auswählen den Begriff Azure-Sicherheit ein, und wählen Sie Azure Security for IoT und dann unten Auswählen aus.
Navigieren Sie zurück zur Registerkarte Mitglieder, und wählen Sie unten auf der Registerkarte Überprüfen + zuweisen aus. Wählen Sie unten auf der Registerkarte Überprüfen + zuweisen erneut Überprüfen + zuweisen aus.
Defender for IoT aktivieren
Wählen Sie in Ihrem IoT-Hub im linken Menü Einstellungen und dann auf der Seite Einstellungen die Option Datensammlung aus.
Aktivieren Sie die Option Microsoft Defender for IoT aktivieren, und wählen Sie unten Speichern aus.
Legen Sie unter Log Analytics-Arbeitsbereich auswählen, mit dem Sie eine Verbindung herstellen möchten die Umschaltfläche auf Ein fest.
Wählen Sie das Abonnement aus, für das Sie den Ressourcenanbieter und den Arbeitsbereich eingerichtet haben.
Nächste Schritte
Im nächsten Artikel fügen Sie Ihrer Lösung eine Ressourcengruppe hinzu.