Konfigurieren von Terraform in Azure Cloud Shell mit Bash
Mit Terraform können Sie eine Cloudinfrastruktur definieren, eine Vorschau der Cloudinfrastruktur anzeigen und die Cloudinfrastruktur bereitstellen. Terraform ermöglicht das Erstellen von Konfigurationsdateien mit HCL-Syntax. Mit der HCL-Syntax können Sie den Cloudanbieter (beispielsweise Azure) und die Elemente angeben, aus denen sich Ihre Cloudinfrastruktur zusammensetzt. Nach der Erstellung Ihrer Konfigurationsdateien erstellen Sie einen Ausführungsplan, mit dem Sie eine Vorschau Ihrer Infrastrukturänderungen anzeigen können, bevor diese bereitgestellt werden. Nach der Überprüfung der Änderungen wenden Sie den Ausführungsplan an, um die Infrastruktur bereitzustellen.
In diesem Artikel werden die Optionen für die Authentifizierung bei Azure für die Verwendung mit Terraform beschrieben.
In diesem Artikel werden folgende Vorgehensweisen behandelt:
- Konfigurieren von Cloud Shell
- Anzeigen des aktuellen Azure-Kontos
- Informationen zu gängigen Terraform- und Azure-Authentifizierungsszenarien
- Authentifizieren über ein Microsoft-Konto in Cloud Shell (mithilfe von Bash oder PowerShell)
- Authentifizieren über ein Microsoft-Konto in Windows (mithilfe von Bash oder PowerShell)
- Erstellen eines Dienstprinzipals mithilfe der Azure CLI
- Erstellen eines Dienstprinzipals mit Azure PowerShell
- Angeben der Anmeldeinformationen für den Dienstprinzipal in Umgebungsvariablen
- Angeben der Anmeldeinformationen für den Dienstprinzipal in einem Terraform-Anbieterblock
1. Konfigurieren Ihrer Umgebung
- Azure-Abonnement: Wenn Sie kein Azure-Abonnement besitzen, können Sie ein kostenloses Konto erstellen, bevor Sie beginnen.
2. Öffnen von Cloud Shell
Wenn bereits eine Cloud Shell-Sitzung geöffnet ist, können Sie mit dem nächsten Abschnitt fortfahren.
Öffnen Sie das Azure-Portal.
Melden Sie sich bei Bedarf bei Ihrem Azure-Abonnement an, und ändern Sie das Azure-Verzeichnis.
Öffnen Sie Cloud Shell.
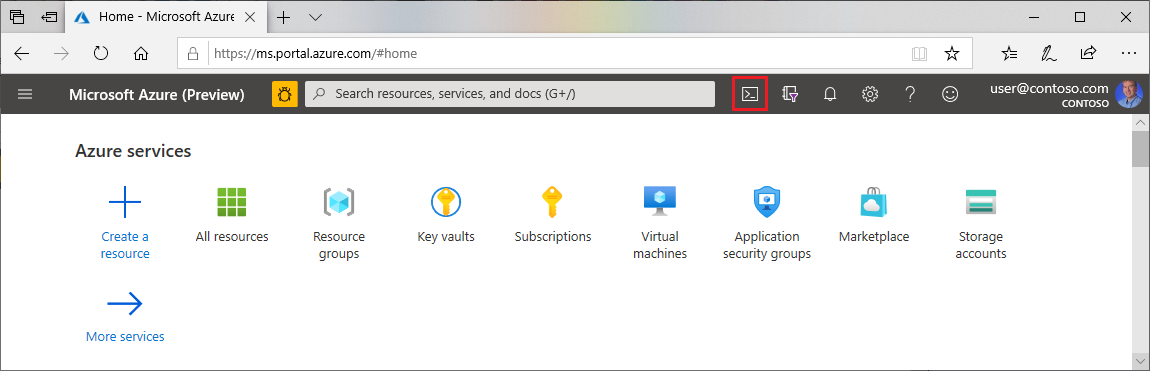
Falls Sie Cloud Shell bislang noch nicht verwendet haben, konfigurieren Sie die Umgebungs- und Speichereinstellungen.
Wählen Sie die Befehlszeilenumgebung aus.
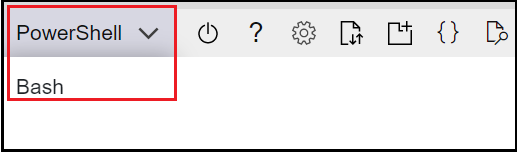
3. Installieren der aktuellen Terraform-Version in Azure Cloud Shell
Cloud Shell wird automatisch auf die neueste Version von Terraform aktualisiert. Die Updates werden jedoch innerhalb weniger Wochen nach der Veröffentlichung bereitgestellt. In diesem Artikel erfahren Sie, wie Sie die aktuelle Version von Terraform herunterladen und installieren.
Bestimmen Sie die in Cloud Shell verwendete Terraform-Version:
terraform versionIst die in Cloud Shell installierte Terraform-Version nicht die neueste Version, wird eine Meldung mit dem Hinweis angezeigt, dass die Terraform-Version veraltet ist.
Wenn Sie die angegebene Version problemlos verwenden können, fahren Sie mit dem nächsten Abschnitt fort. Fahren Sie andernfalls mit den folgenden Schritten fort.
Navigieren Sie zur Downloadseite von Terraform.
Scrollen Sie nach unten zu den Downloadlinks für Linux.
Bewegen Sie den Mauszeiger über den Link 64-Bit. Dieser Link richtet sich an die neueste 64-Bit-Linux AMD-Version, die für Cloud Shell geeignet ist.
Kopieren Sie die URL.
Führen Sie
curlaus, und ersetzen Sie dabei den Platzhalter durch die URL aus dem vorherigen Schritt.curl -O <terraform_download_url>Entzippen Sie die Datei.
unzip <zip_file_downloaded_in_previous_step>Falls das Verzeichnis
binnicht vorhanden ist, erstellen Sie es.mkdir binVerschieben Sie die Datei
terraformin das Verzeichnisbin.mv terraform bin/Schließen Sie Cloud Shell, und starten Sie sie neu.
Vergewissern Sie sich, dass sich die heruntergeladene Version von Terraform an erster Stelle im Pfad befindet.
terraform version
4. Überprüfen des Azure-Standardabonnements
Wenn Sie sich mit einem Microsoft-Konto beim Azure-Portal anmelden, wird das Azure-Standardabonnement für dieses Konto verwendet.
Terraform authentifiziert sich automatisch anhand von Informationen aus dem Azure-Standardabonnement.
Führen Sie zum Überprüfen des aktuellen Microsoft-Kontos und Azure-Abonnements den Befehl az account show aus.
az account show
Alle Änderungen, die Sie über Terraform vornehmen, befinden sich im angezeigten Azure-Abonnement. Wenn dies in Ordnung ist, überspringen Sie den Rest dieses Artikels.
Problembehandlung für Terraform in Azure
Behandeln allgemeiner Probleme bei der Verwendung von Terraform in Azure