Höherstufen von Paketen und Verwalten von Feedansichten
Azure DevOps Services | Azure DevOps Server 2022 | Azure DevOps Server 2019
Feedansichten ermöglichen Es Benutzern, die Sichtbarkeit von Paketen zu steuern, indem einige Pakete freigegeben werden, während andere privat bleiben. Jede Ansicht filtert den Feed, um eine Teilmenge von Paketen basierend auf bestimmten Kriterien anzuzeigen, die für diese Ansicht definiert sind.
Standardmäßig enthält Azure Artifacts drei Ansichten: @Local, @Prerelease und @Release. Die @Local Ansicht ist die Standardeinstellung und enthält alle veröffentlichten Pakete sowie die aus upstream-Quellen gespeicherten Pakete. Alle Ansichten unterstützen NuGet, npm, Maven, Python, Cargo und Universal Packages.
Hinweis
Azure Artifacts unterstützt nur das Veröffentlichen und Wiederherstellen von Paketen aus der Standardansicht – @Local. Sie können nicht direkt in den ansichten @Prerelease oder @Release veröffentlichen.
Höherstufen von Paketen
Melden Sie sich bei Ihrer Azure DevOps-Organisation an, und navigieren Sie dann zu Ihrem Projekt.
Wählen Sie Artefakte und dann Ihren Feed im Dropdownmenü aus.
Wählen Sie das Paket aus, das Sie bewerben möchten, und wählen Sie dann "Höherstufen" aus.
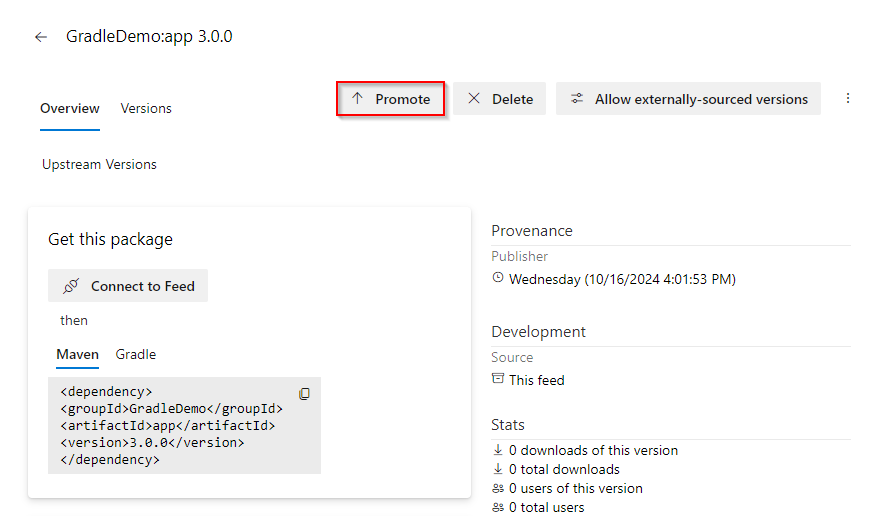
Wählen Sie im Dropdownmenü eine Ansicht und dann " Höherstufen" aus.
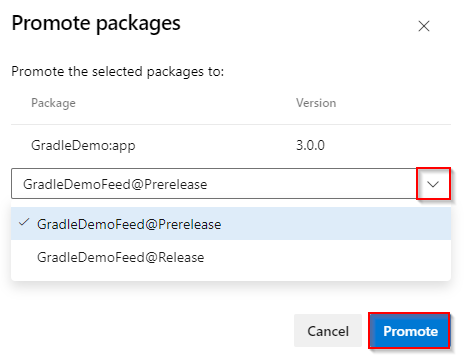
Wichtig
Die Paket herabstufung wird nicht unterstützt. Nachdem ein Paket höhergestuft wurde, kann es nicht wieder auf eine vorherige Ansicht zurückgesetzt werden.
Höherstufen von Paketen mithilfe der REST-API
Zusätzlich zur Verwendung der Benutzeroberfläche von Azure Artifacts können Sie Pakete auch mithilfe der REST-API höher stufen.
Der Anforderungstext sollte als JSON-Patchdokument formatiert werden, das die Ansicht an das Ende des Views-Arrays angibt. Weitere Details finden Sie in den Beispielen " Erste Schritte mit der REST-API " und den REST-API-Beispielen .
Organisationsbereichsfeed:
PATCH https://pkgs.dev.azure.com/{organization}/_apis/packaging/feeds/{feedId}/nuget/packages/{packageName}/versions/{packageVersion}?api-version=7.1Projektbereichsfeed:
PATCH https://pkgs.dev.azure.com/{organization}/{project}/_apis/packaging/feeds/{feedId}/nuget/packages/{packageName}/versions/{packageVersion}?api-version=7.1
Verwenden Sie JsonPatchOperation , um den Textkörper Ihrer Anforderung zu erstellen. Weitere Informationen finden Sie unter NuGet – Update Package Version .
Beispiele
$ curl -X "PATCH" "https://pkgs.dev.azure.com/{organization}/{project}/_apis/packaging/feeds/{feedId}/nuget/packages/{packageName}/versions/{packageVersion}?api-version=7.1" \
-h 'Content-Type: application/json' \
-u ':${PAT}' \
-d $'{
"views": {
"op": "add",
"path": "/views/-",
"value": "{viewName}"
}
}'
Hinweis
Alle Feedansichten in einem öffentlichen Projekt sind für jeden im Internet zugänglich.
Verwalten von Ansichten
Azure Artifacts bietet drei Standardansichten: @Local, @Prerelease und @Release. Sie können auch neue Ansichten erstellen und vorhandene ansichten verwalten, indem Sie sie direkt aus den Einstellungen Ihres Feeds umbenennen oder löschen.
Melden Sie sich bei Ihrer Azure DevOps-Organisation an, und navigieren Sie dann zu Ihrem Projekt.
Wählen Sie Artefakte und dann Ihren Feed im Dropdownmenü aus.
Wählen Sie das Zahnradsymbol ganz rechts
 aus, um auf die Einstellungen Ihres Feeds zuzugreifen.
aus, um auf die Einstellungen Ihres Feeds zuzugreifen.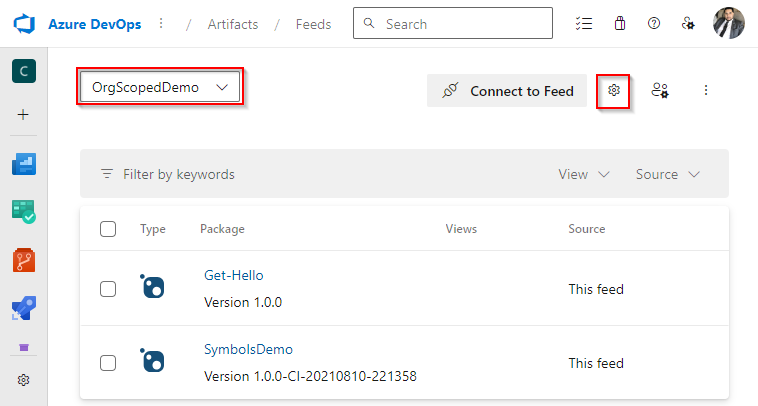
Wählen Sie "Ansichten" aus, wählen Sie eine Ansicht und dann "Bearbeiten" aus, um Ihre Ansicht zu bearbeiten. Wenn Sie eine neue Ansicht hinzufügen möchten, wählen Sie "Ansicht hinzufügen" aus.
Wählen Sie Speichern aus, wenn Sie fertig sind.

Wichtig
Wenn Sie für öffentliche Feeds die Zugriffsberechtigungen einer Ansicht für bestimmte Personen ändern, ist diese Ansicht nicht mehr als Upstreamquelle verfügbar.