Erstellen Ihrer ersten Pipeline
Azure DevOps Services | Azure DevOps Server 2022 | Azure DevOps Server 2019
Dies ist eine schrittweise Anleitung zur Verwendung von Azure Pipelines zum Erstellen einer Beispielanwendung aus einem Git-Repository. In dieser Anleitung werden YAML-Pipelines verwendet, die mit dem YAML-Pipeline-Editor konfiguriert sind. Wenn Sie stattdessen klassische Pipelines verwenden möchten, lesen Sie Definieren Ihrer klassischen Pipeline. Anleitungen zur Verwendung von TFVC finden Sie unter Erstellen von TFVC-Repositorys.
Voraussetzungen: Azure DevOps
Stellen Sie sicher, dass Sie über Folgendes verfügen:
Ein GitHub-Konto, in dem Sie ein Repository erstellen können. Erstellen Sie ein kostenloses Konto.
Eine Azure DevOps-Organisation. Erstellen Sie ein kostenloses Konto. Wenn Ihr Team bereits über eine solche Organisation verfügt, stellen Sie sicher, dass Sie Administrator des Azure DevOps-Projekts sind, das Sie verwenden möchten.
Möglichkeit zum Ausführen von Pipelines auf von Microsoft gehosteten Agents. Um von Microsoft gehostete Agents zu verwenden, muss Ihre Azure DevOps-Organisation über Zugriff auf von Microsoft gehostete Parallelaufträge verfügen. Sie können entweder einen Parallelauftrag erwerben oder eine kostenlose Bewilligung anfordern.
Erstellen Ihrer ersten Pipeline
Abrufen des Java-Beispielcodes
Um zu beginnen, forken Sie das folgende Repository in Ihr GitHub-Konto.
https://github.com/MicrosoftDocs/pipelines-java
Erstellen Ihrer ersten Java-Pipeline
Melden Sie sich bei Ihrer Azure DevOps-Organisation an, und wechseln Sie zu Ihrem Projekt.
Gehen Sie zu Pipelines und wählen Sie dann Neue Pipeline aus oder Pipeline erstellen, wenn Sie Ihre erste Pipeline erstellen.
Führen Sie die Schritte des Assistenten aus. Dabei wählen Sie zuerst GitHub als Speicherort Ihres Quellcodes aus.
Möglicherweise werden Sie zu GitHub weitergeleitet, um sich anzumelden. Geben Sie in diesem Fall Ihre Anmeldeinformationen für GitHub ein.
Wenn die Liste der Repositorys angezeigt wird, wählen Sie Ihr Repository aus.
Sie werden möglicherweise zu GitHub weitergeleitet, um die Azure Pipelines-App zu installieren. Wählen Sie in diesem Fall „Approve & Install“ (Genehmigen und installieren) aus.
Azure Pipelines analysiert Ihr Repository und empfiehlt die Maven-Pipelinevorlage.
Wenn Ihre neue Pipeline angezeigt wird, sehen Sie sich den YAML-Code an, um herauszufinden, was er macht. Wenn Sie so weit sind, wählen Sie Speichern und ausführen aus.
Sie werden aufgefordert, eine neue
azure-pipelines.yml-Datei in Ihr Repository zu committen. Sobald Sie mit der Nachricht zufrieden sind, klicken Sie erneut auf Speichern und ausführen.Wenn Sie Ihre Pipeline in Aktion sehen möchten, wählen Sie den Buildauftrag aus.
Sie haben soeben eine Pipeline erstellt und ausgeführt, die automatisch für Sie erstellt wurde, da Ihr Code gut zur Maven-Vorlage zu passen schien.
Sie verfügen nun über eine funktionierende YAML-Pipeline (
azure-pipelines.yml) in Ihrem Repository, die Sie anpassen können.Wenn Sie bereit sind, Änderungen an Ihrer Pipeline vorzunehmen, wählen Sie sie auf der Seite Pipelines aus, und bearbeiten Sie dann die
azure-pipelines.yml-Datei.
Erfahren Sie mehr über das Arbeiten mit Java in Ihrer Pipeline.
Anzeigen und Verwalten Ihrer Pipelines
Sie können Ihre Pipelines anzeigen und verwalten, indem Sie im Menü auf der linken Seite Pipelines auswählen, um zur Zielseite für Pipelines zu wechseln.
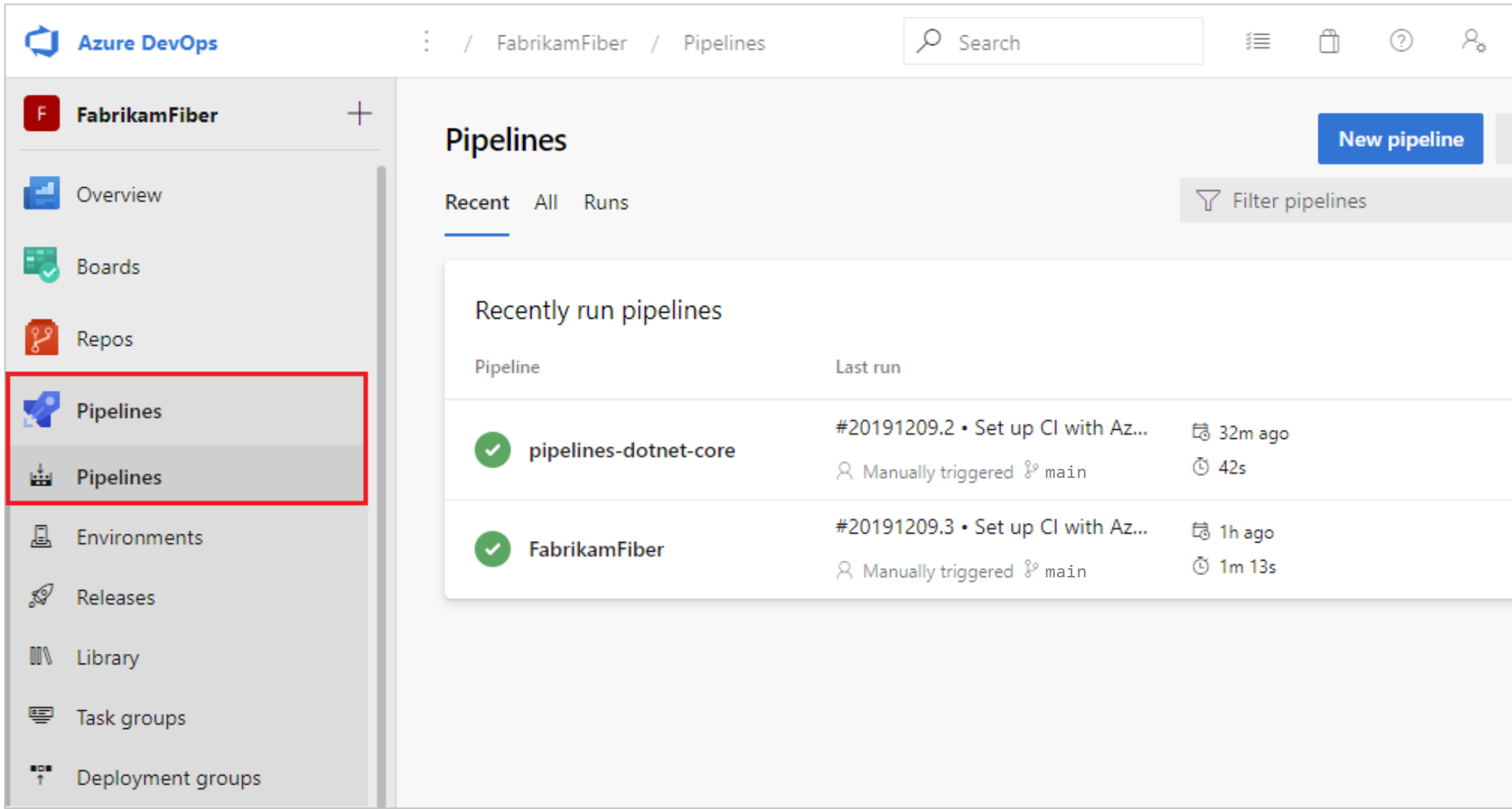
Auf der Zielseite für Pipelines können Sie Pipelines und Pipelineausführungen anzeigen, Pipelines erstellen und importieren, die Sicherheit verwalten und einen Drilldown zu Pipeline- und Ausführungsdetails ausführen.
Wählen Sie Zuletzt verwendet aus, um zuletzt ausgeführte Pipelines anzuzeigen (die Standardansicht), oder wählen Sie Alle aus, um alle Pipelines anzuzeigen.
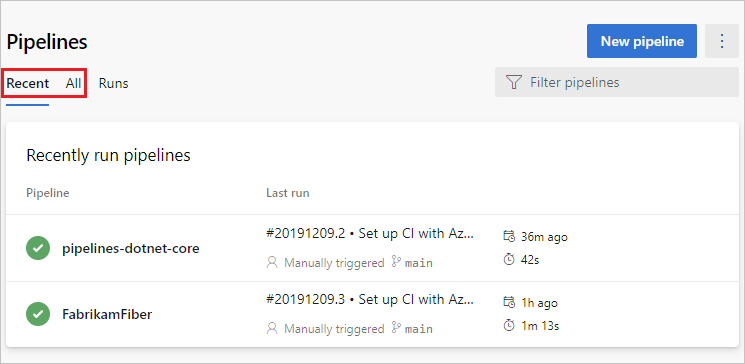
Wählen Sie eine Pipeline aus, um diese Pipeline zu verwalten, und zeigen Sie die Ausführungen an. Wählen Sie die Buildnummer für die letzte Ausführung aus, um die Ergebnisse dieses Builds anzuzeigen, wählen Sie den Branchnamen aus, um den Branch für diese Ausführung anzuzeigen, oder wählen Sie das Kontextmenü aus, um die Pipeline auszuführen und andere Verwaltungsaktionen auszuführen.
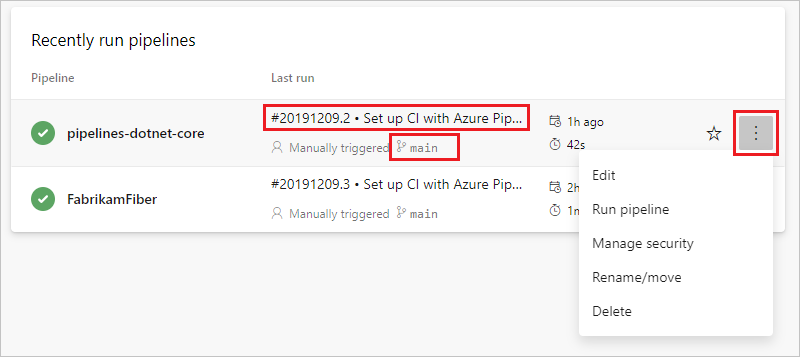
Wählen Sie Ausführungen aus, um alle Pipelineausführungen anzuzeigen. Optional können Sie die angezeigten Ausführungen filtern.
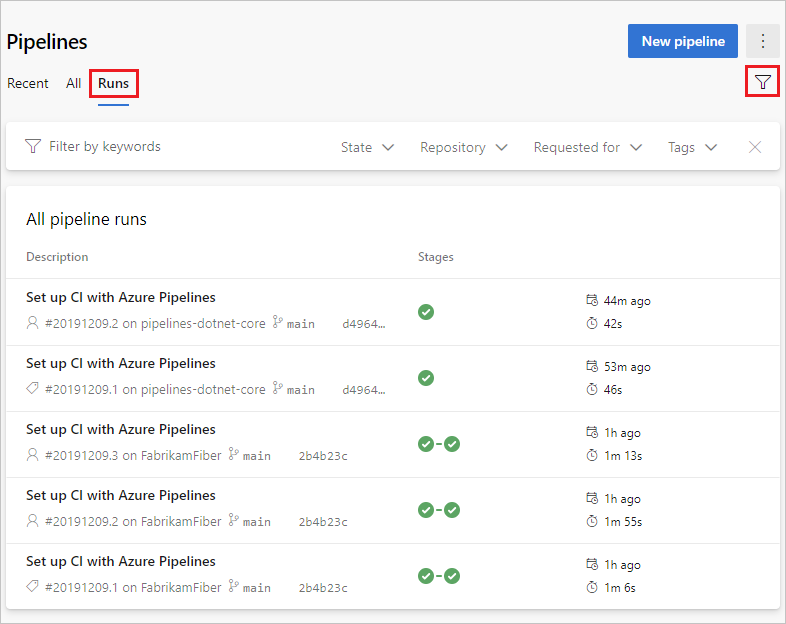
Wählen Sie eine Pipelineausführung aus, um Informationen zu dieser Ausführung anzuzeigen.
Sie können im Kontextmenü wählen, ob Sie eine Ausführung beibehalten oder löschen möchten. Weitere Informationen zur Aufbewahrung der Ausführungen finden Sie unter Aufbewahrungsrichtlinien für Builds und Releases.
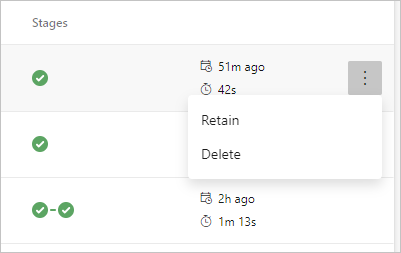
Anzeigen von Pipelinedetails
Auf der Detailseite für eine Pipeline können Sie diese Pipeline anzeigen und verwalten.
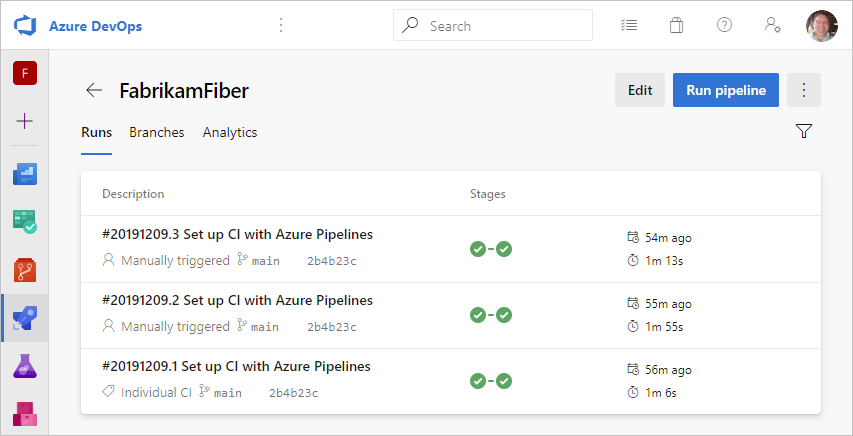
Wählen Sie Bearbeiten aus, um Ihre Pipeline zu bearbeiten. Weitere Informationen finden Sie unter YAML-Pipeline-Editor. Sie können Ihre Pipeline auch bearbeiten, indem Sie die Datei azure-pipelines.yml direkt im Repository ändern, in dem die Pipeline gehostet wird.
Anzeigen von Details zur Pipelineausführung
In der Zusammenfassung der Pipelineausführung können Sie den Status Ihrer Ausführung sowohl während der Ausführung als auch nach Abschluss anzeigen.
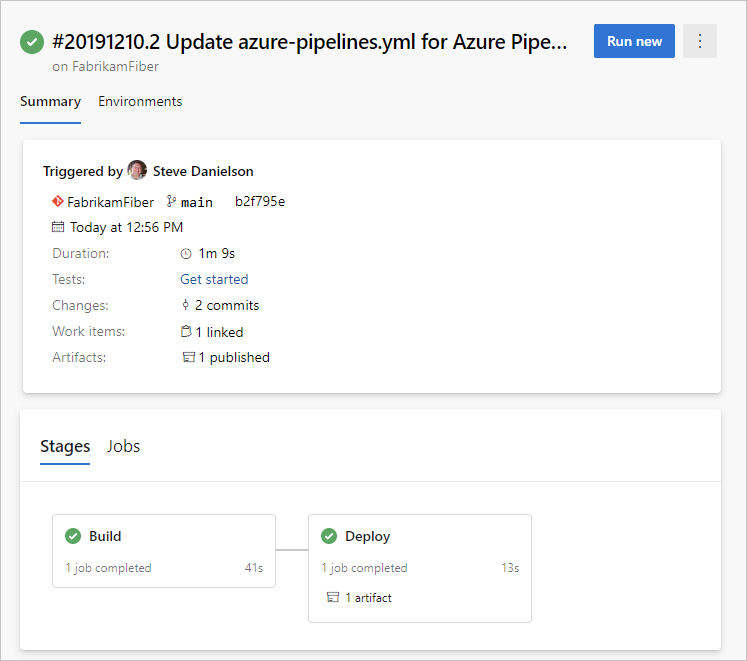
Im Zusammenfassungsbereich können Sie Details zu Aufträgen und Stages anzeigen, Artefakte herunterladen und zu verknüpften Commits, Testergebnissen und Arbeitselementen navigieren.
Aufträge und Phasen
Im Aufgabenbereich wird eine Übersicht über den Status Ihrer Stages und Aufträge angezeigt. Dieser Bereich kann mehrere Registerkarten aufweisen, je nachdem, ob Ihre Pipeline über Stages und Aufträge oder nur über Aufträge verfügt. In diesem Beispiel verfügt die Pipeline über zwei Stages mit dem Namen Build und Deploy. Sie können einen Drilldown zu den Pipelineschritten durchführen, indem Sie den Auftrag entweder im Bereich Stages oder im Bereich Aufträge auswählen.
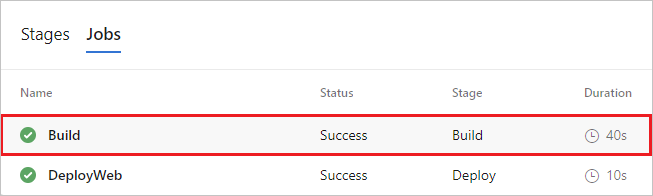
Wählen Sie einen Auftrag aus, um die Schritte für diesen Auftrag anzuzeigen.

In der Schrittansicht können Sie den Status und Details der einzelnen Schritte überprüfen. Sie können in Weitere Aktionen ![]() zwischen Zeitstempeln wechseln oder ein unformatiertes Protokoll aller Schritte in der Pipeline anzeigen.
zwischen Zeitstempeln wechseln oder ein unformatiertes Protokoll aller Schritte in der Pipeline anzeigen.

Abbrechen und erneutes Ausführen einer Pipeline
Wenn die Pipeline ausgeführt wird, können Sie sie abbrechen, indem Sie Abbrechen auswählen. Wenn die Ausführung abgeschlossen ist, können Sie die Pipeline erneut ausführen, indem Sie Neu ausführen auswählen.
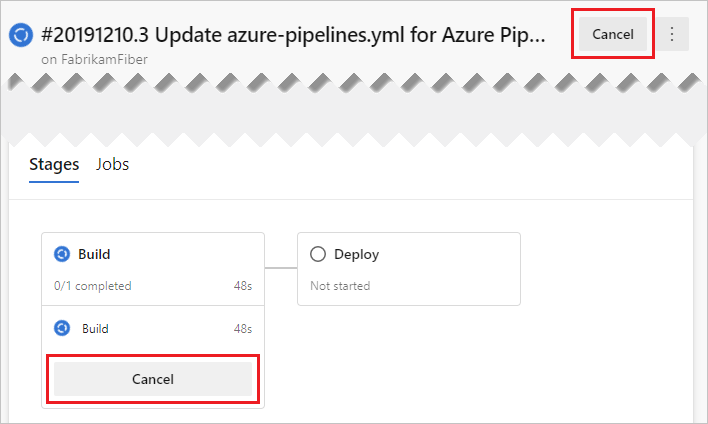
Menü mit weiteren Aktionen für die Pipelineausführung
Sie können über das Menü Weitere Aktionen ![]() Protokolle herunterladen, Tags hinzufügen, die Pipeline bearbeiten, die Ausführung löschen und die Aufbewahrung für die Ausführung konfigurieren.
Protokolle herunterladen, Tags hinzufügen, die Pipeline bearbeiten, die Ausführung löschen und die Aufbewahrung für die Ausführung konfigurieren.

Hinweis
Sie können eine Ausführung nicht löschen, wenn sie beibehalten wird. Wenn die Option Löschen nicht angezeigt wird, wählen Sie Ausführung nicht mehr beibehalten aus, und löschen Sie dann die Ausführung. Wenn Sie sowohl Löschen als auch Aufbewahrungsreleases anzeigen sehen, gelten für Ihre Ausführung noch eine oder mehrere konfigurierte Aufbewahrungsrichtlinien. Wählen Sie Aufbewahrungsreleases anzeigen aus, löschen Sie die Richtlinien (nur die Richtlinien für die ausgewählte Ausführung werden entfernt), und löschen Sie dann die Ausführung.
Hinzufügen eines Statusbadge zu Ihrem Repository
Viele Entwickler möchten gerne demonstrieren, dass sie eine durchgängig hohe Codequalität bieten, indem sie in Ihrem Repository einen Statusbadge anzeigen.

So kopieren Sie das Statusbadge in Ihre Zwischenablage:
Wechseln Sie in Azure Pipelines zur Seite Pipelines , um die Liste der Pipelines anzuzeigen. Wählen Sie die Pipeline aus, den Sie im vorherigen Abschnitt erstellt haben.
Wählen Sie
 aus, und klicken Sie dann auf Statusbadge.
aus, und klicken Sie dann auf Statusbadge.Wählen Sie Statusbadge aus.
Kopieren Sie das Beispielmarkdown aus dem Abschnitt „Beispielmarkdown“.
Führen Sie nun mit dem Badgemarkdown in Ihrer Zwischenablage die folgenden Schritte in GitHub aus:
Wechseln Sie zur Liste der Dateien, und wählen Sie
Readme.mdaus. Klicken Sie auf das Bleistiftsymbol, um diese zu bearbeiten.Fügen Sie das statusmäßige Badgemarkdown am Anfang der Datei ein.
Führen Sie einen Commit für die Änderungen im
main-Branch aus.Beachten Sie, dass das Statusbadge in der Beschreibung Ihres Repositorys angezeigt wird.
So konfigurieren Sie den anonymen Zugriff auf Badges für private Projekte:
Navigieren Sie in der unteren linken Ecke der Seite zu Projekteinstellungen.
Öffnen Sie die Registerkarte Einstellungen unter Pipelines
Schalten Sie den Schieberegler Anonymen Zugriff auf Badges deaktivieren unter Allgemein um
Hinweis
Auch in einem privaten Projekt ist der anonyme Badgezugriff standardmäßig aktiviert. Wenn der anonyme Badgezugriff aktiviert ist, können Benutzer außerhalb Ihrer Organisation möglicherweise Informationen wie Projektnamen, Branchnamen, Auftragsnamen und Buildstatus über die Badgestatus-API abfragen.
Da Sie die Readme.md-Datei in diesem Repository gerade geändert haben, erstellt Azure Pipelines automatisch Ihren Code gemäß der Konfiguration in der azure-pipelines.yml-Datei im Stammverzeichnis Ihres Repositorys. Beachten Sie zurück in Azure Pipelines, dass eine neue Ausführung angezeigt wird. Jedes Mal, wenn Sie eine Bearbeitung vornehmen, startet Azure Pipelines eine neue Ausführung.
Wir zeigen Ihnen, wie Sie den klassischen Editor in Azure DevOps Server 2019 verwenden, um einen Build und ein Release zu erstellen, mit dem „Hello world“ ausgegeben wird.
Voraussetzungen
Initialisieren Ihres Repositorys
Wenn Sie bereits über ein Repository in Ihrem Projekt verfügen, können Sie mit dem nächsten Schritt fortfahren: Fahren Sie mit dem Hinzufügen eines Skripts zu Ihrem Repository fort.
Wechseln Sie zu Azure Repos. (Der Codehub in der vorherigen Navigation)

Wenn Ihr Projekt leer ist, werden Sie mit einem Bildschirm begrüßt, der Sie beim Hinzufügen von Code zu Ihrem Repository unterstützt. Wählen Sie die untere Auswahl aus, um Ihr Repository mit einer
readme-Datei zu initialisieren: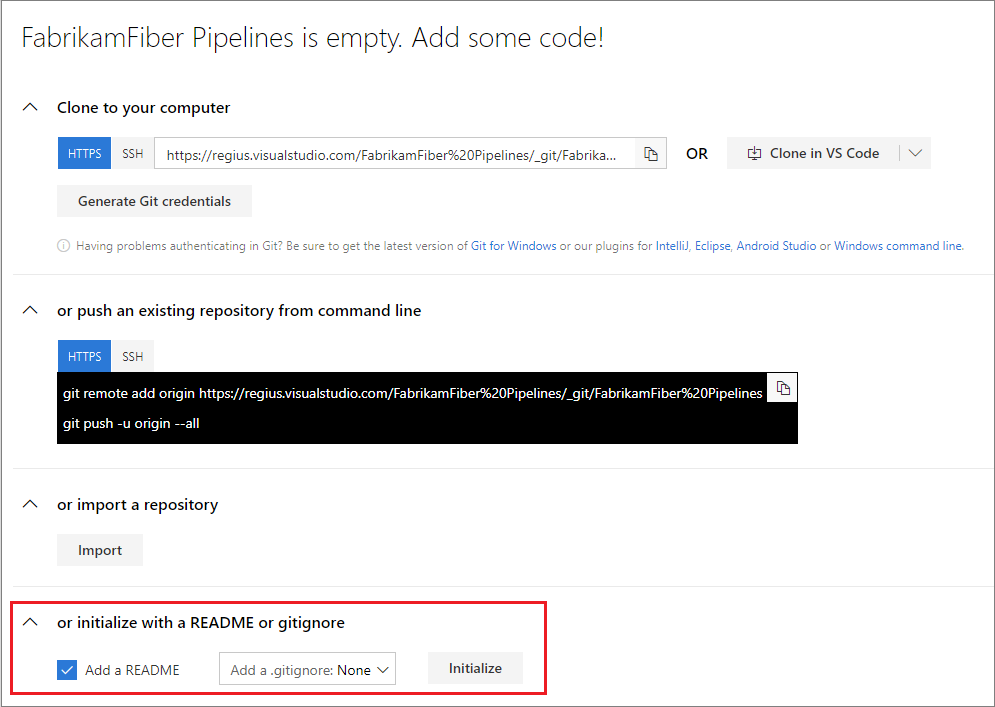
Hinzufügen eines Skripts zu Ihrem Repository
Erstellen Sie ein PowerShell-Skript, das Hello world ausgibt.
Wechseln Sie zu Azure Repos.
Fügen Sie eine Datei hinzu.

Benennen Sie im Dialogfeld die neue Datei, und erstellen Sie sie.
HelloWorld.ps1Kopieren Sie dieses Skript, und fügen Sie es ein.
Write-Host "Hello world"Committen (speichern) Sie die Datei.
In diesem Tutorial liegt unser Fokus auf CI/CD, sodass wir den Codeteil einfach halten. Wir arbeiten direkt in Ihrem Webbrowser an einem Azure Repos-Git-Repository.
Wenn Sie bereit sind, mit der Erstellung und Bereitstellung einer echten App zu beginnen, können Sie mit Azure Pipelines CI-Builds eine Vielzahl von Clients und Diensten für die Versionskontrolle verwenden. Weitere Informationen
Erstellen einer Buildpipeline
Erstellen Sie eine Buildpipeline, die „Hello world“ ausgibt.
Wählen Sie Azure Pipelines aus. Dadurch sollten Sie automatisch zur Seite Builds gelangen.
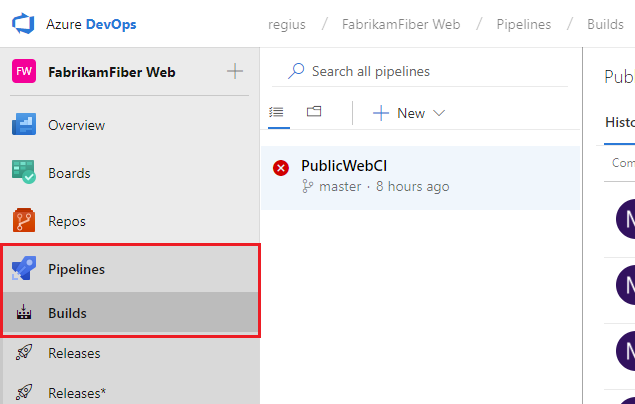
Erstellen einer neuen Pipeline
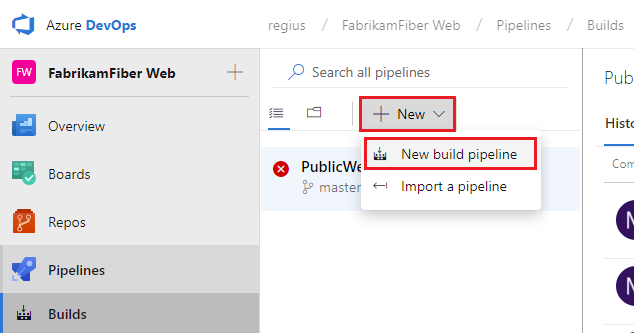
Für neue Azure DevOps-Benutzer gelangen Sie dadurch automatisch zur YAML-Umgebung für die Pipelineerstellung. Um zum klassischen Editor zu gelangen und dieses Handbuch abzuschließen, müssen Sie die Previewfunktion für die neue YAML-Umgebung für die Pipelineerstellung deaktivieren:
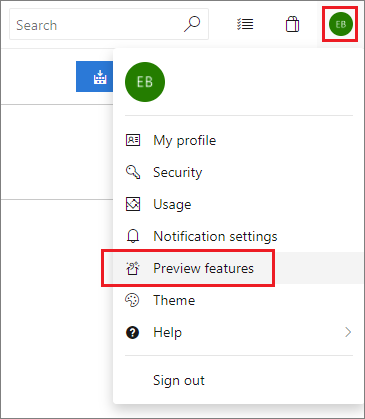

Stellen Sie sicher, dass Quelle, Projekt, Repository und Standardbranch mit dem Speicherort übereinstimmen, an dem Sie das Skript erstellt haben.
Starten Sie mit einem leeren Auftrag.
Wählen Sie auf der linken Seite Pipeline aus, und geben Sie den gewünschten Namen an. Wählen Sie für den Agentpool die Option Gehosteter VS2017 aus.
Wählen Sie auf der linken Seite das Pluszeichen ( + ) aus, um Auftrag 1 eine Aufgabe hinzuzufügen. Wählen Sie auf der rechten Seite die Kategorie Hilfsprogramm aus, wählen Sie die PowerShell-Aufgabe aus der Liste aus, und wählen Sie dann Hinzufügen aus.

Wählen Sie auf der linken Seite Ihre neue PowerShell-Skripttask aus.
Wählen Sie für das Argument Skriptpfad die Schaltfläche
 aus, um Ihr Repository zu durchsuchen, und wählen Sie das Skript aus, das Sie erstellt haben.
aus, um Ihr Repository zu durchsuchen, und wählen Sie das Skript aus, das Sie erstellt haben.
Wählen Sie Speichern und in Warteschlange einreihen und dann Speichern aus.
Eine Buildpipeline ist die Entität, über die Sie Ihre automatisierte Buildpipeline definieren. In der Buildpipeline erstellen Sie eine Reihe von Aufgaben, die jeweils einen Schritt in Ihrem Build ausführen. Der Aufgabenkatalog bietet eine Vielzahl von Aufgaben für den Einstieg. Sie können Ihrer Buildpipeline auch PowerShell- oder Shellskripts hinzufügen.
Veröffentlichen eines Artefakts aus Ihrem Build
Ein typischer Build erzeugt ein Artefakt, das dann in verschiedenen Stages eines Release bereitgestellt werden kann. Um die Funktion auf einfache Weise zu veranschaulichen, veröffentlichen wir einfach das Skript als Artefakt.
Wählen Sie auf der Registerkarte Aufgaben das Pluszeichen ( + ) aus, um Auftrag 1 eine Aufgabe hinzuzufügen.
Wählen Sie die Kategorie Hilfsprogramm aus, wählen Sie die Aufgabe Buildartefakte veröffentlichen und dann Hinzufügen aus.

Zu veröffentlichender Pfad: Wählen Sie die Schaltfläche
 aus, um das von Ihnen erstellte Skript zu durchsuchen und auszuwählen.
aus, um das von Ihnen erstellte Skript zu durchsuchen und auszuwählen.Artefaktname: Geben Sie
dropein.Veröffentlichungsort für Artefakte: Wählen Sie Azure Artifacts/TFS aus.
Artefakte sind die Dateien, die ihr Build erstellen soll. Artefakte können fast alles sein, was Ihr Team zum Testen oder Bereitstellen Ihrer App benötigt. Sie verfügen beispielsweise über ausführbare .DLL und .EXE Dateien und eine .PDB-Symboldatei einer C#- oder C++-.NET-Windows-App.
Damit Sie Artefakte erstellen können, stellen wir Tools wie das Kopieren mit Musterabgleich und ein Stagingverzeichnis bereit, in dem Sie Ihre Artefakte sammeln können, bevor Sie sie veröffentlichen. Weitere Informationen finden Sie unter Artefakte in Azure Pipelines.
Aktivieren von Continuous Integration (CI)
Wählen Sie die Registerkarte Trigger aus.
Aktivieren Sie Continuous Integration.
Ein Continuous Integration-Trigger in einer Buildpipeline gibt an, dass das System automatisch einen neuen Build in die Warteschlange stellen sollte, wenn ein Commit für eine Codeänderung erfolgt. Sie können den Trigger allgemeiner oder spezifischer gestalten und ihren Build planen (z. B. auf nächtlicher Basis). Weitere Informationen finden Sie unter Buildtrigger.
Speichern des Builds in der Warteschlange
Speichern Sie einen Build manuell, stellen Sie ihn in die Warteschlange, und testen Sie Ihre Buildpipeline.
Wählen Sie Speichern und in Warteschlange einreihen und dann Speichern und in Warteschlange einreihen aus.
Wählen Sie im Dialogfeld erneut Speichern und in Warteschlange einreihen aus.
Dadurch wird ein neuer Build auf dem von Microsoft gehosteten Agent in die Warteschlange eingereiht.
Oben auf der Seite wird ein Link zum neuen Build angezeigt.
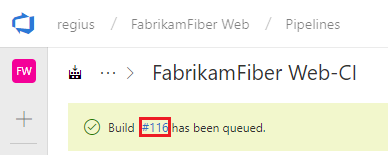
Klicken Sie auf den Link, um den neuen Build anzuzeigen. Sobald der Agent zugeordnet ist, werden die Liveprotokolle des Builds angezeigt. Beachten Sie, dass das PowerShell-Skript als Teil des Builds ausgeführt wird und dass „Hello world“ in der Konsole ausgegeben wird.
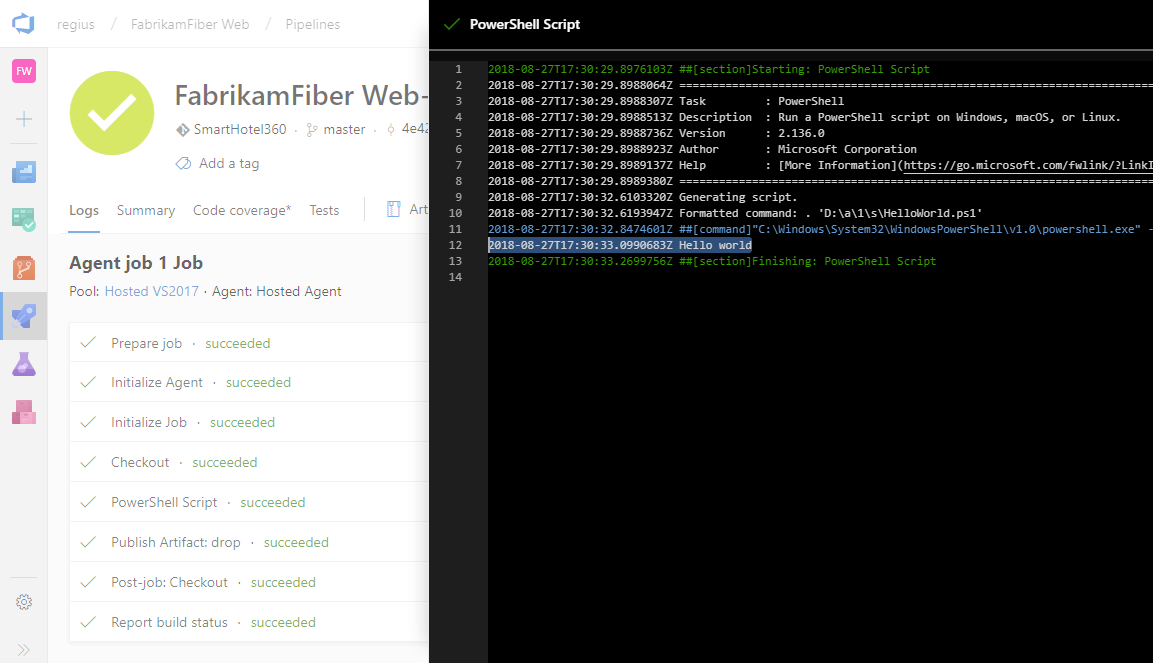
Wechseln Sie zur Buildzusammenfassung. Auf der Registerkarte Artefakte des Builds sehen Sie, dass das Skript als Artefakt veröffentlicht wird.
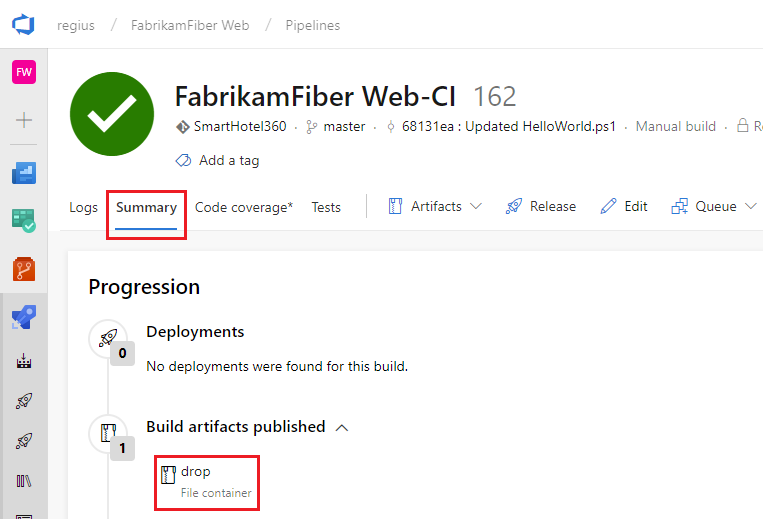
Hinzufügen einiger Variablen und Committen einer Änderung an Ihrem Skript
Wir übergeben einige Buildvariablen an das Skript, um unsere Pipeline etwas interessanter zu machen. Anschließend committen wir eine Änderung an einem Skript und beobachten, wie die CI-Pipeline automatisch ausgeführt wird, um die Änderung zu überprüfen.
Bearbeiten Sie Ihre Buildpipeline.
Wählen Sie auf der Registerkarte Aufgaben die PowerShell-Skripttask aus.
Fügen Sie diese Argumente hinzu.

Argumente
-greeter "$(Build.RequestedFor)" -trigger "$(Build.Reason)"
Speichern Sie schließlich die Buildpipeline.
Als Nächstes fügen Sie die Argumente zu Ihrem Skript hinzu.
Wechseln Sie zu Ihren Dateien in Azure Repos (den Codehub in der vorherigen Navigation und TFS).
Wählen Sie die Datei HelloWorld.ps1 und dann Bearbeiten für die Datei aus.
Ändern Sie das Skript wie folgt:
Param( [string]$greeter, [string]$trigger ) Write-Host "Hello world" from $greeter Write-Host Trigger: $triggerCommitten (Speichern) Sie das Skript.
Jetzt können Sie die Ergebnisse Ihrer Änderungen sehen. Wechseln Sie zu Azure Pipelines, und wählen Sie In der Warteschlange aus. Beachten Sie im Abschnitt In der Warteschlange oder aktuell ausgeführt , dass ein Build automatisch durch die von Ihnen committete Änderung ausgelöst wird.
Wählen Sie den neuen Build aus, der erstellt wurde, und zeigen Sie dessen Protokoll an.
Beachten Sie, dass der Name der Person, die den Code geändert hat, in der Begrüßungsnachricht angegeben wird. Es wird auch angegeben, dass es sich um einen CI-Build handelt.

In diesen Schritten wurde das Konzept der Buildvariablen vorgestellt. Es wurde der Wert einer Variablen ausgegeben, die automatisch vom System vordefiniert und initialisiert wird. Sie können auch benutzerdefinierte Variablen definieren und entweder in Argumenten für Ihre Aufgaben oder als Umgebungsvariablen in Ihren Skripts verwenden. Weitere Informationen zu Variablen finden Sie unter Erstellen von Variablen.
Sie verfügen über eine Buildpipeline. Ausblick
Sie haben eine Buildpipeline erstellt, die automatisch den von Ihrem Team eingecheckten Code erstellt und überprüft. An diesem Punkt können Sie mit dem nächsten Abschnitt fortfahren, um mehr über Releasepipelines zu erfahren. Oder, wenn Sie möchten, können Sie diesen Abschnitt überspringen , um eine Buildpipeline für Ihre App zu erstellen.
Erstellen einer Releasepipeline
Definieren Sie den Prozess zum Ausführen des Skripts in zwei Stages.
Wechseln Sie zur Registerkarte Pipelines , und wählen Sie dann Releasesaus.
Wählen Sie die Aktion aus, um eine Neue Pipeline zu erstellen. Wenn bereits eine Releasepipeline erstellt wurde, wählen Sie das Pluszeichen ( + ) und dann Releasepipeline erstellen aus.
Wählen Sie die Aktion aus, um mit einem leeren Auftrag zu beginnen.
Nennen Sie die Stage QA.
Wählen Sie im Bereich „Artefakte“ die Option + Hinzufügen aus, und geben Sie eine Quelle (Buildpipeline) an. Wählen Sie Hinzufügen.
Wählen Sie den Blitz aus, um Continuous Deployment auszulösen, und aktivieren Sie dann den Trigger „Continuous Deployment“ auf der rechten Seite.
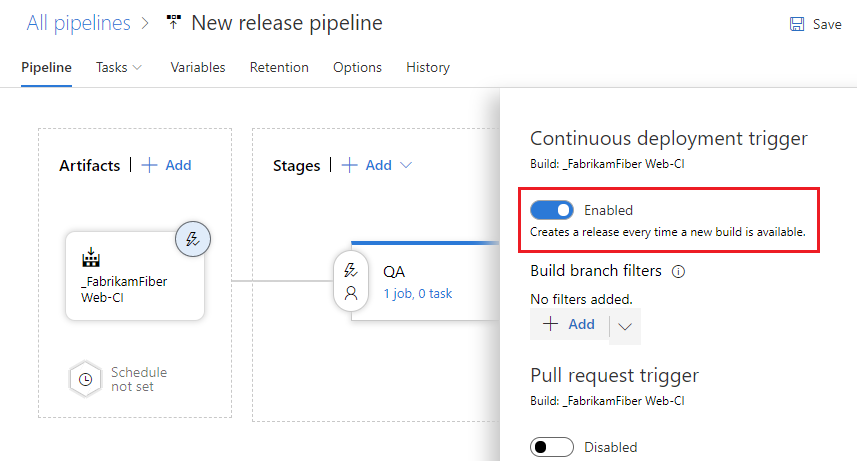
Wählen Sie die Registerkarte Aufgaben und dann Ihre QA-Stage aus.
Wählen Sie das Pluszeichen ( + ) für den Auftrag aus, um dem Auftrag eine Aufgabe hinzuzufügen.
Wählen Sie im Dialogfeld Aufgaben hinzufügen die Option Hilfsprogramm aus, suchen Sie nach der PowerShell-Aufgabe, und wählen Sie dann die zugehörige Hinzufügen-Schaltfläche aus.
Wählen Sie auf der linken Seite Ihre neue PowerShell-Skripttask aus.
Wählen Sie für das Argument Skriptpfad das Symbol
 aus, um Ihr Repository zu durchsuchen, und wählen Sie das Skript aus, das Sie erstellt haben.
aus, um Ihr Repository zu durchsuchen, und wählen Sie das Skript aus, das Sie erstellt haben.Fügen Sie diese Argumente hinzu:
-greeter "$(Release.RequestedFor)" -trigger "$(Build.DefinitionName)"Wählen Sie auf der Registerkarte Pipeline die QA-Stage und dann Klonen aus.
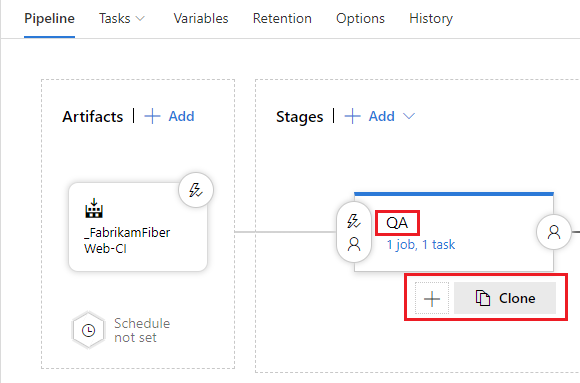
Benennen Sie die geklonte Stage in Produktion um.
Benennen Sie die Releasepipeline in Hello World um.
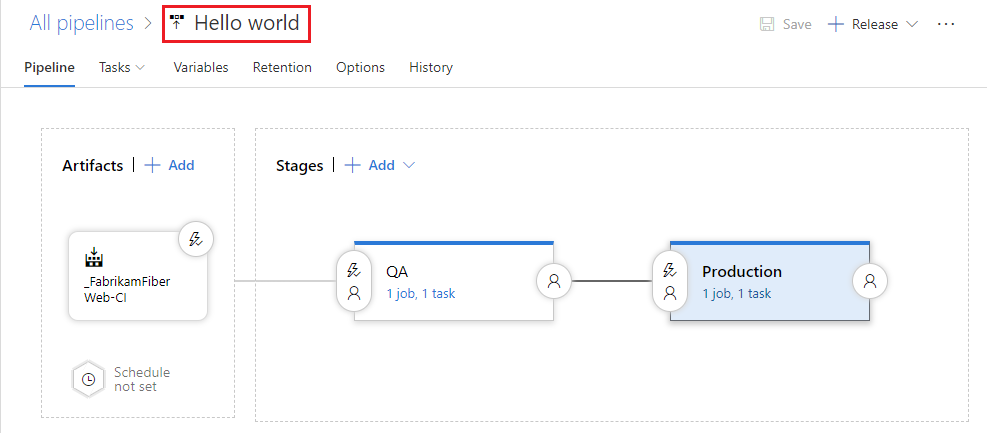
Speichern Sie die Releasepipeline.
Eine Releasepipeline ist eine Auflistung von Stages, in denen die Anwendungsbuildartefakte bereitgestellt werden. Außerdem werden die tatsächliche Bereitstellungspipeline für jede Stage sowie die Art und Weise definiert, wie die Artefakte von einer Stage zur nächsten befördert werden.
Beachten Sie außerdem, dass wir einige Variablen in unseren Skriptargumenten verwendet haben. In diesem Fall haben wir Releasevariablen anstelle der Buildvariablen verwendet, die wir für die Buildpipeline verwendet haben.
Bereitstellen eines Releases
Führen Sie das Skript in jeder Stage aus.
Erstellen Sie ein neues Release.

Wenn Neues Release erstellen angezeigt wird, wählen Sie Erstellen aus.
Öffnen Sie das Release, das Sie erstellt haben.

Zeigen Sie die Protokolle an, um Echtzeitdaten zum Release zu erhalten.
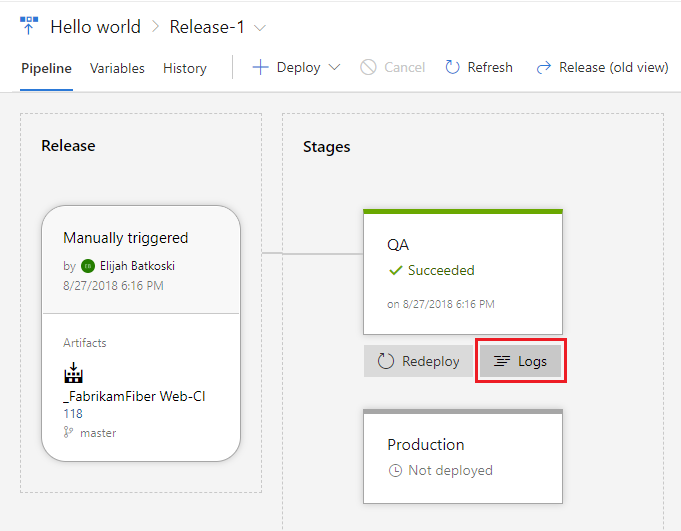
Sie können den Fortschritt der einzelnen Releases nachverfolgen, um festzustellen, ob sie in allen Stages bereitgestellt wurden. Sie können die Commits, die Teil jedes Release sind, die zugehörigen Arbeitselemente und die Ergebnisse aller Testausführungen nachverfolgen, die Sie der Releasepipeline hinzugefügt haben.
Ändern Sie Ihren Code und beobachten Sie, wie er automatisch in der Produktion bereitgestellt wird
Wir nehmen noch eine weitere Änderung am Skript vor. Dieses Mal wird es automatisch erstellt und dann bis zur Produktionsstage bereitgestellt.
Wechseln Sie zum Codehub, Registerkarte Dateien, bearbeiten Sie die Datei HelloWorld.ps1, und ändern Sie sie wie folgt:
Param( [string]$greeter, [string]$trigger ) Write-Host "Hello world" from $greeter Write-Host Trigger: $trigger Write-Host "Now that you've got CI/CD, you can automatically deploy your app every time your team checks in code."Committen (Speichern) Sie das Skript.
Wählen Sie die Registerkarte Builds aus, um zu sehen, wie der Build in die Warteschlange gestellt und ausgeführt wird.
Wählen Sie nach Abschluss des Builds die Registerkarte Releases aus, öffnen Sie das neue Release, und wechseln Sie dann zu Protokolle.
Ihr neuer Code wird automatisch in der QA-Stage und dann in der Produktionsstage bereitgestellt.
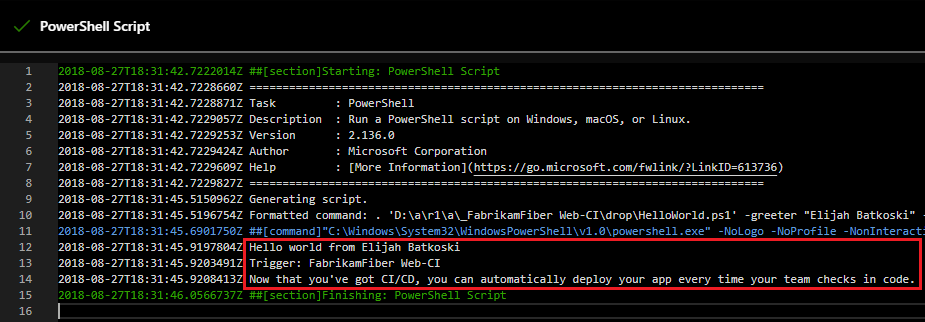
In vielen Fällen möchten Sie wahrscheinlich die Releasepipeline so bearbeiten, dass die Produktionsbereitstellung erst erfolgt, nachdem einige Tests durchgeführt wurden und Genehmigungen vorliegen. Siehe Übersicht über Genehmigungen und Gates.
Nächste Schritte
Sie haben erfahren, wie Sie Ihre erste Pipeline in Azure erstellen. Erfahren Sie mehr über die Konfiguration von Pipelines in der Sprache Ihrer Wahl:
Sie können auch die Pipeline anpassen, die Sie erstellt haben.
Informationen zum Ausführen Ihrer Pipeline in einem Container finden Sie unter Containeraufträge.
Ausführliche Informationen zum Erstellen von GitHub-Repositorys finden Sie unter Erstellen von GitHub-Repositorys.
Informationen zum Veröffentlichen Ihrer Pipelineartefakte finden Sie unter Veröffentlichen von Pipelineartefakten.
Informationen zu weiteren Möglichkeiten in YAML-Pipelines finden Sie in der YAML-Schemareferenz.
Bereinigung
Wenn Sie Testpipelines erstellt haben, können Sie diese einfach löschen, wenn sie nicht mehr benötigt werden.
Um eine Pipeline zu löschen, navigieren Sie zur Zusammenfassungsseite für diese Pipeline, und wählen Sie im Menü ... oben rechts auf der Seite Löschen aus. Geben Sie zur Bestätigung den Namen der Pipeline ein, und wählen Sie Löschen.

Sie haben die Grundlagen des Erstellens und Ausführens einer Pipeline kennengelernt. Jetzt können Sie Ihre Buildpipeline für die verwendete Programmiersprache konfigurieren. Erstellen Sie eine neue Buildpipeline, und verwenden Sie dieses Mal eine der folgenden Vorlagen.
| Sprache | Richtige Vorlage |
|---|---|
| .NET | ASP.NET |
| .NET Core | ASP.NET Core |
| C++ | .NET-Desktop |
| Go | Go |
| Java | Gradle |
| JavaScript | Node.js |
| Xcode | Xcode |
Häufig gestellte Fragen
Wo kann ich Artikel zu DevOps und CI/CD lesen?
Was ist „Continuous Integration“?
Was ist „Continuous Delivery“?
Welches Versionskontrollsystem kann ich verwenden?
Wenn Sie mit CI/CD für Ihre App beginnen möchten, können Sie das Versionskontrollsystem Ihrer Wahl verwenden:
Clients
Dienste
- Azure Pipelines
- Git-Dienstanbieter wie Azure Repos Git, GitHub und Bitbucket Cloud
- Subversion
Clients
Dienste
- Azure Pipelines
- Git-Dienstanbieter wie GitHub und Bitbucket Cloud
- Subversion
Wie repliziere ich eine Pipeline?
Wenn Ihre Pipeline ein Muster aufweist, das Sie in anderen Pipelines replizieren möchten, klonen, exportieren oder speichern Sie sie als Vorlage.
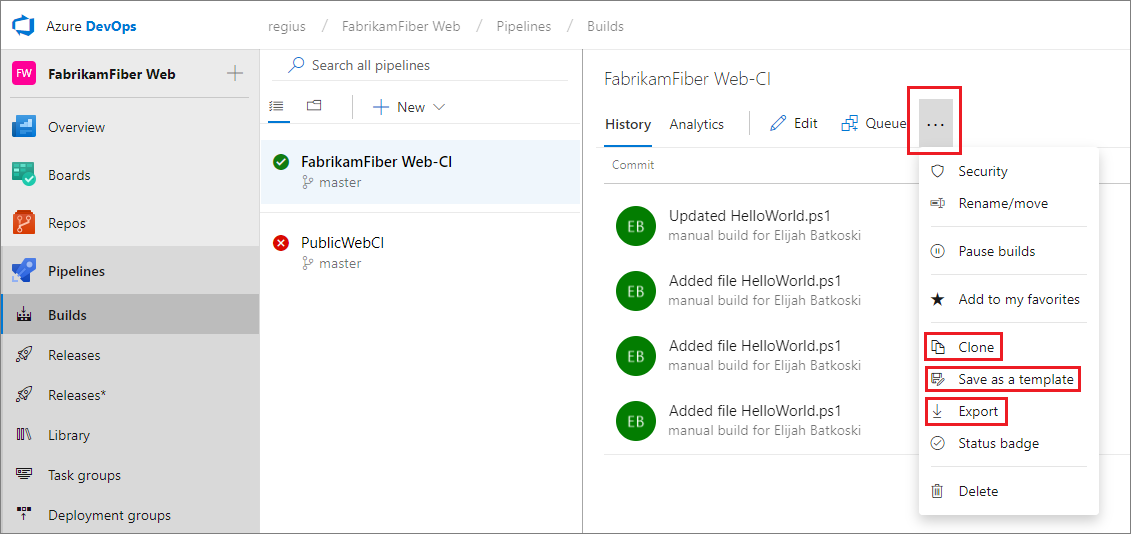
Nachdem Sie eine Pipeline geklont haben, können Sie Änderungen vornehmen und sie dann speichern.
Nachdem Sie eine Pipeline exportiert haben, können Sie sie auf der Registerkarte Alle Pipelines importieren.
Nachdem Sie eine Vorlage erstellt haben, können Ihre Teammitglieder sie verwenden, um dem Muster in neuen Pipelines zu folgen.
Tipp
Wenn Sie den Neuen Build-Editor verwenden, werden Ihre benutzerdefinierten Vorlagen am Ende der Liste angezeigt.
Wie arbeite ich mit Entwürfen?
Wenn Sie eine Buildpipeline bearbeiten und einige Änderungen testen möchten, die noch nicht für die Produktion bereit sind, können Sie sie als Entwurf speichern.
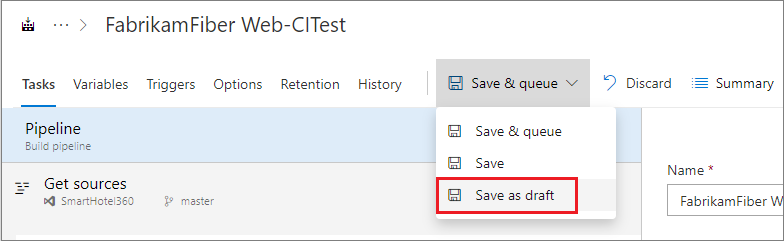
Sie können Ihren Entwurf nach Bedarf bearbeiten und testen.
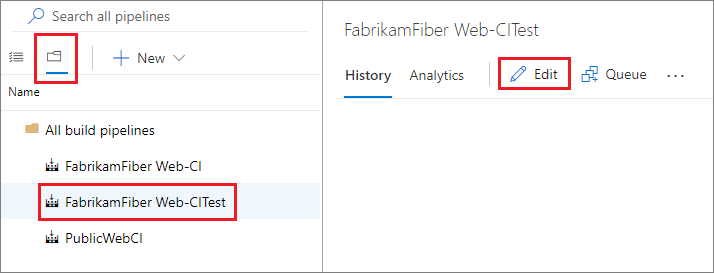
Wenn Sie bereit sind, können Sie den Entwurf veröffentlichen, um die Änderungen in Ihrer Buildpipeline zusammenzuführen.
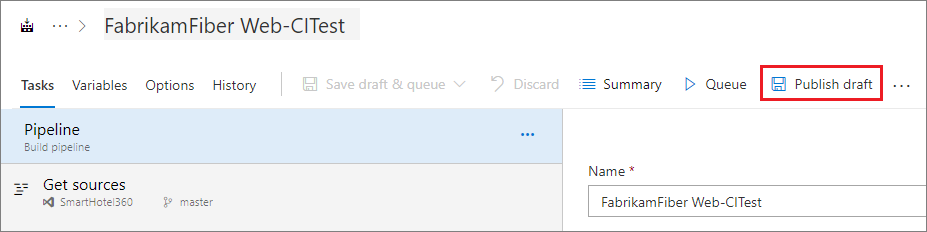
Wenn Sie den Entwurf verwerfen möchten, können Sie ihn auf der oben gezeigten Registerkarte Alle Pipelines löschen.
Wie kann ich eine Pipeline löschen?
Um eine Pipeline zu löschen, navigieren Sie zur Zusammenfassungsseite für diese Pipeline, und wählen Sie im Menü ... oben rechts auf der Seite Löschen aus. Geben Sie zur Bestätigung den Namen der Pipeline ein, und wählen Sie Löschen.
Sie können Builds automatisch oder manuell in die Warteschlange stellen.
Wenn Sie einen Build manuell in die Warteschlange stellen, können Sie für eine einzelne Ausführung des Builds wie folgt vorgehen:
Geben Sie den Pool an, in den der Build geleitet wird.
Fügen Sie einige Variablen hinzu, und ändern Sie sie.
Fügen Sie Anforderungen hinzu.
In einem Git-Repository
In einem TFVC-Repository
Geben Sie die Quellversion als Bezeichnung oder Changeset an.
Führen Sie einen privaten Build eines Shelvesets aus. (Sie können diese Option für einen von Microsoft gehosteten Agent oder einen selbstgehosteten Agent verwenden.)
Sie können Builds automatisch oder manuell in die Warteschlange stellen.
Wenn Sie einen Build manuell in die Warteschlange stellen, können Sie für eine einzelne Ausführung des Builds wie folgt vorgehen:
Wo erfahre ich mehr über Pipelineeinstellungen?
Weitere Informationen zu Pipelineeinstellungen finden Sie unter:
Wie erstelle ich programmgesteuert eine Buildpipeline?
REST-API-Referenz: Erstellen einer Buildpipeline
Hinweis
Sie können Builds und Buildpipelines auch über die Befehlszeile oder Skripts mithilfe der Azure Pipelines CLI verwalten.