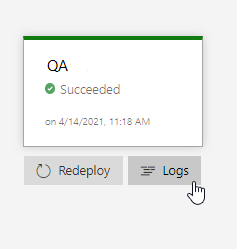Verwenden von Gates und Genehmigungen zum Steuern der Bereitstellung
Azure DevOps Services | Azure DevOps Server 2022 | Azure DevOps Server 2019
Durch die Verwendung einer Kombination aus manuellen Bereitstellungsgenehmigungen, Gates und manuellen Eingriffen in Ihre Releasepipeline können Sie Ihre Bereitstellung schnell und einfach so konfigurieren, dass sie vor der Bereitstellung alle spezifischen Anforderungen für Ihren Workflow erfüllt.
In diesem Tutorial lernen Sie Folgendes:
- Gates vor der Bereitstellung
- Benutzereingriff
- Manuelle Validierung
- Bereitstellungsprotokolle
Voraussetzungen
Befolgen Sie das Tutorial zum Definieren der mehrstufigen Releasepipeline.
Eine Arbeitselementabfrage. Erstellen Sie eine Arbeitselementabfrage in Azure Boards, wenn noch keine vorhanden ist.
Einrichten von Gates
Sie können Gates verwenden, um sicherzustellen, dass die Releasepipeline vor der Bereitstellung bestimmte Kriterien erfüllt, ohne dass ein Benutzereingriff erforderlich ist.
Wählen Sie Pipelines>Releases und dann Ihre Releasepipeline aus. Wählen Sie Bearbeiten aus, um den Pipeline-Editor zu öffnen.
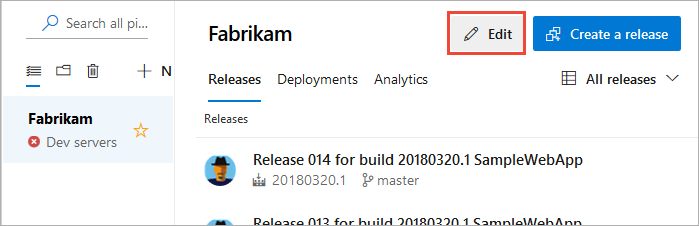
Wählen Sie das „vor der Bereitstellung“-Symbol für Ihre Phase aus, und wählen Sie dann die Umschaltfläche aus, um Gates zu aktivieren.
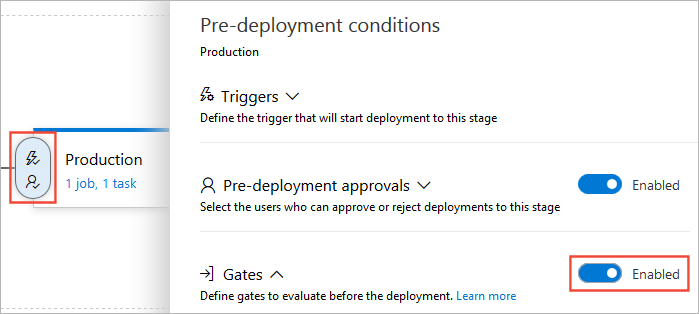
Geben Sie die Verzögerungszeit vor der Auswertung der hinzugefügten Gates an. Diese Verzögerung soll Gate-Funktionen die Initialisierung und Stabilisierung ermöglichen, bevor Ergebnisse zurückgegeben werden.
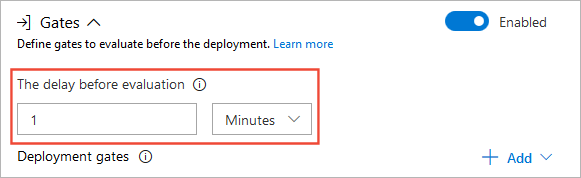
Wählen Sie Hinzufügen und dann Arbeitselemente abfragen aus.
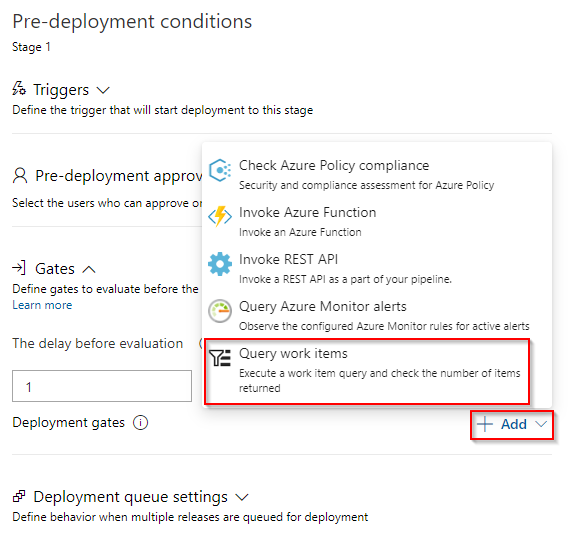
Wählen Sie im Dropdownmenü eine vorhandene Arbeitselementabfrage aus. Legen Sie Ihre maximalen und minimalen Schwellenwerte der erwarteten Anzahl zurückgegebener Arbeitselemente von der Abfrage entsprechend fest.
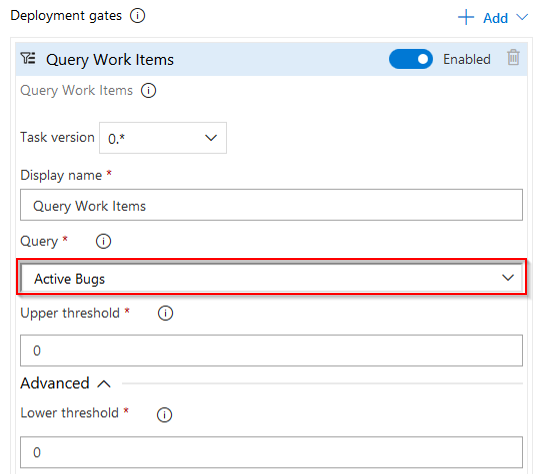
Wählen Sie den Abschnitt Auswertungsoptionen aus und geben Sie dann das Timeout und das Stichprobenintervall an. Die Mindestwerte, die Sie angeben können, sind 6 Minuten für das Timeout und 5 Minuten für das Stichprobenintervall.
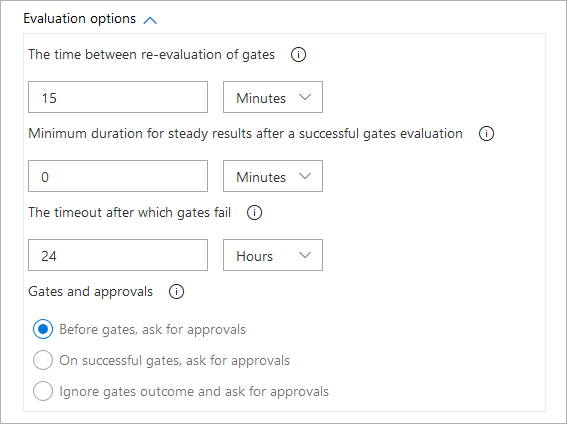
Wählen Sie Speichern aus, wenn Sie fertig sind.

Einrichten des manuellen Eingriffs
Je nach Szenario müssen Sie ihrer Releasepipeline manchmal einen manuellen Eingriff hinzufügen. Fügen Sie dazu der Pipeline die Aufgabe „Manueller Eingriff“ hinzu.
Wählen Sie Pipelines>Releases aus. Wählen Sie Ihre Releasepipeline und wählen Sie dann Aufgaben und Ihre Phase aus.
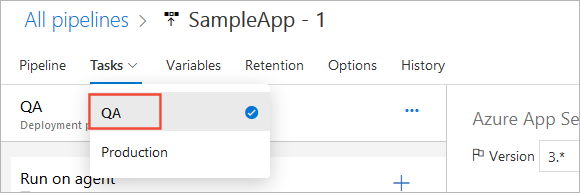
Wählen Sie das Auslassungszeichen (...) und dann Auftrag ohne Agent hinzufügen aus.
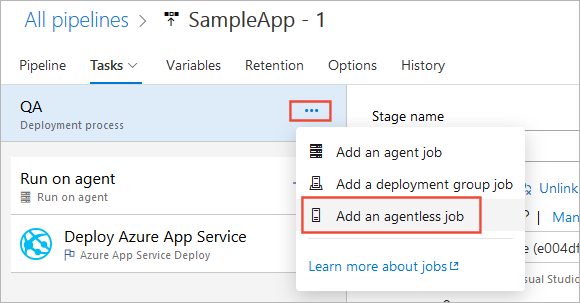
Ziehen Sie den Auftrag ohne Agent an den Anfang ihres Bereitstellungsprozesses. Wählen Sie das Pluszeichen (+) und fügen Sie dann die Aufgabe „Manueller Eingriff“ hinzu.
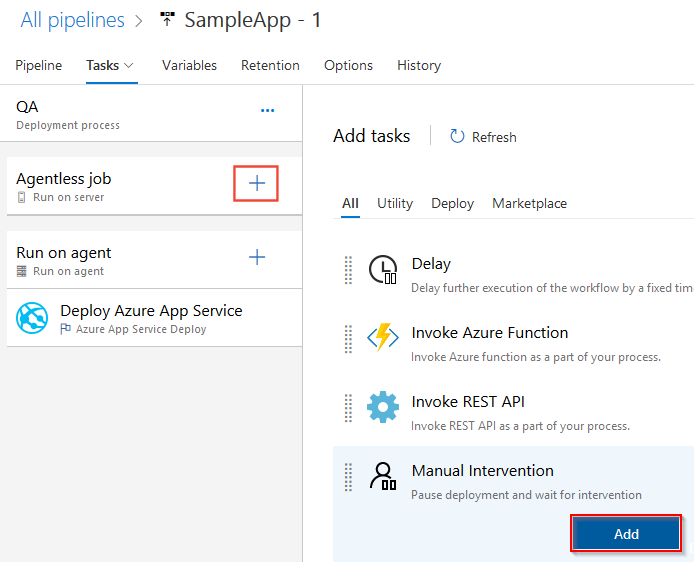
Geben Sie einen Anzeigenamen und die Anweisungen ein, die beim Auslösen der Aufgabe angezeigt werden. Sie können auch eine Liste der zu benachrichtigenden Benutzer und eine Timeoutaktion (Ablehnen oder Fortsetzen) angeben, wenn innerhalb des Timeoutzeitraums kein Eingriff aufgetreten ist.
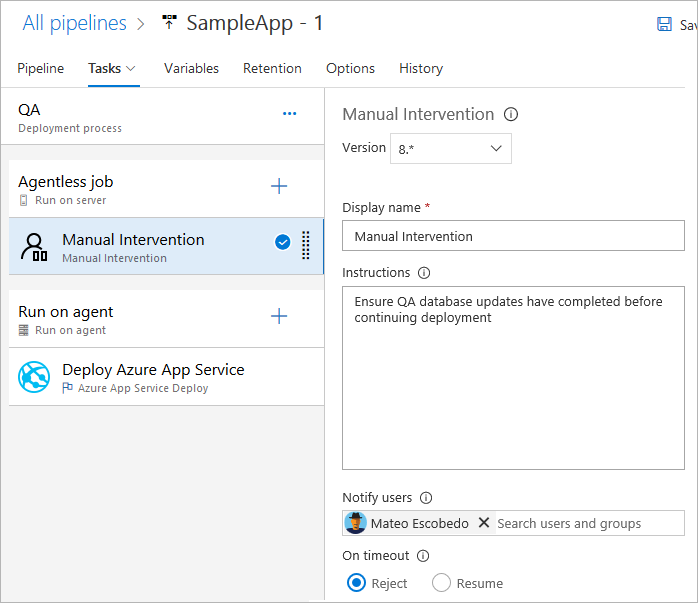
Wählen Sie Speichern aus, wenn Sie fertig sind.
Hinweis
Die Aufgabe Manuelle Intervention kann nur in einem Auftrag ohne Agent verwendet werden.
Einrichten der manuellen Überprüfung
Sie können die Aufgabe „Manuelle Überprüfung“ in Ihrer YAML-Pipeline verwenden, um anzuhalten und auf die manuelle Genehmigung zu warten. Die manuelle Validierung ist besonders nützlich in Szenarien, in denen Sie Konfigurationseinstellungen validieren oder Pakete erstellen möchten, bevor Sie einen rechenintensiven Auftrag starten.
Der Auftrag waitForValidation hält die Ausführung an und löst eine fordert über die Benutzeroberfläche dazu auf, die Aufgabe zu überprüfen und zu validieren. Die in notifyUsers aufgeführten E-Mail-Adressen erhalten eine Benachrichtigung, dass die Pipelineausführung genehmigt oder verweigert werden muss.

pool:
vmImage: ubuntu-latest
jobs:
- job: waitForValidation
displayName: Wait for external validation
pool: server
timeoutInMinutes: 4320 # job times out in 3 days
steps:
- task: ManualValidation@0
timeoutInMinutes: 1440 # task times out in 1 day
inputs:
notifyUsers: |
someone@example.com
instructions: 'Please validate the build configuration and resume'
onTimeout: 'resume'
Bereitstellungsprotokolle anzeigen
Bereitstellungsprotokolle sind nützlich, um Bereitstellungsprobleme zu debuggen, Sie können sie aber auch verwenden, um Ihre Pipelineausführungen zu überwachen und Genehmigungen zu überprüfen und zu überprüfen, wie und von wem sie zugewiesen wurden.
Wählen Sie Pipelines>Releases und dann Ihre Releasepipeline aus.
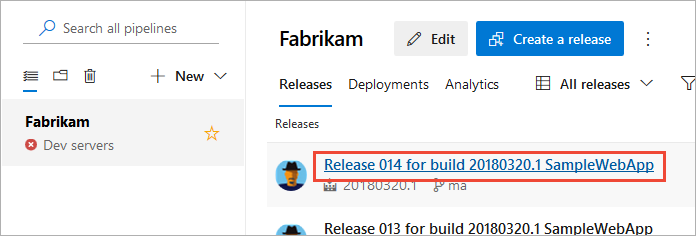
In dieser Ansicht wird ein Live-Status jeder Phase in Ihrer Pipeline angezeigt. Die QA-Phase erfordert in diesem Beispiel einen Eingriff. Wählen Sie Fortsetzen aus.
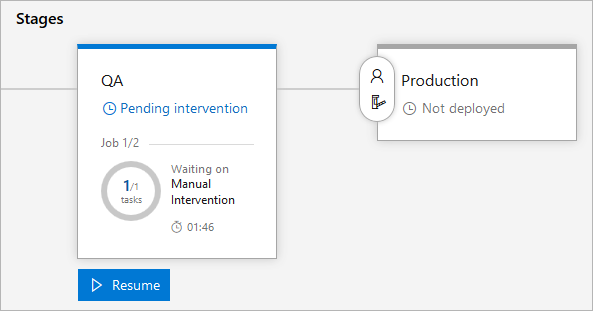
Geben Sie Ihren Kommentar ein und klicken Sie auf Fortsetzen.
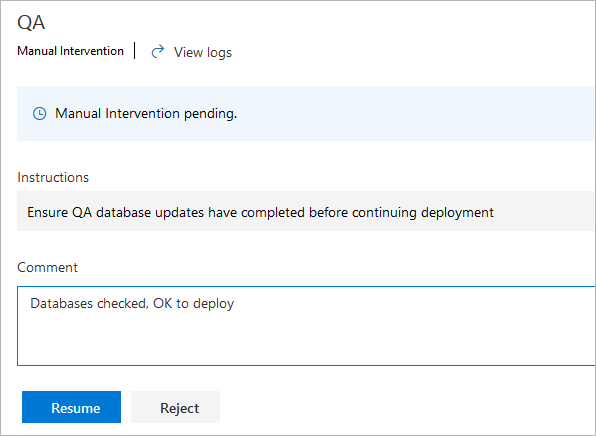
Die Bereitstellung der QA-Phase war erfolgreich und die vor der Bereitstellung erforderlichen Genehmigungen für die Produktionsphase werden ausgelöst.
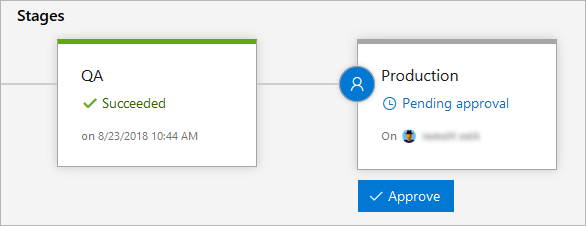
Wählen Sie Genehmigen aus, geben Sie Ihren Kommentar ein und wählen Sie Genehmigen aus, um die Bereitstellung fortzusetzen.

Die Live-Status gibt an, dass die Gates für die Produktionsphase verarbeitet werden, bevor die Veröffentlichung fortgesetzt wird.
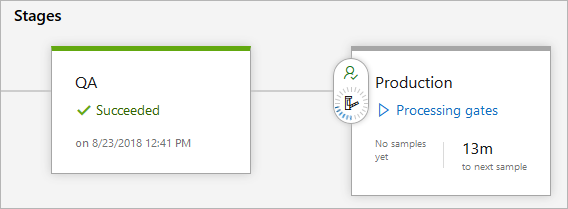
Kehren Sie zu Ihrer Releasepipeline zurück, fahren Sie mit der Maus über Ihre Phase und wählen Sie dann Protokolle aus, um die Bereitstellungsprotokolle anzuzeigen.