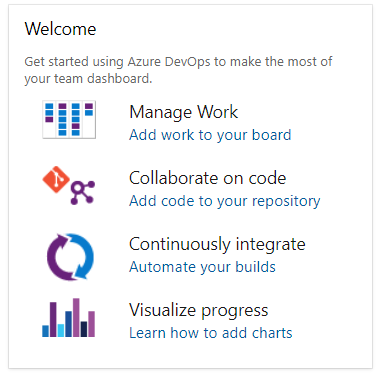Out Of Box Widget-Katalog
Azure DevOps Services | Azure DevOps Server 2022 – Azure DevOps Server 2019
Widgets zeigen Informationen und Diagramme auf Dashboards an. Viele Widgets sind konfigurierbar oder auf ein Team oder auf das angemeldete Benutzerkonto ausgerichtet. Viele davon zeigen Informationen aus einem oder mehreren Datenspeichern oder Diagrammen an, die im System verwaltet werden. Sie fügen ein Widget zu einem Dashboard hinzu oder kopieren ein Widget aus einem Dashboard in ein anderes. Weitere Informationen finden Sie unter Hinzufügen eines Widgets zu einem Dashboard.
Sie können zum Beispiel das Widget Verlaufsdaten über den Dialog Widget hinzufügen auf dem Dashboard hinzufügen.
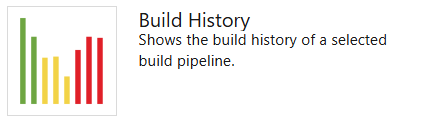
Dieser Artikel enthält eine Kurzübersicht über alle Standard-Widgets (OOB), die Sie Ihrem Dashboard hinzufügen können. Zusätzlich zu diesen Widgets finden Sie möglicherweise weitere Widgets im Marketplace oder erstellen Sie Eigene.
Unterstützte OOB-Widgets
Die in der folgenden Tabelle aufgeführten Widgets sind bereits im Lieferumfang enthalten. Sie sind unter dem Dienst organisiert, den sie unterstützen:
- Analytics: Widget leitet Daten ab von Analytics-Daten
- Build: Widget leitet Daten für eine ausgewählte Build-Pipeline ab
- Project: Widget, in dem Sie das Projekt und das Team beim Konfigurieren des Widgets auswählen können
- Release: Widget leitet Daten für eine ausgewählte Freigabepipeline ab
- Team: Widget ist auf ein einzelnes Team beschränkt
- Teams: Widget ist auf ein oder mehrere Teams beschränkt
- Benutzer: Das Widget ist auf das Konto des angemeldeten Benutzers beschränkt
Boards
- Mir zugewiesen (Benutzer)
- Burndown (Analytik, Projekt, Teams)
- Burnup (Analytik, Projekt, Teams)
- Diagramm für Arbeitselemente
- Kumulatives Flow Diagramm (Team)
- Zykluszeit (Analytics) (Analytics, Team)
- Vorlaufzeit (Analytics) (Analytics, Team)
- Neues Arbeitselement
- Abfrageergebnisse
- Abfrage Kachel
- Sprint Burndown (Analytics, Team)
- Sprint Burndown (Legacy) (Team)
- Sprintkapazität (Team)
- Sprint Übersicht (Team)
- Geschwindigkeit (Analytics, Team)
- Arbeits-Links
Boards
- Mir zugewiesen (Benutzer)
- Burndown (Analytics, Teams)
- Burnup (Analytics, Teams)
- Diagramm für Arbeitselemente
- Kumulatives Flow Diagramm (Team)
- Zykluszeit (Analytics) (Analytics, Team)
- Vorlaufzeit (Analytics) (Analytics, Team)
- Neuer Arbeitsvorgang
- Abfrageergebnisse
- Abfrage Kachel
- Sprint Burndown (Team)
- Sprintkapazität (Team)
- Sprint Übersicht (Team)
- Geschwindigkeit (Analytics) (Team)
- Arbeits-Links
Repos
- Code Kachel (Repository, Verzweigung, Ordner)
- Pull-Anforderung (Team)
Pipelines
- Buildverlauf (Build)
- Status der Bereitstellung (Build)
- Freigabepipeline Übersicht (Release)
- Anforderungen Qualität (Abfragen, Erstellen, Freigeben)
Testpläne
- Tabelle für Testpläne
- Tendenz der Testergebnisse (Build, Release)
- Tendenz der Testergebnisse (Erweitert) (Analytics, Build, Release)
Information und Links
Voraussetzungen
- Um Widgets zu einem Dashboard hinzuzufügen, müssen Sie Mitglied eines Projekts sein. Wenn Sie noch kein Projektmitglied sind, können Sie sich jetzt anmelden.
- Um Widgets vom Marktplatz hinzuzufügen, müssen Sie Mitglied der Gruppe der Administratoren der Projektsammlung sein.
- Um ein Dashboard hinzuzufügen, zu bearbeiten oder zu verwalten, benötigen Sie mindestens den Basic-Zugang.
- Um Widgets zu einem Dashboard hinzuzufügen, müssen Sie Mitglied eines Projekts sein. Wenn Sie noch kein Projektmitglied sind, können Sie sich jetzt anmelden.
- Um Widgets vom Marktplatz hinzuzufügen, müssen Sie Mitglied der Gruppe der Administratoren der Projektsammlung sein.
- Um ein Dashboard hinzuzufügen, zu bearbeiten oder zu verwalten, benötigen Sie mindestens den Stakeholder-Zugang.
Anmerkung
Daten, die in einem Diagramm oder Widget angezeigt werden, unterliegen berechtigungen, die dem angemeldeten Benutzer gewährt werden. Weitere Informationen finden Sie unter Zugriff und Berechtigungen.
Azure Boards Widgets
Fügen Sie Dashboard-Widgets zur Arbeitsverfolgung hinzu, die den Status, den Fortschritt oder Trends anzeigen. Sie verwenden Arbeitselemente, um Arbeit zu planen und zu verfolgen. Weitere Informationen finden Sie unter Hinzufügen und Aktualisieren eines Elements.
Zusätzlich zu den hier aufgelisteten Widgets können Sie Ihrem Dashboard ein Abfragediagramm für Arbeitsaufgaben hinzufügen. Weitere Informationen finden Sie unter Verfolgen des Fortschritts mit abfragebasierten Status- und Trenddiagrammen.
Mir zugewiesen

Burndown

Zeigt ein Burndown-Diagramm an, das Sie so konfigurieren können, dass es ein oder mehrere Teams, Workitem-Typen und Zeiträume umfasst. Damit können Sie einen Release Burndown, einen Sprint Burndown oder einen beliebigen Burndown erstellen, der sich über Teams und Sprints erstreckt.
Weitere Informationen finden Sie unter Konfiguration eines Burndown- oder Burnup-Widgets.
Burnup

Zeigt ein Burnup-Diagramm an, das Sie so konfigurieren können, dass es ein oder mehrere Teams, Workitem-Typen und Zeiträume umfasst. Damit können Sie einen Release-Burnup, einen Sprint-Burnup oder einen beliebigen Burnup erstellen, der sich über Teams und Sprints erstreckt.
Weitere Informationen finden Sie unter Konfiguration eines Burndown- oder Burnup-Widgets.
Diagramm für Arbeitselemente

Zeigt ein Fortschritts- oder Trenddiagramm an, das auf einer Abfrage für ein gemeinsames Element aufbaut.
Wählen Sie im Konfigurationsdialog eine gemeinsame Abfrage aus und geben Sie den Diagrammtyp und die Werte an.
Kumuliertes Flussdiagramm
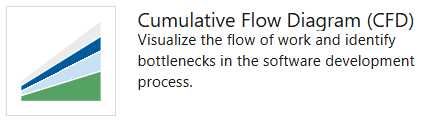
Zeigt den kumulativen Fluss der Backlog-Elemente an, basierend auf dem von Ihnen gewählten Zeitrahmen, Team, Backlog-Level und Swimlane. Um die Anzahl der Elemente für eine bestimmte Spalte auf dem Board anzuzeigen, fahren Sie mit der Maus über jede Farbe im Diagramm.
Geben Sie im Konfigurationsdialog das Team, die Backlog-Ebene und andere gewünschte Parameter an.
Zykluszeit
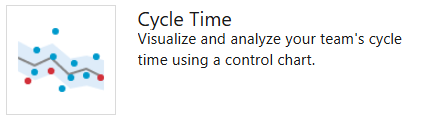
Zeigt die Zykluszeit der Elemente an, die in einem bestimmten Zeitrahmen für ein einzelnes Team und eine Backlog-Ebene abgeschlossen wurden. Die Zykluszeit einer Arbeitsaufgabe wird als die Zeit definiert, die zum Schließen einer Arbeitsaufgabe nach dem Beginn der Arbeit erforderlich ist. Jede Markierung im Diagramm entspricht einer oder mehreren Arbeitselementen mit einer bestimmten Zykluszeit. Je niedriger die Zykluszeit ist, desto schneller schreitet die Arbeit in Ihrem Entwicklungsprozess voran.
Weitere Informationen finden Sie unter Kontrollkarten für Durchlaufzeit und Zykluszeit.
Vorlaufzeit

Zeigt die Vorlaufzeit von Elementen an, die in einem bestimmten Zeitrahmen für ein einzelnes Team und eine Backlog-Ebene abgeschlossen wurden. Die Vorlaufzeit einer Arbeitsaufgabe wird als die Zeit definiert, die zum Schließen einer Arbeitsaufgabe nach der Erstellung erforderlich ist. Jede Markierung im Diagramm entspricht einer oder mehreren Arbeitselementen mit einer bestimmten Vorlaufzeit. Je niedriger die Vorlaufzeit ist, desto schneller wird die Arbeit an den Kunden geliefert.
Weitere Informationen finden Sie unter Kontrollkarten für Durchlaufzeit und Zykluszeit.
Neue Arbeitsaufgabe

Ermöglicht das Hinzufügen von Arbeitselementen aus dem Dashboard. Elemente, die Sie mit diesem Widget hinzufügen, werden automatisch auf den Standardbereichspfad des Teams zugewiesen. Der zugewiesene Iterationspfad entspricht dem letzten Iterationspfad, den der aktuell angemeldete Benutzer einem Element zugewiesen hat.
Um die Teamvorgaben zu ändern, lesen Sie bitte: Über Teams und agile Tools.
Abfrageergebnisse

Eine konfigurierbare Kachel, die die Ergebnisse einer gemeinsamen Abfrage auflistet. Wählen Sie im Konfigurationsdialog entweder einen Teamfavoriten oder eine geteilte Abfrage aus.
Um eine gemeinsame Abfrage zu erstellen, lesen Sie bitte: Verwendung des Abfrage-Editors zum Auflisten und Verwalten von Abfragen.
Abfrage Kachel
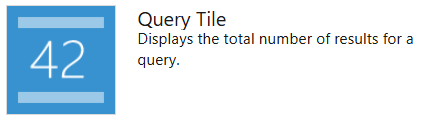
Eine konfigurierbare Kachel zur Anzeige der Zusammenfassung der gemeinsamen Abfrageergebnisse. Wählen Sie im Konfigurationsdialog entweder einen Teamfavoriten oder eine gemeinsame Abfrage aus. Sie können optional Regeln festlegen, um die Farbe der Abfragekacheln in Abhängigkeit von der Anzahl der von der Abfrage zurückgegebenen Elemente zu ändern.
Um eine gemeinsame Abfrage zu erstellen, lesen Sie bitte: Verwendung des Abfrage-Editors zum Auflisten und Verwalten von Abfragen.
Sprint Burndown (Analytics)

Das Burndown-Diagramm eines Teams für einen Sprint auf dem Dashboard. Dieses Widget basiert auf Analysedaten. Sie verfügen über mehrere Konfigurationsoptionen für dieses Widget, einschließlich der Auswahl eines Teams, einer Iteration und eines Zeitraums.
Teams verwenden das Burndown-Diagramm, um Risiken zu minimieren und den Umfang während des Sprint-Zyklus zu überprüfen.
Sprint-Burndown (Legacy)

Das Burndown-Diagramm des Teams für den aktuellen Sprint auf dem Dashboard. In diesem Diagramm werden immer Daten für den aktuellen Sprint angezeigt.
Teams verwenden das Burndown-Diagramm, um Risiken zu minimieren und den Umfang während des Sprint-Zyklus zu überprüfen.
Sprint-Burndown

Das Burndown-Diagramm des Teams für den aktuellen Sprint auf dem Dashboard. In diesem Diagramm werden immer Daten für den aktuellen Sprint angezeigt.
Teams verwenden das Burndown-Diagramm, um Risiken zu minimieren und den Umfang während des Sprint-Zyklus zu überprüfen.
Sprintkapazität

Das Kapazitätsbalkendiagramm des Teams für den aktuellen Sprint. Um ihre Sprintressourcen zu planen und zu überwachen, legen Teams die Kapazität fest und aktualisieren die verbleibende Arbeit während des gesamten Sprints.
Siehe Kapazität festlegen.
Sprintübersicht

Eine konfigurierbare Übersicht über den Sprintfortschritt. Sie können zwischen einer Anzahl von Storypunkten oder der Anzahl von Arbeitsaufgaben wählen. Wenn Sie das Kontrollkästchen Arbeitsfreie Tage anzeigen aktivieren, werden alle verbleibenden Tage im Sprint gezählt, unabhängig von den Tagen, die das Team als arbeitsfreie Tage ausgewählt hat.
Teams planen ihre Sprints, indem sie Sprints definieren und die Backlog-Elemente einer Iteration zuweisen.
Geschwindigkeit

Das Velocity-Widget verfolgt die Fähigkeit eines Teams, Sprint für Sprint Arbeit zu liefern. Sie konfigurieren das Widget, indem Sie ein Team, einen Arbeitsaufgabentyp, ein Aggregationsfeld und die Anzahl der Sprints auswählen. Das Widget nutzt Analysedaten. Sie können die Geschwindigkeit für ein einzelnes Team, nicht für mehrere Teams nachverfolgen.
Weitere Richtlinien finden Sie unter Geschwindigkeit.
Arbeits-Links
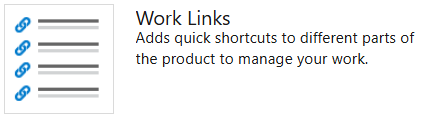
Azure Repos-Widgets
Fügen Sie Codeverfolgungs-Widgets hinzu, um Änderungen zu verfolgen, die in einem Repository vorgenommen wurden, oder erhalten Sie schnellen Zugriff auf Git-Pull-Anforderungen für Ihr Team.
Code Kachel
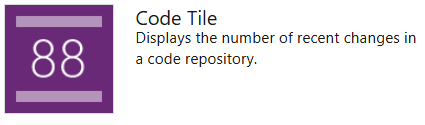
Eine konfigurierbare Kachel, die die Zusammenfassung eines Codeordners oder Git-Repositorys anzeigt. Um zu konfigurieren, wählen Sie die hinzugefügte Kachel, ein Repository, einen Zweig (nur Git) und einen Pfad aus. Die Codekachel unterstützt sowohl Team Foundation Version Control (TFVC) als auch Git-Repositorys.
Pull Request
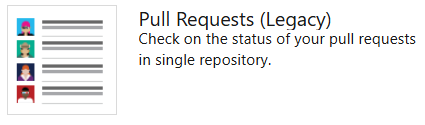
Ein konfigurierbares Widget, das aktive PRs anzeigt, die vom Team angefordert oder der angemeldeten Person zugewiesen oder von ihr angefordert wurden. Wählen Sie das Team und das Git-Repository für die Pullanfragen von Interesse aus.
Weitere Informationen finden Sie unter Überprüfung des Codes mit Pull-Anforderungen.
Pull-Anforderung (mehrere Repos)

Ein konfigurierbares Widget, welches aktive PRs anzeigt, die vom Team angefordert oder der angemeldeten Person zugewiesen oder von ihr angefordert wurden. Wählen Sie das Team und bis zu 10 Repositories für die Pull-Anforderungen, die Sie interessieren.
Weitere Informationen finden Sie unter Überprüfung des Codes mit Pull-Anforderungen.
Dieses Widget befindet sich derzeit in der privaten Vorschau
Azure Pipelines-Widgets
Fügen Sie Build- und Releasepipeline-Widgets hinzu, um den Status Ihrer Builds und Versionen nachzuverfolgen.
Buildverlauf
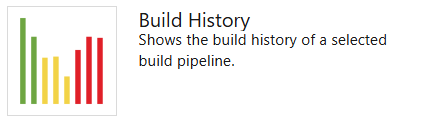
Zeigt ein Histogramm aller Builds an, die für die konfigurierte Buildpipeline ausgeführt werden. Wählen Sie im Konfigurationsdialogfeld den Build aus, den Sie überwachen möchten. Bewegen Sie den Mauszeiger über einen Balken, um zu erfahren, wie lange die Fertigstellung des Projekts gedauert hat. Wählen Sie die Leiste aus, um die Zusammenfassung für diesen speziellen Build zu öffnen. Die Balkenfarbe zeigt an: grün-erledigt, rot-gescheitert und gelb-erledigt ohne Tests.
Bereitstellungsstatus
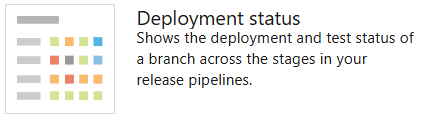
Konfigurierbares Widget, das eine kombinierte Ansicht des Bereitstellungsstatus und der Testdurchlaufrate in mehreren Umgebungen für einen aktuellen Satz von Builds anzeigt. Konfigurieren Sie das Widget, indem Sie eine Build-Pipeline, einen Zweig und verknüpfte Freigabepipelines angeben. Um die Testzusammenfassung in mehreren Umgebungen in einem Release anzuzeigen, bietet das Widget eine Matrixansicht der einzelnen Umgebungen und die entsprechende Testdurchlaufrate.
Sie können eine beliebige Zelle auswählen, um eine detailliertere Ansicht für die ausgewählte Umgebung zu erhalten.
Freigabepipeline Übersicht

Konfigurierbares Widget, mit dem Sie den Status einer Releasepipeline anzeigen und nachverfolgen können. Dieses Widget zeigt die Veröffentlichung als eine Reihe von Umgebungen an, mit dem Namen der Veröffentlichung und dem Datum oder der Uhrzeit, zu der sie gestartet wurde.
Die Farbe der Überschrift und des Symbols in jeder Umgebung zeigt den aktuellen Status der Version an. Es sind die gleichen, die auch auf der Seite Releases verwendet werden. Wählen Sie in der linken Spalte eine Release-Pipeline aus, um die Liste so zu filtern, dass nur noch Veröffentlichungen für diese Pipeline angezeigt werden.
Anforderungen Qualität
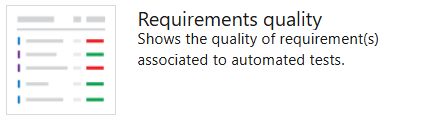
Konfigurierbares Widget, mit dem Sie die Qualität einer Build- oder Freigabepipeline kontinuierlich verfolgen können. Das Widget zeigt die Zuordnung zwischen einer Anforderung und den neuesten Testergebnissen, die für diese Anforderung ausgeführt werden. Sie bietet Einblicke in die Rückverfolgbarkeit von Anforderungen. Zum Beispiel Anforderungen, die die Qualitätsstandards nicht erfüllen, nicht getestete Anforderungen und so weiter.
Weitere Informationen finden Sie unter Anforderungen zur Rückverfolgbarkeit
Widgets für Azure-Testpläne
Fügen Sie Ihren Dashboards Widgets zur Testverfolgung hinzu, um den Status, den Fortschritt oder die Trends Ihrer Testarbeit anzuzeigen. Zusätzlich zu den hier aufgelisteten Widgets können Sie Ihrem Dashboard Testverfolgungsdiagramme hinzufügen. Weitere Informationen finden Sie unter Teststatus verfolgen.
Tabelle für Testpläne

Ein konfigurierbares Widget, mit dem Sie den Fortschritt der Testfallerstellung oder den Status der Testausführung für Tests in einem Testplan nachverfolgen können. Beginnen Sie, indem Sie einen Testplan und eine Testsuite auswählen. Wählen Sie dann das Testfalldiagramm für den Fortschritt bei der Testerstellung oder die Testergebnisse für den Fortschritt bei der Testdurchführung aus. Wählen Sie schließlich den Charttyp und die Pivots aus.
Weitere Informationen finden Sie unter Nachverfolgung Ihrer Testergebnisse.
Test Results Trend

Eine konfigurierbare Kachel, die die Tendenz der Testergebnisse für die ausgewählte Build- oder Freigabepipeline anzeigt. Das Widget hilft Ihnen, die Testtrends über einen bestimmten Zeitraum zu visualisieren. Das Widget zeigt Muster für Testfehler, Testdauer und andere Aspekte an.
Wählen Sie im Konfigurationsdialog den Build oder die Version aus, deren Testergebnisse Sie überwachen möchten. Es gibt mehrere Diagrammoptionen, aus denen Sie auswählen können, z. B. Linie, Säulen und gestapelte Säulen, basierend auf Ihrer Einstellung. Optional können Sie den Trend der Testdauer im vorhandenen Diagramm darstellen, indem Sie ein sekundäres Liniendiagramm hinzufügen.
Wenn Sie tiefere Einblicke und höhere Konfigurierbarkeit erhalten möchten, lesen Sie Test Analytics.
Das Widget "Test Results Trend (Advanced)" bietet nahezu echtzeitbezogene Einblicke in Testdaten für mehrere Builds und Versionen. Das Widget zeigt einen Trend Ihrer Testergebnisse für ausgewählte Pipelines an. Sie können es verwenden, um die tägliche Anzahl von Test, Passrate und Testdauer nachzuverfolgen. Das Nachverfolgen der Testqualität im Laufe der Zeit und die Verbesserung der Testdokumentation ist entscheidend für die Aufrechterhaltung einer effektiven DevOps-Pipeline. Das Widget unterstützt die Nachverfolgung erweiterter Metriken für eine oder mehrere Buildpipelines oder Releasepipelines. Das Widget ermöglicht auch das Filtern von Testergebnissen nach Ergebnis, Stapeln von Metriken und mehr.
Weitere Informationen finden Sie unter Konfiguration des Widgets Tendenz der Testergebnisse (Erweitert).
Informationsinhalte und andere Links
Um das Hinzufügen zu unterstützen, fügen Sie ein oder mehrere der folgenden Widgets hinzu:
- Konfigurierbarer Inhalt
- Links zu Funktionen
- Funktionen, auf die Ihr Team häufig zugreift
Eingebettete Webseite
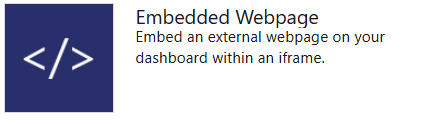
Eine konfigurierbare Kachel zum Anzeigen des Inhalts einer Webseite. Die angezeigte Seite ist interaktiv.
Das Widget unterstützt Webseiten, die das Einbetten von iframe erlauben.
Markdown

Eine konfigurierbare Kachel zum Anzeigen von beliebigen Informationen, Anleitungen oder Links, die Sie möchten. Sie können das Widget auch so konfigurieren, dass es auf eine datei verweist, die in Ihrem Repository gespeichert ist. Fügen Sie im Konfigurationsdialogfeld die Informationen hinzu, die Sie für Ihr Team freigeben möchten.
Weitere Informationen finden Sie unter Hinzufügen von Markdown zu einem Dashboard.
Andere Links

Teammitglieder

Zeigt die Profile der Teammitglieder und, im Hintergrund, deren Benutzer-Alias an.
Für Teamadministratoren wird der Zugriff auf den Schnelldialog zum Hinzufügen oder Entfernen von Teammitgliedern unterstützt.
Anmerkung
Dieses Widget ist eine bequeme Möglichkeit, Teammitglieder zu bestimmten Teams in Projekten hinzuzufügen. Wenn Sie es entfernen, können Sie Ihrem Team weiterhin Benutzer von der Teamverwaltungsseite hinzufügen.
Visual Studio Tastaturkürzel
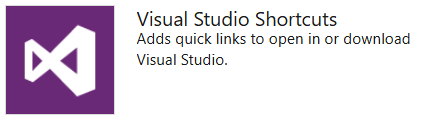
Enthält Links zum Öffnen oder Herunterladen von Visual Studio.
Der Visual Studio IDE-Client enthält das Team Explorer-Plug-In, das schnellen Zugriff auf mehrere Features bietet, von denen einige nicht über das Webportal verfügbar sind.
Willkommen

Marketplace-Widgets
Vielleicht suchen Sie weitere interessante Widgets im Marketplace.
Wenn Ihr Organisationsbesitzer oder Projektsammlungsadministrator ein Marketplace-Widget deaktiviert, wird die folgende Abbildung angezeigt:
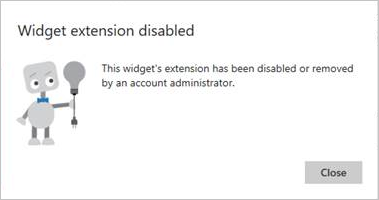
Um wieder darauf zugreifen zu können, bitten Sie Ihren Administrator, das Widget erneut zu aktivieren oder neu zu installieren.
Erweiterbarkeit
Mithilfe des REST-API-Diensts können Sie ein Dashboard-Widgeterstellen. Weitere Informationen zu den REST-APIs für Dashboards und Widgets finden Sie unter Dashboards (API).