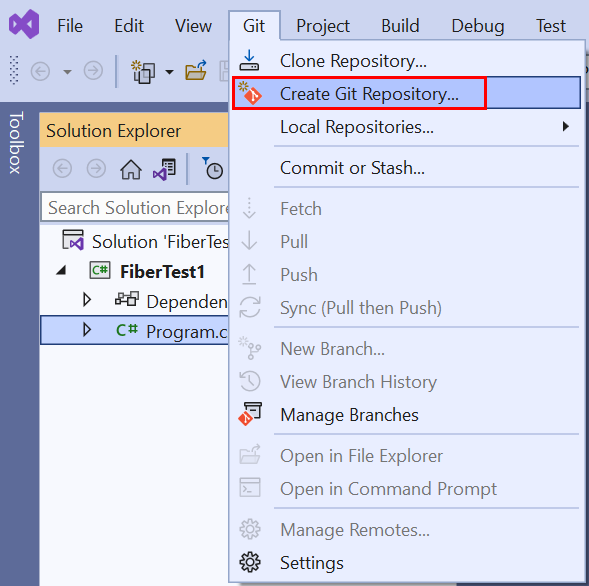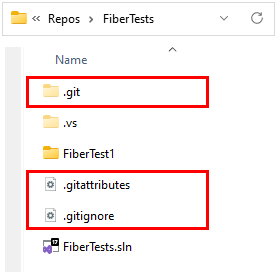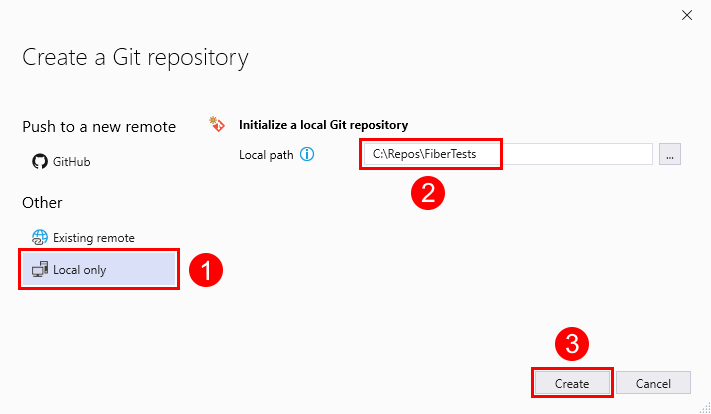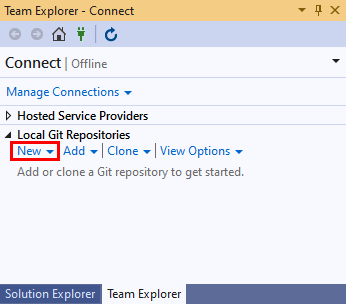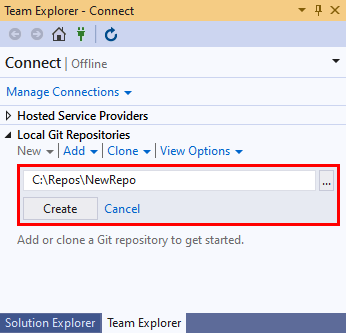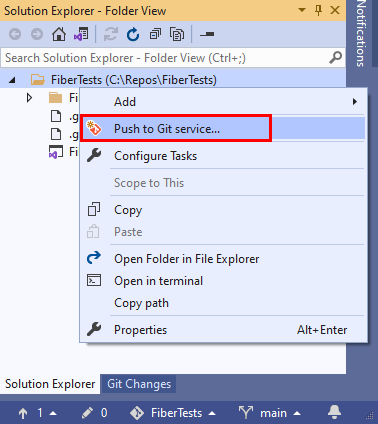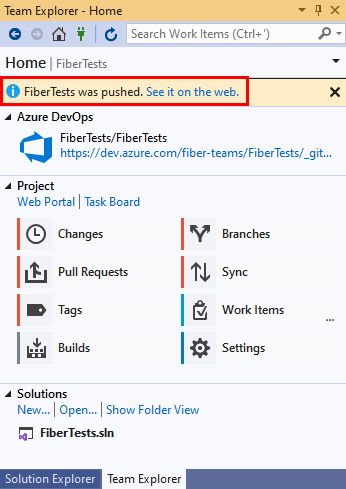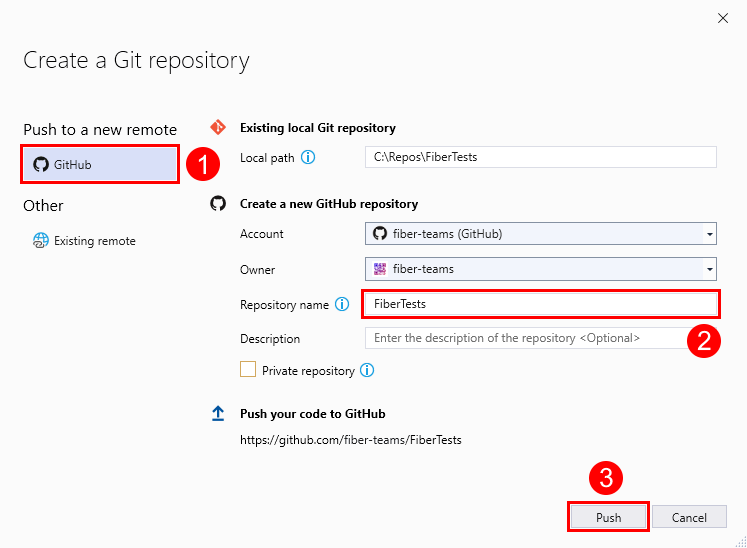Erstellen eines neuen Git-Repositorys
Azure DevOps Services | Azure DevOps Server 2022 | Azure DevOps Server 2019
Visual Studio 2019 | Visual Studio 2022
Ein Git-Repository verfolgt Änderungen an Dateien in einem Ordner nach. Sie können eine beliebige Anzahl lokaler Git-Repositorys auf Ihrem Computer erstellen, die jeweils in einem eigenen Ordner gespeichert sind. Jedes von Ihnen erstellte Git-Repository ist unabhängig von anderen Git-Repositorys, sodass Änderungen, die Sie an einem Repository vornehmen, keine Auswirkungen auf die anderen haben.
Ein Git-Repository speichert jede Version jeder Datei im Repository, es sei denn, Sie weisen Git an, eine Datei zu ignorieren. Git speichert Dateiversionen effizient, sodass das Speichern einer großen Anzahl von Versionen nicht unbedingt viel Speicherplatz benötigt. Git unterstützt den Vergleich von Dateiversionen, das Zusammenführen verschiedener Versionen, den Wechsel zwischen Versionen und vieles mehr. Sie können Git verwenden, um Ihren Quellcode zu verwalten, unabhängig davon, ob sich Ihre Codedateien innerhalb oder außerhalb einer Visual Studio-Projektmappe befinden. Um Ihre Arbeit zu teilen, können Sie Ihr lokales Git-Repository mit einem Git-Remoterepository verbinden, auf das andere Benutzer zugreifen können. Das Remoterepository kann ein Azure Repos-Git-Repository, ein GitHub-Repository oder ein anderes gehostetes Git-Repository sein.
Dieser Artikel enthält Erläuterungen zu Verfahren für die folgenden Aufgaben:
- Erstellen eines lokalen Git-Repositorys aus einer neuen Projektmappe
- Erstellen eines lokalen Git-Repositorys aus einer vorhandenen Projektmappe
- Erstellen eines lokalen Git-Repositorys in einem leeren Ordner
- Verbinden eines lokalen Git-Repositorys mit einem Azure Repos-Git-Repository
- Verbinden eines lokalen Git-Repositorys mit einem GitHub-Repository
Eine Übersicht über den Git-Workflow finden Sie im Azure Repos Git-Tutorial.
Voraussetzungen für den Zugriff auf Azure Repos
Repositorys müssen in Ihren Azure DevOps-Projekteinstellungen aktiviert sein. Wenn der Repository-Hub und die zugehörigen Seiten nicht angezeigt werden, lesen Sie Aktivieren oder Deaktivieren eines Azure DevOps-Diensts, um Repos neu zu aktivieren.
Um Code in privaten Projekten einzusehen, müssen Sie Mitglied eines Azure DevOps Projekts mit mindestens Basis-Zugriff sein. Bei öffentlichen Projekte kann jeder den Code anzeigen.
Wenn Sie kein Projekt haben, erstellen Sie eines oder melden Sie sich kostenlos an.
Wenn Sie kein Projektmitglied sind, lassen Sie sich hinzufügen.
Um Code für ein privates Projekt zu klonen oder mitzuwirken, müssen Sie Mitglied der Sicherheitsgruppe Mitwirkende sein oder die entsprechenden Berechtigungen festgelegt haben. Bei öffentlichen Projekten kann jeder Code klonen und mitwirken. Weitere Informationen finden Sie unter Was ist ein öffentliches Projekt?.
Hinweis
Bei öffentlichen Projekten haben Benutzer, denen Zugriff für Interessengruppen eingeräumt wurde, vollen Zugriff auf Azure Repos.
Repositorys müssen in Ihren Azure DevOps-Projekteinstellungen aktiviert sein. Wenn der Repository-Hub und die zugehörigen Seiten nicht angezeigt werden, lesen Sie Aktivieren oder Deaktivieren eines Azure DevOps-Diensts, um Repos neu zu aktivieren.
Um Code anzuzeigen, müssen Sie Mitglied des Azure DevOps-Projekts sein und mindestens über Basic Zugriff verfügen. Wenn Sie kein Projektmitglied sind, lassen Sie sich hinzufügen.
Um zu klonen oder zum Code beizutragen, müssen Sie Mitglied der Sicherheitsgruppe Mitwirkende sein oder über die entsprechenden Berechtigungen in dem Projekt verfügen, das Sie ändern möchten.
Erstellen eines lokalen Git-Repositorys aus einer neuen Projektmappe
Visual Studio unterstützt das Erstellen eines lokalen Git-Repositorys beim Erstellen einer neuen Projektmappe nicht. Erstellen Sie stattdessen Ihre Visual Studio-Projektmappe, und führen Sie dann die Schritte unter Erstellen eines lokalen Git-Repositorys aus einer vorhandenen Projektmappe aus.
Die Git-Befehlszeile unterstützt das Erstellen einer neuen Visual Studio-Projektmappe nicht. Erstellen Sie stattdessen Ihre neue Projektmappe mithilfe von Visual Studio, und führen Sie dann die Schritte unter Erstellen eines lokalen Git-Repositorys aus einer vorhandenen Projektmappe aus.
Erstellen eines lokalen Git-Repositorys aus einer vorhandenen Projektmappe
Erstellen Sie ein lokales Git-Repository, um Dateiänderungen in Ihrer vorhandenen Visual Studio-Projektmappe nachzuverfolgen.
- Visual Studio 2022
- Visual Studio 2019 – Git-Menü
- Visual Studio 2019 – Team Explorer
- Git-Befehlszeile
Visual Studio 2022 bietet Git-Versionskontrolle mithilfe des Git-Menüs, Git-Änderungen sowie über Kontextmenüs im Projektmappen-Explorer. Visual Studio 2019, Version 16.8, bietet auch die Team Explorer-Git-Benutzeroberfläche. Weitere Informationen finden Sie auf der Registerkarte Visual Studio 2019 – Team Explorer.
Klicken Sie im Projektmappen-Explorer mit der rechten Maustaste auf den Projektmappennamen, oder klicken Sie mit der rechten Maustaste auf ein beliebiges Element in der Ordneransichtdes Projektmappen-Explorer, und wählen Sie dann Git-Repository erstellen aus. Sie können auch in der Statusleiste unten rechts in Visual Studio die Option Zur Quellcodeverwaltung hinzufügen und dann Git auswählen. Wenn diese Optionen nicht angezeigt werden, befindet sich Ihr Code bereits in einem Git-Repository.
Wählen Sie Git > Git-Repository erstellen in der Menüleiste aus, um das Fenster Git-Repository erstellen zu öffnen. Wenn diese Option nicht angezeigt wird, befindet sich Ihr Code bereits in einem Git-Repository.
Wählen Sie im Fenster Git-Repository erstellen die Option Nur Lokal aus, vergewissern Sie sich, dass der lokale Pfad richtig ist, und wählen Sie dann Erstellen aus.
Sie haben nun ein lokales Git-Repository im Visual Studio-Projektmappenordner erstellt und Ihren Code in dieses Repository committet. Ihr lokales Git-Repository enthält sowohl Ihre Visual Studio-Projektmappe als auch Git-Ressourcen.
Erstellen eines lokalen Git-Repositorys in einem leeren Ordner
- Visual Studio 2022
- Visual Studio 2019 – Git-Menü
- Visual Studio 2019 – Team Explorer
- Git-Befehlszeile
Visual Studio 2022 unterstützt das Erstellen eines neuen lokalen Repositorys mit Team Explorer nicht. Verwenden Sie die Git-Befehlszeile.
Verbinden eines lokalen Git-Repositorys mit einem Azure Repos-Git-Repository
Sie können Ihren Code für andere freigeben, indem Sie Ihr lokales Git-Repository mit einem Azure Repos-Git-Repository verbinden.
- Visual Studio 2022
- Visual Studio 2019 – Git-Menü
- Visual Studio 2019 – Team Explorer
- Git-Befehlszeile
Klicken Sie im Projektmappen-Explorer mit der rechten Maustaste auf den Projektmappennamen, oder klicken Sie mit der rechten Maustaste auf ein beliebiges Element in der Ordneransichtdes Projektmappen-Explorer, und wählen Sie dann Zum Git-Dienst pushen, um das Fenster Git-Repository erstellen zu öffnen.
Sie können auch Git > Zum Git-Dienst pushen in der Menüleiste auswählen, um das Fenster Git-Repository erstellen zu öffnen.
Öffnen Sie einen Browser, und navigieren Sie mithilfe einer URL in der Form zu Ihrem
https://dev.azure.com/<OrganizationName>/<ProjectName>-Projekt. Wenn Sie noch kein Projekt haben, erstellen Sie eines.Erstellen Sie in Ihrem Azure DevOps-Projekt ein leeres Git-Repository ohne README-Datei. Kopieren Sie die Klon-URL aus dem Popup-Fenster Repository klonen.
Wählen Sie im Fenster Git-Repository erstellen die Option Vorhandenes Remoterepository aus, geben Sie die Repositoryklon-URL aus dem vorherigen Schritt ein, und wählen Sie dann Push aus. Weitere Informationen zum Erstellen eines neuen Azure DevOps-Repositorys finden Sie unter Erstellen eines neuen Git-Repositorys in Ihrem Projekt.
Hinweis
Bei Azure DevOps Services ist das Format für die Projekt-URL dev.azure.com/{your organization}/{your project}. Das vorherige Format, das auf das Format visualstudio.com verweist, wird jedoch weiterhin unterstützt. Weitere Informationen finden Sie unter Einführung in Azure DevOps, Wechseln vorhandener Organisationen zur Verwendung der neuen Domänennamen-URL.
Verbinden eines lokalen Git-Repositorys mit einem GitHub-Repository
Sie können Ihren Code für andere freigeben, indem Sie Ihr lokales Git-Repository mit einem GitHubRepository verbinden.
- Visual Studio 2022
- Visual Studio 2019 – Git-Menü
- Visual Studio 2019 – Team Explorer
- Git-Befehlszeile
Klicken Sie im Projektmappen-Explorer mit der rechten Maustaste auf den Projektmappennamen, oder klicken Sie mit der rechten Maustaste auf ein beliebiges Element in der Ordneransichtdes Projektmappen-Explorer, und wählen Sie dann Zum Git-Dienst pushen, um das Fenster Git-Repository erstellen zu öffnen.
Sie können auch Git > Zum Git-Dienst pushen in der Menüleiste auswählen, um das Fenster Git-Repository erstellen zu öffnen.
Wählen Sie im Fenster Git-Repository erstellendie Option GitHub aus, wählen Sie Ihr GitHub-Konto, den Besitzernamen und einen neuen Repositorynamen aus, und wählen Sie dann Push aus.
Mit diesem Schritt wird ein neues Repository in Ihrem GitHub-Konto mit Inhalten aus Ihrem lokalen Repository erstellt.