Verwalten von Branches
Azure DevOps Services | Azure DevOps Server 2022 | Azure DevOps Server 2019
Verwalten Sie die Arbeit im Git-Repository Ihres Teams in der Ansicht Branches im Web. Passen Sie die Ansicht an, um die Branches nachzuverfolgen, die Ihnen am wichtigsten sind, damit Sie bei den von Ihrem Team vorgenommenen Änderungen auf dem Laufenden bleiben.
Zeigen Sie die Branches Ihres Repositorys an, indem Sie Repositorys, Branches auswählen, während Sie Ihr Repository im Web anzeigen.
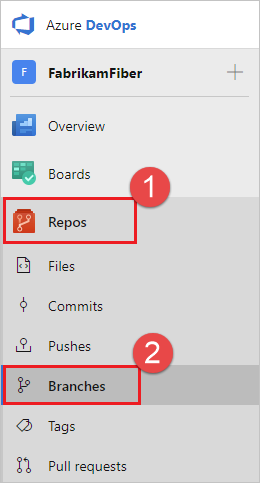
Organisieren Ihrer Branches
Auf der Standardregisterkarte Eigene auf der Seite „Branches“, werden Branches angezeigt, die Sie erstellt haben, in die Sie Änderungen gepusht oder die Sie als Favoriten festgelegt haben, zusammen mit dem Standardbranch für das Repository, z. B. main. Auf der Registerkarte Alle werden alle Branches im Repository aufgelistet, und auf der Registerkarte Veraltet werden Branches im Repository aufgelistet, in die seit drei Monaten oder länger keine Commits mehr erfolgt sind.
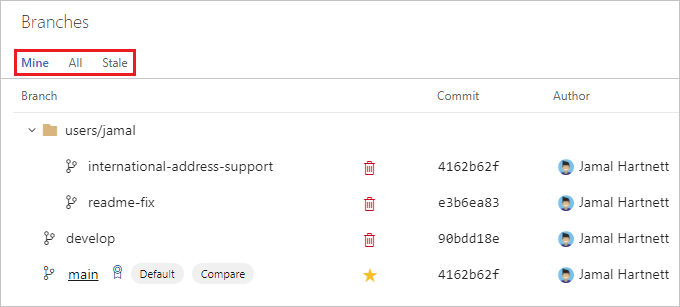
Wenn der gesuchte Branch nicht angezeigt wird und Sie der Meinung sind, dass er eventuell gelöscht wurde, lesen Sie Wiederherstellen eines gelöschten Branchs.
Filtern Sie die aufgeführten Branches in einer der Branchansichten, indem Sie oben rechts im Feld Alle Branches durchsuchen einen bestimmten Namen oder ein bestimmtes Muster eingeben.
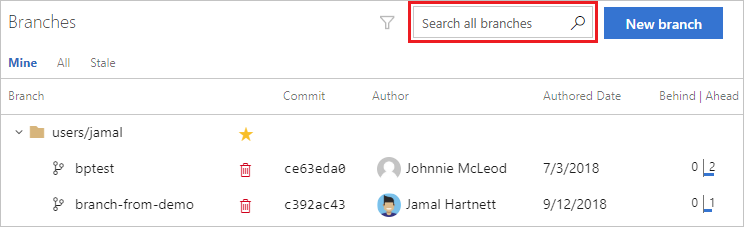
Wenn Ihr Team in Ihren Branchnamen einen Schrägstrich als Trennzeichen verwendet, wird eine reduzierbare Strukturansicht für diese Branches angezeigt.
Tipp
Es wird dringend empfohlen, eine Benennungskonvention für Ihre Branches zu verwenden. Vorschläge zum Benennen Ihrer Branches finden Sie unter Einführen einer Git-Branchingstrategie.
Hinzufügen von am häufigsten verwendeten Branches (Favoriten)
Fügen Sie Branches aus der Ansicht Alle zur Ansicht Eigene hinzu, indem Sie das Sternsymbol auswählen, um den Branch als Favoriten festzulegen. Mehrere Branches können Sie als Favoriten markieren, indem Sie in der Strukturansicht neben einem Ordner in der Struktur das Sternsymbol auswählen. Favoriten entfernen können Sie, indem Sie den Stern deaktivieren oder rechts neben dem Stern die ... auswählen, um das Kontextmenü des Branchs zu öffnen, in dem Sie dann Aus meinen Favoriten entfernen auswählen.
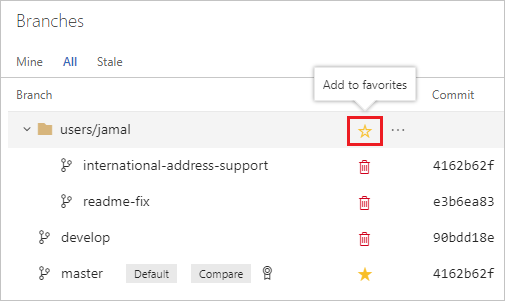
Überprüfen von Aktualisierungen an Branches
Jeder Branchname verfügt über den Namen des letzten Mitwirkenden am Branch sowie einen Link zum jüngsten Commit in den Branch. Wählen Sie das Datum oder die Uhrzeit des letzten Commits aus, um die Aktualisierungen an dem Branch zu überprüfen. In der Branchansicht wird auch die Anzahl der Commits angezeigt, um die der Branch gegenüber dem Branch mit der Bezeichnung Vergleichen voraus ist bzw. zurückliegt. Verwenden Sie diese Informationen, um schnell zu überprüfen, wie weit ein Branch von einem anderen abgewichen ist.
Wenn für den Branch ein Pull Request offen ist, wird dessen Pull Request-ID angezeigt. Wählen Sie den Pull Request aus, um ihn zu öffnen, damit Sie die Details überprüfen können.
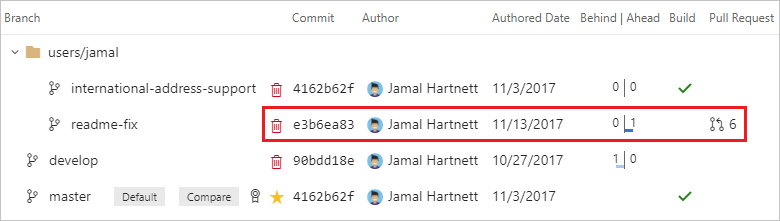
Ändern des Vergleichsbranchs
Die für jeden Branch aufgeführten Zahlen zum Voraussein (ahead) und Zurückliegen (behind) stehen im Vergleich zu dem Branch, der derzeit auf der Seite „Branches“ mit Vergleichen bezeichnet ist. Aktualisieren Sie Ihren Vergleichsbranch, um festzustellen, wie weit Ihre auf der Seite angezeigten Branches gegenüber einem anderen Branch in Ihrem Repository voraus sind oder zurückliegen:
- Wählen Sie die ... neben dem Branch aus, den Sie als Baseline für den Vergleich festlegen möchten.
- Wählen Sie Als Vergleichsbranch festlegen aus.
Die Bezeichnung Vergleichen wird zu diesem Branch verschoben, und für die anderen Branches auf der Seite wird die Anzahl der Commits aktualisiert, um die die Branches voraus sind oder zurückliegen, um den neuen Vergleich widerzuspiegeln.
Anzeigen des Branchverlaufs
Überprüfen Sie die Dateien in einem Branch oder Verlauf, indem Sie das Symbol ... neben dem Branchnamen auswählen und Dateien anzeigen oder Verlauf anzeigen auswählen. Dateien anzeigen öffnet die Ansicht Dateien im Web, sodass Sie die Dateien auf Grundlage des jüngsten Commits im Branch durchsuchen können. Mit Verlauf anzeigen wird jeder Commit im Branchverlauf angezeigt. Wählen Sie einen Commit aus diesem Verlauf aus, um die in diesem Commit vorgenommenen Dateiänderungen anzuzeigen.
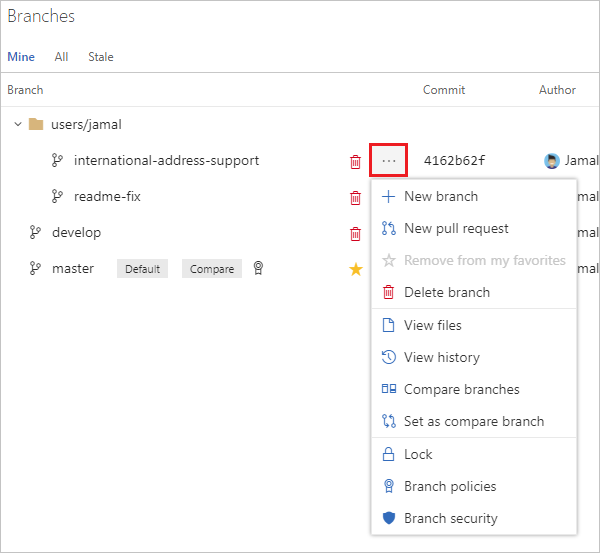
Ändern Ihres Standardbranchs
Sie können einen anderen Branch als main für neue Änderungen verwenden oder Ihre Hauptentwicklungslinie in Ihrem Repository ändern. Informationen zum Ändern des Standardbranchnamens für neue Repositorys finden Sie unter Einstellungen und Richtlinien für alle Repositorys.
Um den Standardbranch Ihres Repositorys zum Zusammenführen neuer Pull Requests zu ändern, benötigen Sie mindestens zwei Branches. Wenn nur ein Branch vorhanden ist, ist dieser bereits der Standardbranch. Sie müssen einen zweiten Branch erstellen, um den Standardbranch zu ändern.
Hinweis
Wenn Sie die Standardbranch ändern, müssen Sie über die Berechtigung zum Bearbeiten von Richtlinien verfügen. Weitere Informationen finden Sie unter Festlegen von Git-Repositoryberechtigungen.
Wählen Sie unter Ihrem Projektrepository den Eintrag Branches aus.
Wählen Sie auf der Seite Branches neben dem von Ihnen gewünschten neuen Standardbranch Weitere Optionen aus, und wählen Sie Als Standardbranch festlegen aus.
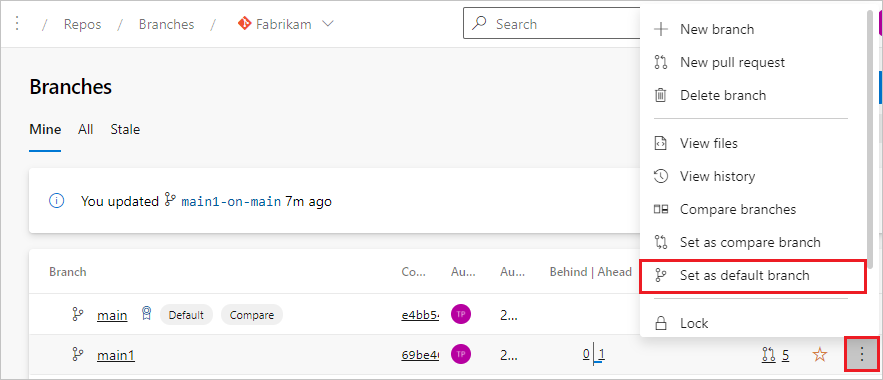
Nachdem Sie den neuen Standardbranch festgelegt haben, können Sie bei Bedarf die vorherige Standardeinstellung löschen.
Wählen Sie die Schaltfläche „Einstellungen“ unten links in Ihrem Projekt aus, um die Projektverwaltungsseite zu öffnen.

Wählen Sie Repositorys aus.
Wählen Sie Ihr Git-Repository aus. Ihre Branches werden unter Ihrem Repository angezeigt.
Wählen Sie ... neben dem Branch aus, den Sie als Standard festlegen möchten, und wählen Sie dann Als Standardbranch festlegen aus.
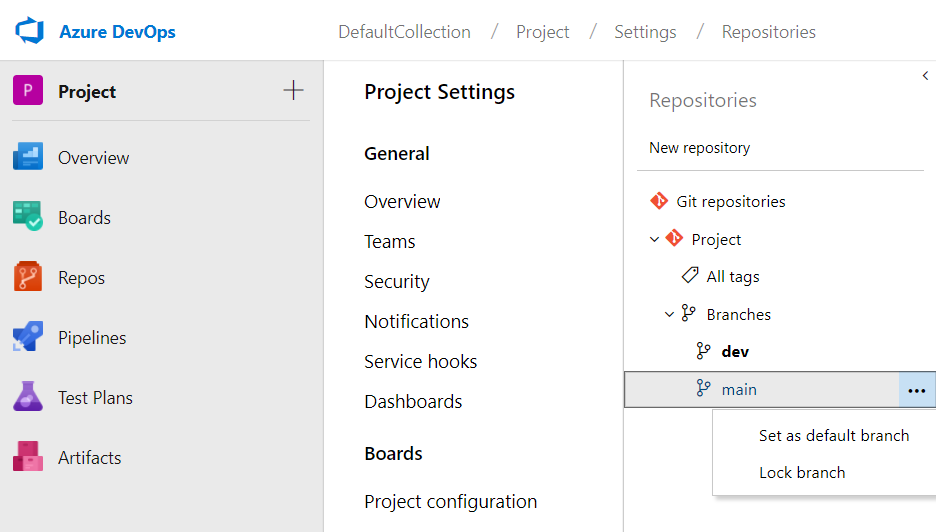
Nachdem Sie den neuen Standardbranch festgelegt haben, können Sie bei Bedarf den vorherigen löschen.
Es gibt weitere Aspekte, die Sie berücksichtigen sollten, bevor Sie diese Änderung vornehmen. Erfahren Sie mehr darüber in diesem Artikel zum Ändern Ihres Standardbranchs.