Suchen und Anzeigen von Changesets
Azure DevOps Services | Azure DevOps Server 2022 | Azure DevOps Server 2019
Visual Studio 2019 | Visual Studio 2022
Wenn Sie in Team Foundation-Versionskontrolle (TFVC) Ihre Änderungen einchecken, werden sie als Changeset auf dem Server gespeichert. Changesets enthalten den Verlauf jedes Elements in der Versionskontrolle.
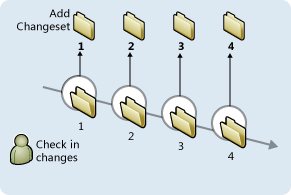
Sie können ein Changeset anzeigen, um die Dateiänderungen im Detail anzuzeigen, die Kommentare des Besitzers zu ermitteln, verknüpfte Arbeitselemente zu finden und festzustellen, ob Richtlinienwarnungen ausgelöst wurden.
Voraussetzungen
Sie müssen einer der Mitwirkenden für Ihr Projekt sein. Weitere Informationen finden Sie unter TFVC-Standardberechtigungen.
Suchen eines Changesets anhand der ID
Drücken Sie im Visual Studio Quellcodeverwaltungs-Explorer STRG+G. Das Dialogfeld Zu Changeset wechseln wird angezeigt.
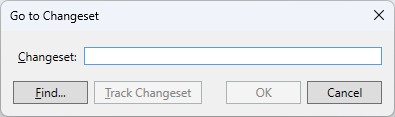
Geben Sie die Nummer eines Changesets ein, und wählen Sie OK aus. Die Changesetdetails werden auf der Seite Changesetdetails in Team Explorer angezeigt.
Wenn Sie die Nummer des Changesets nicht kennen, wählen Sie Suchen aus. Siehe Suchen eines Changesets.
Suchen nach Changesets, die eine bestimmte Datei oder einen bestimmten Ordner aktualisieren
Klicken Sie im Projektmappen-Explorer oder dem Quellcodeverwaltungs-Explorer von Visual Studio mit der rechten Maustaste auf den Ordner oder die Datei, und wählen Sie Versionsgeschichte anzeigen aus.
Klicken Sie im Versionsgeschichte-Fenster mit der rechten Maustaste auf das Changeset, für das Sie Details anzeigen möchten, und wählen Sie Changesetdetails aus.
Die Changesetdetails werden auf der Seite Changesetdetails in Team Explorer angezeigt.
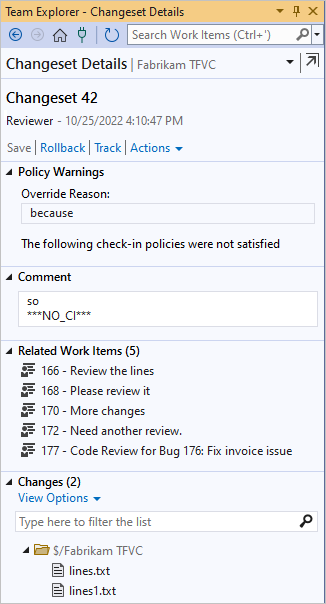
Tipp
Sie können die Seite Changesetdetails von Team Explorer abdocken
 und sie in einem eigenen Fenster öffnen.
und sie in einem eigenen Fenster öffnen.Sie können zwischen Struktur- und Listenansicht wechseln, indem Sie im Abschnitt Änderungen die Option Ansichtsoptionen auswählen.
Arbeiten mit Changesets
Die Seite Changesetdetails in Team Explorer enthält Links zu den folgenden Aufgaben:
Rollback entfernt die Auswirkungen des Changesets Weitere Informationen finden Sie unter Rollback von Changesets.
Nachverfolgen bestimmt, welche Verzweigungen einen Satz von Änderungen erhalten haben und welche nicht. Weitere Informationen finden Sie unter Anzeigen von Positionen und Zeitpunkten des Merge von Changesets.
Review anfordern unter Aktionen fordert einen Code Review an
Im Browser öffnen unter Aktionen öffnet das Changeset in Ihrem Browser. Beispielsweise können Sie die URL in eine E-Mail kopieren, um die Änderung mit Ihrem Team zu besprechen.
Suchen nach Changesets
Wählen Sie auf der Visual Studio-Menüleiste Datei>Quellcodeverwaltung>Suchen>NachChangesets suchen aus.
Das Dialogfeld Changesets suchen wird geöffnet.
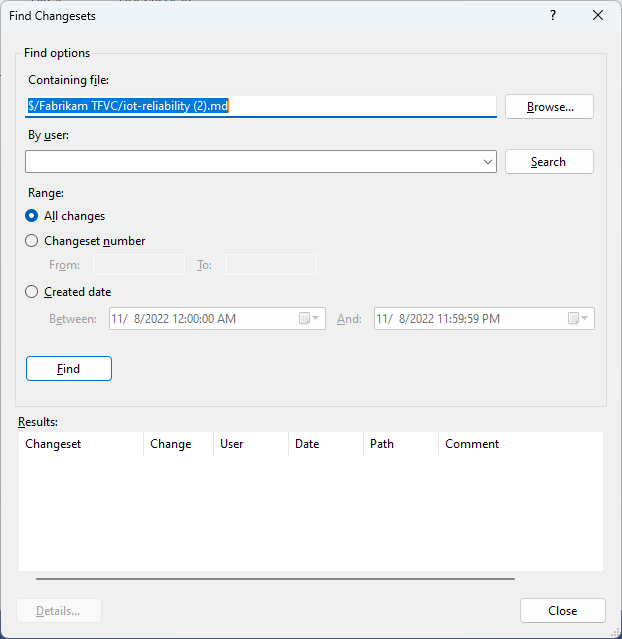
Geben Sie im Dialogfeld Changesets suchen unter Enthaltende Datei einen Datei- oder Ordnernamen ein, oder:
Wählen Sie Durchsuchen aus, um eine Datei oder einen Ordner zu suchen und auszuwählen
Geben Sie optional im Feld Nach Benutzer einen Benutzernamen ein, oder wählen Sie Suchen aus, um ein Mitglied des Projektteams auszuwählen, dem das Changeset zugeordnet ist
Wählen Sie unter Bereich optional einen der folgenden Bereiche aus:
Alle Änderungen ruft alle Changesets ab, die auf die jeweilige Datei bzw. den Ordner angewendet wurden
Changesetnummer ruft Changesets aus einem Bereich von Nummern ab. Geben Sie den Bereich in die Felder Von und Bis ein
Erstellungsdatum ruft Changesets aus einem Datumsbereich ab. Geben Sie in den Feldern Zwischen und Und das Anfangs- und Enddatum ein
Wählen Sie Suchen aus. Changesets, die zu den Kriterien passen, werden in der Liste Ergebnisse angezeigt.
Wählen Sie ein Changeset und dann Details aus, oder klicken Sie mit der rechten Maustaste auf das Changeset, und wählen Sie Changesetdetails aus.
Das Dialogfeld Details für Changeset wird angezeigt.
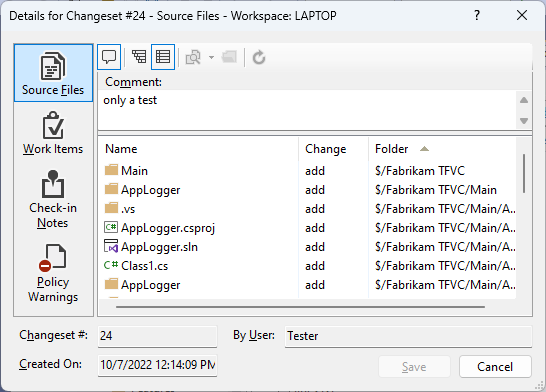
Im Dialogfeld Details für Changeset können Sie die Änderungen und Änderungstypen sowie alle Kommentare, Arbeitselemente, Eincheckhinweise und Richtlinienwarnungen anzeigen, die dem Changeset zugeordnet sind.
Schließen Sie die Dialogfelder Details für Changeset und Changesets suchen.
Über die Eingabeaufforderung arbeiten
Zum Suchen eines Changesets an der Eingabeaufforderung geben Sie tf changeset ein. Weitere Informationen finden Sie unter Changeset-Befehl.
Nächste Schritte
Informationen zum Herunterladen der Version einer Datei in einem Changeset finden Sie unter Herunterladen (Abrufen) von Dateien vom Server.