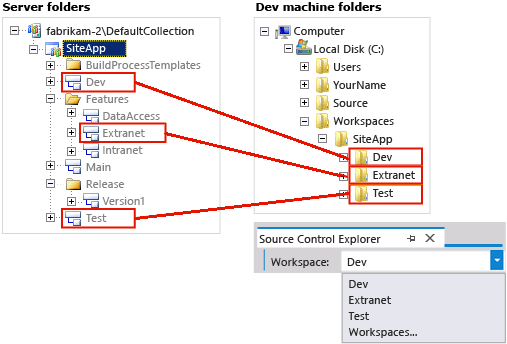Optimieren des Arbeitsbereichs
Azure DevOps Services | Azure DevOps Server 2022 | Azure DevOps Server 2019
Visual Studio 2019 | Visual Studio 2022
Wenn Ihr Team über eine große und komplexe Codebasis verfügt, können Sie Ihren Arbeitsbereich so optimieren, dass nur die benötigten Dateien enthalten sind. Durch die Optimierung Ihres Arbeitsbereichs wird die Leistung verbessert, Netzwerkdatenverkehr reduziert und der erforderliche Speicherplatz auf Ihrem Entwicklungscomputer verringert.
Hinweis
Die bevorzugten Methoden, um unterschiedlichen Arbeitsaufwand für dieselbe Codebasis zu isolieren, sind Branchen und Anhalten oder Ablegen. Sollte keiner dieser Ansätze Ihren Anforderungen entsprechen, können Sie einen Serverordner auch mehreren Arbeitsbereichen zuordnen. In den meisten Fällen dürfte dies allerdings nicht erforderlich sein.
Wenn Sie jedoch einen Serverordner mehreren Arbeitsbereichen zuordnen, beachten Sie, dass jeder Arbeitsbereich ausstehende Änderungen einer Datei enthalten kann. Diese können sich voneinander unterscheiden.
Ordnernamen optimieren
Wenn Sie noch keine Branches verwenden, legen Sie Ihren gesamten Code in einem Unterordner mit dem Namen Main auf Ihrem Server ab, etwa: $/TFVCTeamProject/Main/. Sie sind dann bestens vorbereitet, wenn Ihr Team so groß wird, dass es für die Verwaltung der Codebasis Branches benötigt. Auf dem Entwicklungscomputer sollten Sie einen kurzen, verständlichen Ordnerpfad verwenden, der der Projektstruktur entspricht, z. B. \Users\<IhrName>\Source\Workspaces\TFVCTeamProject\Main\SolutionName.
Weitere Tipps für effektive Ordnernamen:
Verwenden Sie kurze Namen für alle Ordner, Unterordner und Dateien. So vereinfachen Sie die Arbeit und vermeiden Probleme mit langen Pfadnamen, die bei bestimmten Arten von Codeprojekten auftreten können.
Vermeiden Sie Leerzeichen in Datei- und Ordnernamen, um die Ausführung von Befehlszeilenvorgängen zu vereinfachen.
Optimieren des Arbeitsbereichs
Bei einer großen Codebasis Ihres Teams können Sie Zeit, Netzwerkbandbreite und lokalen Speicherplatz sparen, indem Sie die Zuordnungen der Arbeitsbereichsordner optimieren. Sie können explizite, implizite, verdeckte und nicht rekursive Ordnerzuordnungen verwenden, um einfacher und schneller einen brauchbaren Arbeitsbereich zu erstellen.
Wenn Sie Ihrem Arbeitsbereich einen Ordner zuordnen, achten Sie darauf, dass Sie einen Ordner auswählen, der hoch genug in der Codestruktur angesiedelt ist, um alle Dateien zu erhalten, die Sie zum Erstellen eines lokalen Builds benötigen, aber niedrig genug, um nicht mehr Dateien zu erhalten, als Sie benötigen. Im folgenden Beispielarbeitsbereich können Sie $/SiteApp/ einfach c:\code\SiteApp\ zuordnen. Ein einfacher Arbeitsbereich wie dieser würde implizit alle Ordner in $/SiteApp/Main/ Ihrem Arbeitsbereich zuordnen, einschließlich der benötigten Dateien.
Das Hauptproblem bei diesem Ansatz besteht darin, dass viele Dateien bereitgestellt werden, die Sie nicht benötigen, und er somit Zeit und Ressourcen verschwendet. Wenn Sie beispielsweise keine benutzerdefinierten Buildprozesse entwickeln, benötigen Sie $/SiteApp/BuildProcessTemplates/ nicht.
Im Laufe der Zeit erwarten Sie, dass Ihre Teamcodebasis wächst, und Sie möchten nicht automatisch jeden neuen Codeschnipsel herunterladen, das $/SiteApp/Main/ hinzugefügt wurde. Wenn Teams, die in anderen Ordnern arbeiten, diese Dateien ändern, kann es zu langen Wartezeiten kommen, wenn Sie die neuesten Dateien vom Server abrufen, weil Sie auf Aktualisierungen von Dateien warten, die Sie gar nicht benötigen.
Sie können Ihren Arbeitsbereich optimieren, um weitere maßgeschneiderte Ordnerzuordnungen zu erstellen.
Wählen Sie im Quellcodeverwaltungs-Explorer in Visual Studio den Dropdownpfeil neben Arbeitsbereiche aus, und wählen Sie dann Arbeitsbereiche aus.
Wählen Sie im Dialogfeld Arbeitsbereiche verwalten den Arbeitsbereich aus, den Sie optimieren möchten, und wählen Sie dann Bearbeiten aus.
Bearbeiten Sie im Dialogfeld Arbeitsbereich bearbeiten die Arbeitsbereichzuordnungen.
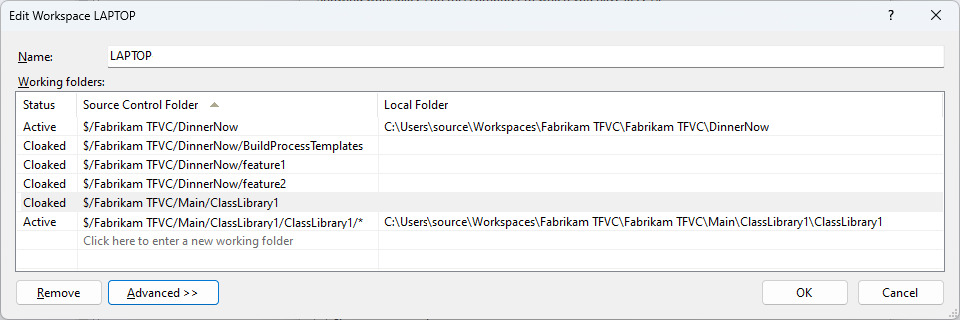
Zum Entwickeln Ihres Codes benötigen Sie beispielsweise Codeprojekte aus dem DinnerNow-Projekt. Anstatt jedes Codeprojekt explizit in die Projektmappe einzubeziehen, z. B. $/Fabrikam TFVC/DinnerNow/feature3, können Sie $/Fabrikam TFVC/DinnerNow zuordnen und somit implizit alle Unterordner zuordnen, die die benötigten Codeprojekte enthalten.
Sie benötigen die Dateien in $/Fabrikam TFVC/DinnerNow/feature1 oder $/Fabrikam TFVC/DinnerNow/feature2 nicht, aber da sie implizit zugeordnet sind, können Sie zwei verdeckte Zuordnungen verwenden, um diese Ordner von Ihrem Arbeitsbereich auszuschließen.
Ihr Team verwaltet und erweitert manchmal auch eine Reihe grundlegender Bibliotheken. Sie benötigen fast alle aktuellen Bibliotheken in diesem Ordner und gehen davon aus, dass Sie in Zukunft Bibliotheken benötigen, die Ihr Team dort hinzufügt, also ordnen Sie $/Fabrikam TFVC/Main/ zu.
Sie benötigen nur einen kleinen Teil eines großen Ordners ($/Fabrikam TFVC/Main/ClassLibrary), also ordnen Sie ihn als verdeckt zu und ordnen dann explizit nur den benötigten Unterordner ($/Fabrikam TFVC/Main/ClassLibrary1) zu.
Sie benötigen einige der Dateien sofort innerhalb von ClassLibrary1, aber nicht den Inhalt der Unterordner, also wenden Sie eine nicht-rekursive Zuordnung auf den Ordner $/Fabrikam TFVC/Main/ClassLibrary1/ an.
Sie können Ordner auch Arbeitsbereichen zuordnen, indem Sie mit der rechten Maustaste auf einen nicht zugeordneten Branch oder Ordner im Quellcodeverwaltungs-Explorer klicken und Erweiterte>Zuordnung zu lokalem Ordner auswählen. Oder wählen Sie den Link Nicht zugeordnet neben Lokaler Ordner oben im Quellcodeverwaltungs-Explorer aus. Wählen Sie im Dialogfeld Zuordnung einen lokalen Ordner aus, der zugeordnet werden soll, und aktivieren Sie das Kontrollkästchen Rekursiv, wenn Sie die Zuordnung über Unterordner hinweg rekursiv vornehmen möchten.
Die folgenden Screenshots zeigen die Ergebnisse der Anwendung dieser Arbeitsbereichoptimierungen auf die Serverstruktur im Quellcodeverwaltungs-Explorer und auf die lokalen Dateien auf Ihrem Computer.
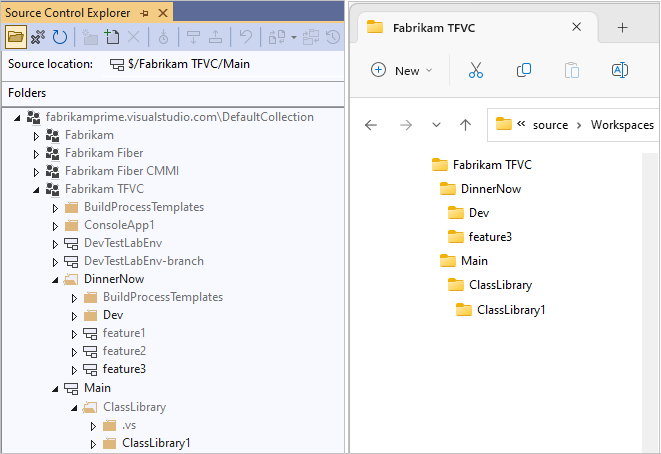
Verwenden von Arbeitsbereichen zum Isolieren von Branches
Wenn die Organisation Branches zur Isolierung von Risiken in der Codebasis verwendet, können Sie einen separaten Arbeitsbereich für jeden Branch erstellen, an dem Sie arbeiten. Sie setzen Ihre Arbeit in Ihrem kleinen Team fort, verwenden jedoch einige Arbeitsbereiche, um die Arbeiten in mehreren Branches zu verwalten.
Beispiel:
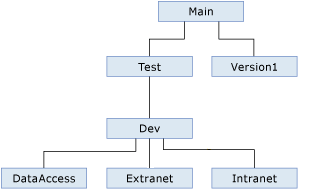
Entwickeln von Features: Sie ändern Ihren Standardarbeitsbereich für Arbeiten am
Extranet-Branch, in dem Sie an der Entwicklung der kundenseitigen Website beteiligt sind.Integrieren und stabilisieren: Sie erstellen zwei neue Arbeitsbereiche, um in den
Test- undDev-Branches arbeiten zu können. Dort arbeiten Sie mit anderen Entwicklern und Testern an der Stabilisierung des Codes während der Integration zusammen.
Sie verwalten ihre Arbeit in drei Arbeitsbereichen. In jedem Bereich befinden sich Zuordnungen zwischen Ordnern in einem Branch auf dem Server und Ordnern auf Ihrem Entwicklungscomputer.