Unterbrechen der Arbeit und Verwalten von Shelvesets
Azure DevOps Services | Azure DevOps Server 2022 | Azure DevOps Server 2019
Visual Studio 2019 | Visual Studio 2022
Aus verschiedenen Gründen müssen Sie manchmal einen Teil oder die Gesamtheit Ihrer in Bearbeitung befindlichen Arbeit beiseite legen. Shelvesets in Team Foundation-Versionskontrolle (TFVC) sind nützlich, wenn Sie die Arbeit für Folgendes beenden:
- Unterbrechung: Sie haben ausstehende Änderungen, die noch nicht eingecheckt werden können, aber Sie müssen an einer anderen Aufgabe arbeiten.
- Zusammenarbeit: Sie haben ausstehende Änderungen, die noch nicht eingecheckt werden können, die Sie jedoch für ein anderes Teammitglied freigeben müssen.
- Code Review: Sie möchten, dass ein anderes Teammitglied Ihre ausstehenden Änderungen überprüft. Weitere Informationen zu Codeüberprüfungen finden Sie unter "Day in the life of a devops developer: Write new code for a user story".
- Privater Build: Bevor Sie die Änderungen einchecken, können Sie das automatisierte Buildsystem verwenden, um den Code zu erstellen und zu testen.
- Sicherung: Es befindet sich Arbeit in Bearbeitung, die Sie nicht abschließen können, von der Sie aber eine Sicherungskopie erstellen möchten. Sie möchten, dass die Sicherungskopie auf Ihrem Server gespeichert wird und für andere Teammitglieder verfügbar ist.
- Übergabe: Sie arbeiten an einer Aufgabe, die Sie einem anderen Teammitglied übergeben möchten.
In diesen und anderen Szenarien können Sie Ihre ausstehenden Änderungen in ein Shelveset auf dem Server verschieben und dann Ihren Arbeitsbereich bereinigen. Das Shelveset speichert Ihre Dateirevisionen, Ihren Kommentar, die Liste der zugehörigen Arbeitselemente und Ihre Eincheckhinweise, wenn Sie Richtlinien vor dem Shelven auswerten.
Voraussetzungen
Sie müssen einer der Mitwirkenden für Ihr Projekt sein. Weitere Informationen finden Sie unter TFVC-Standardberechtigungen.
Hinweis
Die Features Meine Arbeit und Code Review von Visual Studio sind mit den folgenden Editionen verfügbar:
- Visual Studio 2022: Visual Studio Community, Visual Studio Professional und Visual Studio Enterprise
- Visual Studio 2019: Visual Studio Community, Visual Studio Professional und Visual Studio Enterprise
Anhalten und Fortsetzen der Arbeit von der Seite "Meine Arbeit"
Auf der Seite Meine Arbeit in Team Explorer können Sie Ihre Dateiänderungen und die damit verbundenen Arbeitselemente speichern und wiederherstellen. Sie können auch die Position Ihrer offenen Fenster, Breakpoints und anderer wichtiger Hinweise wiederherstellen.
Wählen Sie in Visual Studio Ansicht>Team Explorer aus.
Wählen Sie in Team Explorer die Optionen
 Start und dann Meine Arbeit aus.
Start und dann Meine Arbeit aus.Erweitern Sie auf der Seite Meine Arbeit die Option Anhalten, geben Sie eine Beschreibung der angehaltenen Arbeit ein, und wählen Sie dann Anhalten aus.
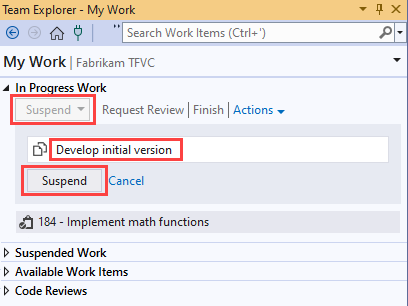
Wenn Sie bereit sind, können Sie die Arbeit fortsetzen. Wählen Sie auf der Seite Meine Arbeit unter Angehaltene Arbeit die Beschreibung Ihrer Arbeit und dann Fortsetzen aus.
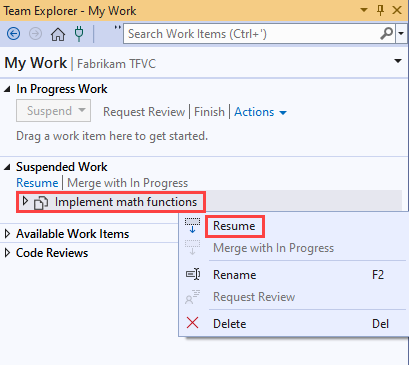
Legen Sie die Änderungen ab.
Tipp
Im Projektmappen-Explorer oder im Quellcodeverwaltungs-Explorer können Sie eine bestimmte Teilmenge der Dateien, mit denen Sie arbeiten, shelven. Wählen Sie sie aus, öffnen Sie ihr Kontextmenü und wählen Sie dann Ausstehende Änderungen shelven aus. Die Seite Ausstehende Änderungen wird angezeigt, auf der Sie nur die von Ihnen ausgewählten Dateien shelven (ablegen) können.
Wählen Sie in Team Explorer die Option
 Start und dann Ausstehende Änderungen aus.
Start und dann Ausstehende Änderungen aus.Vergewissern Sie sich auf der Seite Ausstehende Änderungen, dass die Änderungen, die Sie shelven möchten, im Abschnitt Eingeschlossene Änderungen aufgeführt sind. Sie können Dateien zwischen Eingeschlossene Änderungen und Ausgeschlossene Änderungen ziehen. Über die Tastatur können Sie auch das Kontextmenü eines Elements öffnen und dann Einschließen oder Ausschließen auswählen.
Erweitern Sie Shelven.
Geben Sie einen Namen für das Shelveset ein.
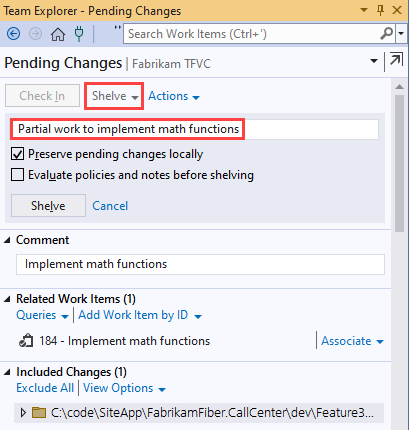
(Optional) Wählen Sie eine der folgenden Optionen aus:
Ausstehende Änderungen lokal beibehalten. Diese Option ist standardmäßig ausgewählt. Daher werden Ihre ausstehenden Änderungen nicht aus Ihrem Arbeitsbereich entfernt. Der Kommentar und die Liste der zugehörigen Arbeitselemente werden ebenfalls nicht entfernt. Wenn Sie den Arbeitsbereich bereinigen möchten, um an einer anderen Aufgabe zu arbeiten, deaktivieren Sie dieses Kontrollkästchen.
Richtlinien und Notizen vor dem Ablegen bewerten. Wenn diese Option aktiviert ist, werden alle Eincheckrichtlinien ausgewertet, bevor das Shelveset erstellt wird. Weitere Informationen zu Eincheckrichtlinien finden Sie unter Festlegen und Erzwingen von Quality Gates.
Wählen Sie Shelven aus.
Suchen eines Shelvesets
Wählen Sie in Team Explorer die Option
 Start und dann Ausstehende Änderungen aus.
Start und dann Ausstehende Änderungen aus.Erweitern Sie Aktionen, und wählen Sie dann Shelvesets suchen aus.
Geben Sie auf der Seite Shelvesets suchen den Namen oder den Alias eines Projektmitarbeiters in das Suchfeld ein, und drücken Sie dann die EINGABETASTE.
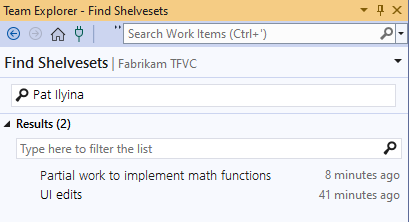
Tipp
Wenn Sie den Namen des Besitzers nicht kennen, können Sie * eingeben, um Shelvesets für alle Benutzer aufzulisten.
Eine Liste der Shelvesets wird in der Liste Ergebnisse angezeigt. Sie können die Ergebnisse filtern, um den Umfang der Liste zu verringern.
Anzeigen von und Arbeiten mit einem Shelveset
Nachdem auf der Seite Shelvesets suchen eine Liste der Shelvesets angezeigt wurde, wie in Shelvesets suchen beschrieben, doppelklicken Sie auf ein Shelveset, um es anzuzeigen. Die Seite Details zum Shelveset wird angezeigt.
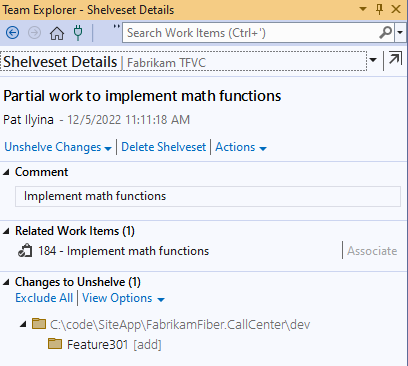
Um zwischen der Listen- und Strukturansicht zu wechseln, verwenden Sie das Menü Ansichtsoptionen.
Wenn Sie ausführliche Informationen zu einer Änderung an einer Datei abrufen möchten, öffnen Sie deren Kontextmenü, und wählen Sie dann Öffnen, Verlauf anzeigen oder eine der Optionen für Vergleichen aus.
Wenn Sie die Änderungen im Shelveset in Ihren Arbeitsbereich abrufen möchten, wählen Sie Änderungen unshelven aus:
Wenn eine Dateiänderung vorliegt, die Sie nicht unshelven möchten, öffnen Sie das Kontextmenü der Datei, und wählen Sie dann Ausschließen aus.
Wenn Sie das Shelveset löschen möchten, deaktivieren Sie das Kontrollkästchen Shelveset auf dem Server beibehalten.
Wenn Sie die Liste der Arbeitselemente und Eincheckhinweise, die im Shelveset gespeichert sind, nicht wiederherstellen möchten, deaktivieren Sie das Kontrollkästchen Arbeitselemente und Eincheckhinweise wiederherstellen.
Wählen Sie Unshelven aus. Wenn es Konflikte zwischen den Änderungen im Shelveset und den Dateiversionen in Ihrem Arbeitsbereich gibt, fordert das System Sie auf, diese aufzulösen.
Um das Shelveset zu löschen, wählen Sie Shelveset löschen aus.
Warnung
Vergewissern Sie sich, dass Sie die in einem Shelveset gespeicherte Arbeit nicht mehr benötigen, bevor Sie es löschen. Es gibt keine Möglichkeit, ein gelöschtes Shelveset wiederherzustellen.
Über die Eingabeaufforderung arbeiten
- Shelveset-Befehl: Erstellen oder löschen Sie ein Shelveset.
- Shelvesets-Befehl: Listen Sie Shelvesets auf.
- Unshelve-Befehl: Unshelven Sie ein Shelveset.
- Difference-Befehl: Vergleichen Sie die Änderungen an einer Datei in einem Shelveset mit einer anderen Version.
Tipp
- Im Gegensatz zu einem Changeset ist ein Shelveset eine Entität ohne Versionsinformationen. Sie können die Elemente in einem Shelveset unshelven, mehrere Dateien bearbeiten und dann das Shelveset erneut shelven. Aber das System erstellt keine neue Version der Elemente für einen zukünftigen Vergleich. Es wird auch nicht festgehalten, wer die Elemente wann und auf welche Weise überarbeitet hat. Das ursprüngliche Shelveset wird vollständig ersetzt.
- Konflikte können Sie daran hindern, die angehaltene Arbeit fortzusetzen. Wenn Sie Konflikte feststellen, finden Sie weitere Informationen unter Lösen von Konflikten der Team Foundation-Versionskontrolle.