Schnellstart: Erstellen eines Labs im Azure-Portal
In diesem Schnellstart werden die Schritte zum Erstellen eines Labs in Azure DevTest Labs mithilfe des Azure-Portals erläutert. Azure DevTest Labs ist ein Dienst zum einfachen Erstellen, Verwenden und Verwalten von IaaS-VMs (Infrastructure-as-a-Service) und PaaS-Umgebungen (Platform-as-a-Service) in einem Lab-Kontext.
Voraussetzungen
- Mindestens Zugriff als Mitwirkender auf ein Azure-Abonnement. Falls Sie kein Azure-Konto haben, können Sie kostenlos eines erstellen.
Erstellen eines Labs
Suchen Sie im Azure-Portal nach DevTest Labs, und wählen Sie diese Option aus.
Wählen Sie auf der Seite DevTest Labs die Option Erstellen aus. Die Seite DevTest-Lab erstellen wird angezeigt.
Geben Sie auf der Registerkarte Grundeinstellungen die folgenden Informationen an:
- Abonnement: Ändern Sie das Abonnement, wenn Sie ein anderes Abonnement für das Lab verwenden möchten.
- Ressourcengruppe: Wählen Sie in der Dropdownliste eine vorhandene Ressourcengruppe aus, oder wählen Sie Neu erstellenaus, um eine neue Ressourcengruppe zu erstellen, damit die spätere Bereinigung erleichtert wird.
- Lab-Name: Geben Sie einen Namen für das Lab ein.
- Standort: Wenn Sie eine neue Ressourcengruppe erstellen, wählen Sie eine Azure-Region für die Ressourcengruppe und das Lab aus.
- Öffentliche Umgebungen: Legen Sie diese Option auf Ein fest, um Zugriff auf das DevTest Labs-Repository für öffentliche Umgebungen zu ermöglichen. Legen Sie diese Option auf Aus fest, um den Zugriff zu deaktivieren. Weitere Informationen finden Sie unter Aktivieren öffentlicher Umgebungen beim Erstellen eines Labs.
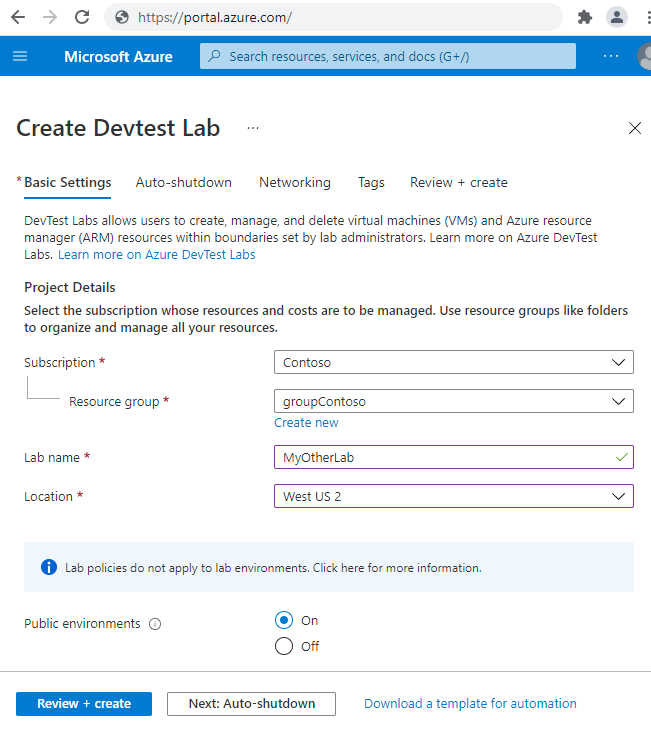
Wählen Sie ggf. die einzelnen Registerkarten oben auf der Seite aus, und passen Sie die betreffenden Einstellungen an.
Sie können die meisten dieser Einstellungen auch nach der Lab-Erstellung anwenden oder ändern.
Nachdem Sie die Bearbeitung aller gewünschten Einstellungen abgeschlossen haben, klicken Sie unten auf der Seite auf Überprüfen und erstellen.
Wenn die Einstellungen gültig sind, wird Erfolgreich oben auf der Seite Überprüfen und erstellen angezeigt. Überprüfen Sie die Einstellungen, und wählen Sie dann die Option Erstellen.
Tipp
Wählen Sie unten auf der Seite Vorlage für Automatisierung herunterladen aus, um die Lab-Konfiguration als ARM-Vorlage (Azure Resource Manager) anzuzeigen und herunterzuladen. Sie können die ARM-Vorlage verwenden, um weitere Labs zu erstellen.
Registerkarte „Automatisch herunterfahren“
Automatisches Herunterfahren hilft, Lab-Kosten zu sparen, indem alle Lab-VMs zu einer bestimmten Uhrzeit heruntergefahren werden. So konfigurieren Sie automatisches Herunterfahren:
Wählen Sie auf der Seite DevTest-Lab erstellen die Registerkarte Automatisches Herunterfahren aus.
Geben Sie die folgenden Informationen an:
- Aktiviert: Wählen Sie Ein aus, um automatisches Herunterfahren zu aktivieren.
- Geplantes Herunterfahren und Zeitzone: Geben Sie die tägliche Uhrzeit sowie die Zeitzone an, um alle Lab-VMs herunterzufahren.
- Benachrichtigung vor automatischem Herunterfahren senden: Wählen Sie Ja oder Nein aus, um eine Benachrichtigung 30 Minuten vor der Uhrzeit für automatisches Herunterfahren zu posten oder zu senden.
- Webhook-URL und E-Mail-Adresse: Wenn Sie Benachrichtigungen senden möchten, geben Sie einen Webhook-URL-Endpunkt oder eine durch Semikolons getrennte Liste von E-Mail-Adressen ein, an dem die Benachrichtigung gepostet bzw. an die sie gesendet werden soll. Weitere Informationen finden Sie unter Konfigurieren des automatischen Herunterfahrens für Labs und VMs.
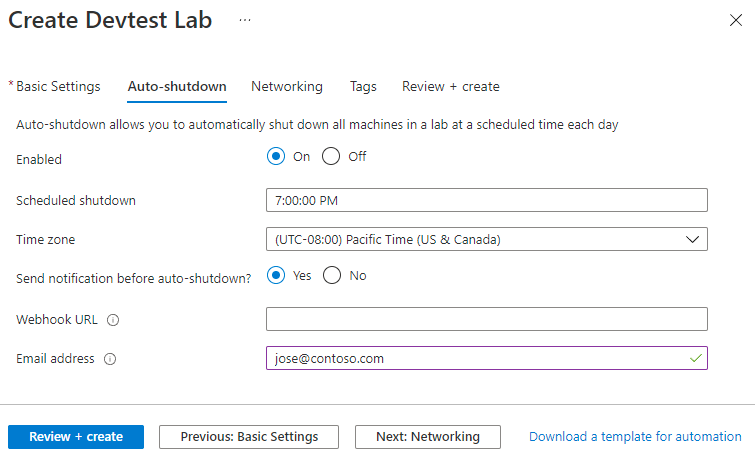
Registerkarte „Netzwerk“
Azure DevTest Labs erstellt für jedes Lab ein neues virtuelles Netzwerk. Wenn Sie über ein anderes virtuelles Netzwerk verfügen, können Sie es für das neue Lab anstelle des Standardnetzwerks verwenden. Weitere Informationen finden Sie unter Hinzufügen eines virtuellen Netzwerks in Azure DevTest Labs.
So konfigurieren Sie das Netzwerk:
- Wählen Sie auf der Seite DevTest-Lab erstellen die Registerkarte Netzwerk aus.
- Wählen Sie als Virtuelles Netzwerk in der Dropdownliste ein anderes virtuelles Netzwerk aus. Wählen Sie bei Bedarf als Subnetz ein Subnetz aus der Dropdownliste aus.
- Wählen Sie für Labressourcen isolieren die Option Ja aus, um Labressourcen vollständig im ausgewählten Netzwerk zu isolieren. Weitere Informationen finden Sie unter Netzwerkisolation in DevTest Labs.

Registerkarte „Tags“
Sie können Tags zuweisen, die für alle Lab-Ressourcen gelten. Tags können Sie beim Verwalten und Nachverfolgen von Ressourcen unterstützen. Weitere Informationen finden Sie unter Hinzufügen von Tags zu einem Lab.
So fügen Sie Tags hinzu:
- Wählen Sie auf der Seite DevTest-Lab erstellen die Registerkarte Tags aus.
- Wählen Sie unter Name und Wert mindestens ein Name-Wert-Paar aus, oder geben Sie es unter Beachtung von Groß-/Kleinschreibung ein, um Ressourcen zu identifizieren.

Überprüfen der Lab-Erstellung
Nachdem Sie Erstellen ausgewählt haben, können Sie den Lab-Erstellungsprozess unter Benachrichtigungen oben rechts im Portal überwachen.

Wählen Sie nach Abschluss der Bereitstellung die Option Zu Ressource wechseln. Die Seite Übersicht des Labs wird angezeigt.
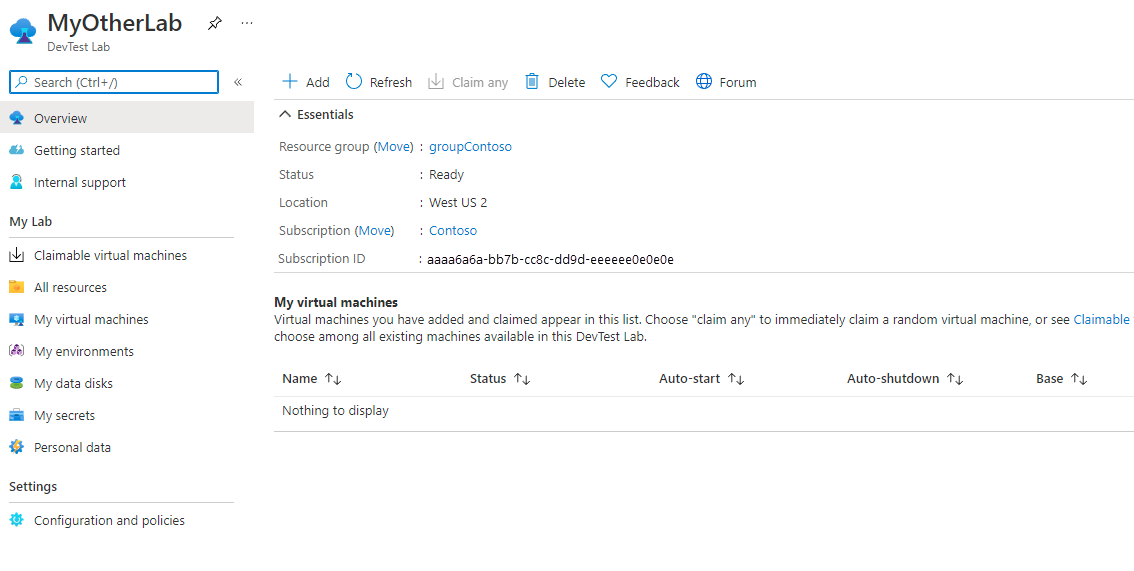
Sie können jetzt VMs, Umgebungen, Benutzer und Richtlinien für das Lab hinzufügen und konfigurieren.
Bereinigen von Ressourcen
Wenn Sie das Lab nicht mehr verwenden, löschen Sie es und die zugehörigen Ressourcen, um weitere Kosten zu vermeiden.
Wählen Sie auf der Seite Übersicht des Labs im oberen Menü die Option Löschen aus.
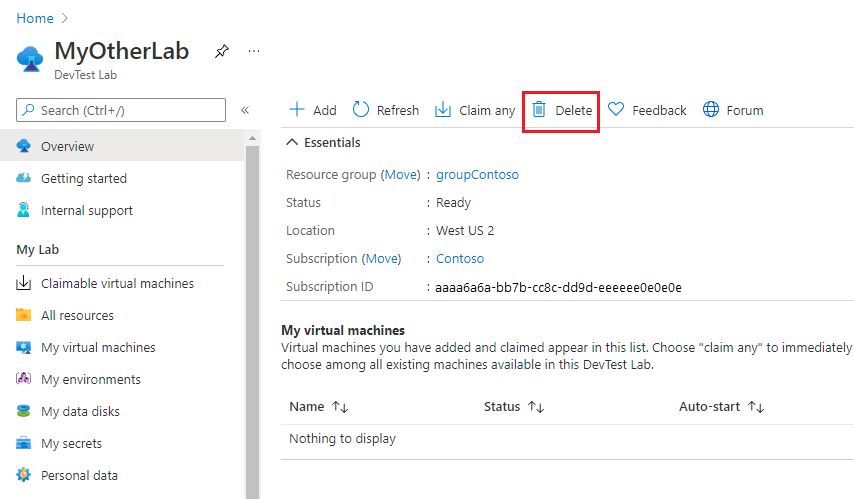
Geben Sie auf der Seite Möchten Sie den Löschvorgang durchführen? den Labnamen ein, und wählen Sie dann Löschen aus.
Während des Löschvorgangs können Sie oben auf dem Bildschirm Benachrichtigungen auswählen, um den Status anzuzeigen. Das Löschen eines Labs kann eine Weile dauern.
Wenn Sie eine Ressourcengruppe für das Lab erstellt haben, können Sie die Ressourcengruppe jetzt löschen. Sie können eine Ressourcengruppe mit einem darin enthaltenen Lab nicht löschen. Durch das Löschen der Ressourcengruppe, die das Lab enthalten hat, werden alle Ressourcen in der Ressourcengruppe gelöscht.
- Wählen Sie in der Liste Ressourcengruppen die Ressourcengruppe aus, die das Lab enthielt.
- Wählen Sie am oberen Rand der Seite die Option Ressourcengruppe löschen aus.
- Geben Sie auf der Seite Möchten Sie "<Ressourcengruppenname>" wirklich löschen den Namen der Ressourcengruppe ein, und wählen Sie dann Löschen aus.
Nächste Schritte
Weitere Informationen zum Hinzufügen von VMs zu Ihrem Lab finden Sie im nächsten Artikel: