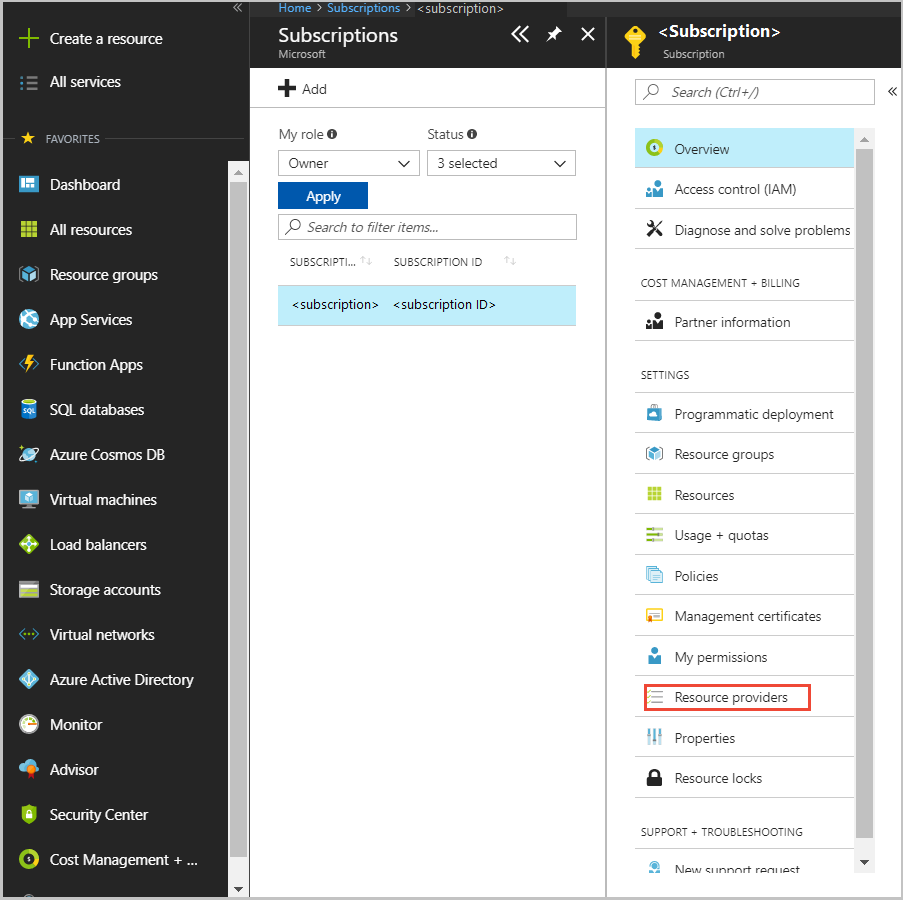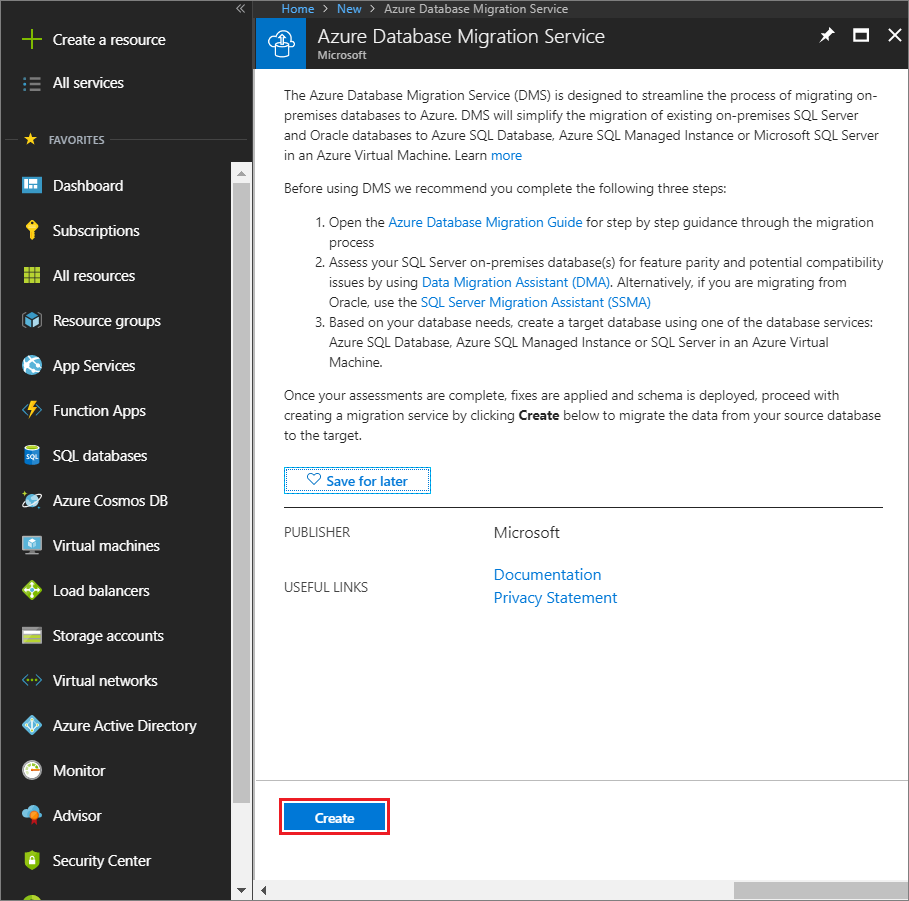Migrieren von SQL Server Integration Services-Paketen zu einer verwalteten Azure SQL Managed Instance
Wenn Sie SQL Server Integration Services (SSIS) verwenden und Ihre SSIS-Projekte/-Pakete aus der von SQL Server gehosteten SSIS-Quelldatenbank in die von einer verwalteten Azure SQL-Instanz gehostete SSIS-Zieldatenbank migrieren möchten, können Sie den Azure Database Migration Service verwenden.
Wenn Sie eine ältere Version als SSIS 2012 oder SSIS-Datenbank-fremde Paketspeichertypen verwenden, müssen Sie Ihre SSIS-Projekte/-Pakete mithilfe des Bereitstellungs-Assistenten für Integration Services konvertieren, bevor Sie sie migrieren können. Der Bereitstellungs-Assistent kann ebenfalls direkt in SSMS gestartet werden. Weitere Informationen finden Sie im Artikel Bereitstellen von SQL Server Integration Services-Projekten und Paketen (SSIS).
Hinweis
Azure SQL-Datenbank wird derzeit von Azure Database Migration Service (DMS) nicht als Migrationsziel unterstützt. Informationen zum erneuten Bereitstellen von SSIS-Projekten/-Paketen für Azure SQL-Datenbank finden Sie im Artikel Erneutes Bereitstellen von SSIS Paketen für Azure SQL-Datenbank mit Azure Database Migration Service.
In diesem Artikel werden folgende Vorgehensweisen behandelt:
- Bewerten von SSIS-Quellprojekten/-paketen.
- Migrieren von SSIS-Projekten/-Paketen zu Azure
Voraussetzungen
Zum Ausführen dieser Schritte benötigen Sie Folgendes:
Erstellen Sie ein Microsoft Azure Virtual Network für Azure Database Migration Service, indem Sie das Azure Resource Manager-Bereitstellungsmodell verwenden, das Site-to-Site-Konnektivität für Ihre lokalen Quellserver entweder über ExpressRoute oder über VPN bereitstellt. Weitere Informationen finden Sie im Artikel Netzwerktopologien für Migrationen von verwalteten SQL-Instanzen mithilfe von Azure Database Migration Service. Weitere Informationen zum Erstellen eines virtuellen Netzwerks finden Sie in der Dokumentation zu Virtual Network und insbesondere in den Schnellstartartikeln mit Schritt-für-Schritt-Anleitungen.
Stellen Sie sicher, dass die NSG-Regeln (Netzwerksicherheitsgruppen) des virtuellen Netzwerks nicht den ausgehenden Port 443 von ServiceTag für ServiceBus, Storage und AzureMonitor blockieren. Ausführlichere Informationen zur NSG-Datenverkehrsfilterung in einem virtuellen Netzwerk finden Sie im Artikel Filtern des Netzwerkdatenverkehrs mit Netzwerksicherheitsgruppen.
Konfigurieren Sie Ihre Windows-Firewall für Quelldatenbank-Engine-Zugriff.
Öffnen Sie Ihre Windows-Firewall, damit Azure Database Migration Service auf die SQL Server-Quellinstanz zugreifen kann (standardmäßig TCP-Port 1433).
Bei der Ausführung mehrerer benannter SQL Server-Instanzen mit dynamischen Ports empfiehlt es sich, den SQL-Browser-Dienst zu aktivieren und den Zugriff auf den UDP-Port 1434 in Ihrer Firewalls zuzulassen, sodass Azure Database Migration Service eine Verbindung mit einer benannten Instanz auf Ihrem Quellserver herstellen kann.
Wenn Sie eine Firewallappliance vor Ihren Quelldatenbanken verwenden, müssen Sie möglicherweise Firewallregeln hinzufügen, damit Azure Database Migration Service auf die Quelldatenbanken für die Migration sowie auf Dateien über SMB-Port 445 zugreifen kann.
Eine verwaltete SQL-Instanz zum Hosten der SSIS-Datenbank. Wenn Sie eine solche erstellen müssen, befolgen Sie die Anweisungen im Artikel Erstellen einer verwalteten Azure SQL-Instanz.
Stellen Sie sicher, dass die zum Herstellen einer Verbindung zwischen der SQL Server-Quellinstanz und der verwalteten Zielinstanz verwendeten Anmeldungen Mitglieder der sysadmin-Serverrolle sind.
Stellen Sie sicher, dass SSIS in Azure Data Factory (ADF) bereitgestellt werden. Dieser Dienst beinhaltet Azure-SSIS Integration Runtime (IR), wobei die SSIS-Zieldatenbank von einer verwalteten Azure SQL-Instanz gehostet wird (wie im Artikel Erstellen der Azure-SSIS Integration Runtime in Azure Data Factory beschrieben).
Bewerten von SSIS-Quellprojekten/-paketen
Während das Bewerten von SSIS-Quelldatenbanken momentan nicht im Datenmigrations-Assistenten (DMA) integriert ist, werden Ihre SSIS-Projekte/-Pakete bewertet/überprüft, wenn Sie in der von einer verwalteten Azure SQL-Instanz gehosteten SSIS-Zieldatenbank erneut bereitgestellt werden.
Registrieren des Ressourcenanbieters „Microsoft.DataMigration“
Melden Sie sich beim Azure-Portal an, und klicken Sie auf Alle Dienste und anschließend auf Abonnements.
Wählen Sie das Abonnement aus, in dem Sie die Azure Database Migration Service-Instanz erstellen möchten, und klicken Sie dann auf Ressourcenanbieter.
Suchen Sie nach „Migration“, und wählen Sie rechts neben Microsoft.DataMigration die Option Registrieren aus.
Erstellen einer Instanz von Azure Database Migration Service
Wählen Sie im Azure-Portal die Option + Ressource erstellen, suchen Sie nach Azure Database Migration Service, und wählen Sie dann Azure Database Migration Service aus der Dropdownliste aus.
Wählen Sie auf dem Bildschirm Azure Database Migration Service die Schaltfläche Erstellen aus.
Geben Sie auf dem Bildschirm Migrationsdienst erstellen einen Namen für den Dienst, das Abonnement und eine neue oder vorhandene Ressourcengruppe an.
Wählen Sie den Speicherort aus, an dem Sie die DMS-Instanz erstellen möchten.
Wählen Sie ein vorhandenes virtuelles Netzwerk aus, oder erstellen Sie eins.
Das virtuelle Netzwerk erteilt Azure Database Migration Service Zugriff auf die SQL Server-Quellinstanz und die verwaltete Azure SQL-Zielinstanz.
Weitere Informationen zum Erstellen eines virtuellen Netzwerks im Azure-Portal finden Sie im Artikel Erstellen eines virtuellen Netzwerks im Azure Portal.
Weitere Einzelheiten finden Sie im Artikel Netzwerktopologien für Migrationen von Azure SQL Managed Instance mithilfe von Azure Database Migration Service.
Wählen Sie einen Tarif.
Weitere Informationen zu Kosten und Tarifen finden Sie in der Preisübersicht.
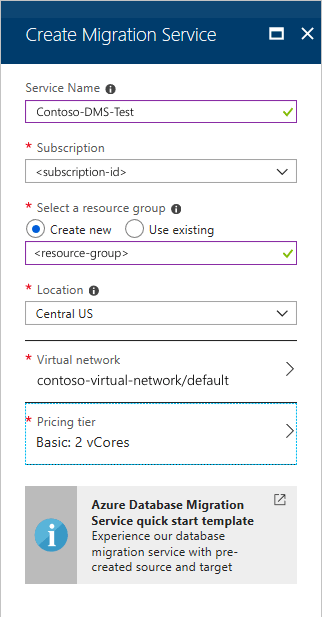
Wählen Sie Erstellen, um den Dienst zu erstellen.
Erstellen eines Migrationsprojekts
Nachdem eine Instanz des Diensts erstellt wurde, suchen Sie diesen im Azure-Portal, öffnen Sie ihn, und erstellen Sie anschließend ein neues Migrationsprojekt.
Wählen Sie im Azure-Portal Alle Dienste, suchen Sie nach Azure Database Migration Service, und wählen Sie dann Azure Database Migration Service aus.

Suchen Sie im Bildschirm Azure Database Migration Service nach dem Namen der von Ihnen erstellten Instanz, und wählen Sie anschließend die Instanz aus.
Wählen Sie + Neues Migrationsprojekt aus.
Geben Sie auf dem Bildschirm Neues Migrationsprojekt einen Projektnamen ein, und wählen Sie im Textfeld Quellservertyp die Option SQL Server und im Textfeld Zielservertyp die Option Verwaltete Azure SQL-Instanz aus. Wählen Sie außerdem für Aktivitätstyp auswählen die Option SSIS-Paketmigration aus.

Wählen Sie Create (Erstellen), um das Projekt zu erstellen.
Angeben von Quelldetails
Geben Sie im Bildschirm Migrationsquelldetail die Verbindungsdetails für die SQL Server-Quellinstanz an.
Falls Sie auf Ihrem Server kein vertrauenswürdiges Zertifikat installiert haben, aktivieren Sie das Kontrollkästchen Serverzertifikat vertrauen.
Wenn kein vertrauenswürdiges Zertifikat installiert ist, generiert SQL Server beim Starten der Instanz ein selbstsigniertes Zertifikat. Dieses Zertifikat wird zum Verschlüsseln der Anmeldeinformationen für Clientverbindungen verwendet.
Achtung
TLS-Verbindungen, die mit einem selbstsignierten Zertifikat verschlüsselt sind, bieten keine hohe Sicherheit. Sie sind anfällig für Man-in-the-Middle-Angriffe. In einer Produktionsumgebung oder auf Servern, die mit dem Internet verbunden sind, sollten Sie sich nicht auf TLS mit Verwendung selbstsignierter Zertifikate verlassen.
Wählen Sie Speichern aus.
Angeben von Zieldetails
Geben Sie im Bildschirm Migrationszieldetail die Verbindungsdetails für das Ziel an.
Wählen Sie Speichern aus.
Überprüfen der Migrationszusammenfassung
Geben Sie auf dem Bildschirm Migrationszusammenfassung im Textfeld Aktivitätsname einen Namen für die Migrationsaktivität an.
Geben Sie für die Option SSIS-Projekt(e) und -Umgebung(en) überschreibenan, ob vorhandene SSIS-Projekte und -Umgebungen überschrieben oder ignoriert werden sollen.
Überprüfen und verifizieren Sie die dem Migrationsprojekt zugeordneten Details.
Ausführen der Migration
- Wählen Sie Migration ausführen aus.