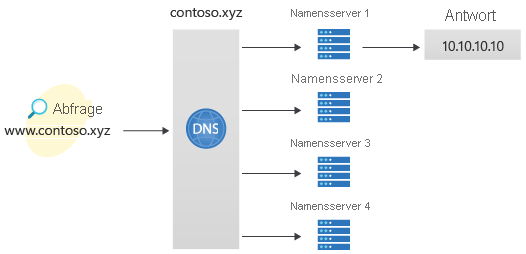Schnellstart: Erstellen einer Azure DNS-Zone und eines entsprechenden Eintrags mithilfe von Azure PowerShell
Hinweis
Es wird empfohlen, das Azure Az PowerShell-Modul für die Interaktion mit Azure zu verwenden. Informationen zu den ersten Schritten finden Sie unter Installieren von Azure PowerShell. Informationen zum Migrieren zum Az PowerShell-Modul finden Sie unter Migrieren von Azure PowerShell von AzureRM zum Az-Modul.
In diesem Schnellstart erstellen Sie Ihre erste Azure DNS-Zone und einen -Eintrag mithilfe von Azure PowerShell. Sie können diese Schritte auch im Azure-Portal oder mit der Azure CLI ausführen.
Eine DNS-Zone wird zum Hosten der DNS-Einträge für eine bestimmte Domäne verwendet. Wenn Sie eine Domäne in Azure DNS hosten möchten, müssen Sie eine DNS-Zone für diesen Domänennamen erstellen. Jeder DNS-Eintrag für Ihre Domäne wird dann in dieser DNS-Zone erstellt. Und schließlich müssen Sie die Namenserver für die Domäne konfigurieren, um Ihre DNS-Zone im Internet zu veröffentlichen. Alle diese Schritte werden in diesem Artikel beschrieben.
Azure DNS unterstützt auch das Erstellen privater Domänen. Schritt-für-Schritt-Anweisungen zum Erstellen Ihrer ersten privaten DNS-Zone und des ersten Datensatzes finden Sie unter Erste Schritte mit privaten Azure DNS-Zonen mithilfe von PowerShell.
Voraussetzungen
- Ein Azure-Konto mit einem aktiven Abonnement. Sie können kostenlos ein Konto erstellen.
- Azure PowerShell (lokal installiert) oder Azure Cloud Shell
Azure Cloud Shell
Azure hostet Azure Cloud Shell, eine interaktive Shell-Umgebung, die Sie über Ihren Browser nutzen können. Sie können entweder Bash oder PowerShell mit Cloud Shell verwenden, um mit Azure-Diensten zu arbeiten. Sie können die vorinstallierten Befehle von Cloud Shell verwenden, um den Code in diesem Artikel auszuführen, ohne etwas in Ihrer lokalen Umgebung installieren zu müssen.
Starten von Azure Cloud Shell:
| Option | Beispiel/Link |
|---|---|
| Wählen Sie rechts oben in einem Code- oder Befehlsblock die Option Ausprobieren aus. Durch die Auswahl von Ausprobieren wird der Code oder Befehl nicht automatisch in Cloud Shell kopiert. |  |
| Rufen Sie https://shell.azure.com auf, oder klicken Sie auf die Schaltfläche Cloud Shell starten, um Cloud Shell im Browser zu öffnen. |  |
| Wählen Sie im Azure-Portal rechts oben im Menü die Schaltfläche Cloud Shell aus. |  |
So verwenden Sie Azure Cloud Shell:
Starten Sie Cloud Shell.
Wählen Sie die Schaltfläche Kopieren für einen Codeblock (oder Befehlsblock) aus, um den Code oder Befehl zu kopieren.
Fügen Sie den Code oder Befehl mit STRG+UMSCHALT+V unter Windows und Linux oder CMD+UMSCHALT+V unter macOS in die Cloud Shell-Sitzung ein.
Drücken Sie die EINGABETASTE, um den Code oder Befehl auszuführen.
Ressourcengruppe erstellen
Bevor Sie die DNS-Zone erstellen, erstellen Sie eine Ressourcengruppe für die DNS-Zone:
New-AzResourceGroup -name MyResourceGroup -location "eastus"
Erstellen einer DNS-Zone
Eine DNS-Zone wird mit dem New-AzDnsZone -Cmdlet erstellt. Im folgenden Beispiel wird in der Ressourcengruppe namens MyResourceGroup eine DNS-Zone namens contoso.xyz erstellt. Verwenden Sie das Beispiel, um eine DNS-Zone zu erstellen, und ersetzen Sie dabei die Werte durch Ihre eigenen.
New-AzDnsZone -Name contoso.xyz -ResourceGroupName MyResourceGroup
Erstellen eines DNS-Eintrags
Sie erstellen Ressourceneintragssätze mit dem Cmdlet New-AzDnsRecordSet. Im folgenden Beispiel wird ein Eintrag mit dem relativen Namen www in der DNS-Zone contoso.xyz und der Ressourcengruppe MyResourceGroup erstellt. Der vollqualifizierte Name des Ressourceneintragssatzes lautet www.contoso.xyz. Der Eintragstyp ist A, die IP-Adresse lautet 10.10.10.10, und die Gültigkeitsdauer (TTL) beträgt 3.600 Sekunden.
New-AzDnsRecordSet -Name www -RecordType A -ZoneName contoso.xyz -ResourceGroupName MyResourceGroup -Ttl 3600 -DnsRecords (New-AzDnsRecordConfig -IPv4Address "10.10.10.10")
Anzeigen von Datensätzen
Listen Sie die DNS-Einträge in Ihrer Zone mit diesem Befehl auf:
Get-AzDnsRecordSet -ZoneName contoso.xyz -ResourceGroupName MyResourceGroup
Testen der Namensauflösung
Sie besitzen nun eine DNS-Testzone mit einem A-Testeintrag und können die Namensauflösung mit dem Tool nslookup testen.
Testen Sie die DNS-Namensauflösung wie folgt:
Führen Sie das folgende Cmdlet aus, um die Liste mit den Namenservern für Ihre Zone abzurufen:
Get-AzDnsRecordSet -ZoneName contoso.xyz -ResourceGroupName MyResourceGroup -RecordType nsKopieren Sie einen der Namen der Namenserver aus der Ausgabe des vorherigen Schritts.
Öffnen Sie eine Eingabeaufforderung, und führen Sie den folgenden Befehl aus:
nslookup www.contoso.xyz <name server name>Beispiel:
nslookup www.contoso.xyz ns1-08.azure-dns.com.Es sollte ein Bildschirm angezeigt werden, der in etwa wie folgt aussieht:

Der Hostname www.contoso.xyz wird gemäß Ihrer Konfiguration in 10.10.10.10 aufgelöst. Mit diesem Ergebnis wird bestätigt, dass die Namensauflösung richtig funktioniert.
Bereinigen von Ressourcen
Wenn sie nicht mehr benötigt werden, können Sie alle in diesem Schnellstart erstellten Ressourcen löschen, indem Sie die Ressourcengruppe löschen:
Remove-AzResourceGroup -Name MyResourceGroup
Nächste Schritte
Nachdem Sie nun Ihre erste DNS-Zone und Ihren ersten DNS-Eintrag mit Azure PowerShell erstellt haben, können Sie Einträge für eine Web-App in einer benutzerdefinierten Domäne erstellen.