Schnellstart: Weiterleiten benutzerdefinierter Ereignisse an einen Webendpunkt mit Azure CLI und Event Grid
In diesem Artikel erstellen Sie mithilfe der Azure-Befehlszeilenschnittstelle ein benutzerdefiniertes Thema in Azure Event Grid, abonnieren dieses benutzerdefinierte Thema und lösen das Ereignis zum Anzeigen des Ergebnisses aus.
Hinweis
Wenn Sie neu bei Azure Event Grid sind, lesen Sie Was ist Azure Event Grid?, um einen Überblick über den Dienst zu erhalten, bevor Sie dieses Tutorial durcharbeiten.
Üblicherweise senden Sie Ereignisse an einen Endpunkt, der die Ereignisdaten verarbeitet und entsprechende Aktionen ausführt. Der Einfachheit halber senden Sie die Ereignisse in diesem Artikel allerdings an eine Web-App, die die Nachrichten sammelt und anzeigt.
Am Ende sehen Sie, dass die Ereignisdaten an die Web-App gesendet wurden.
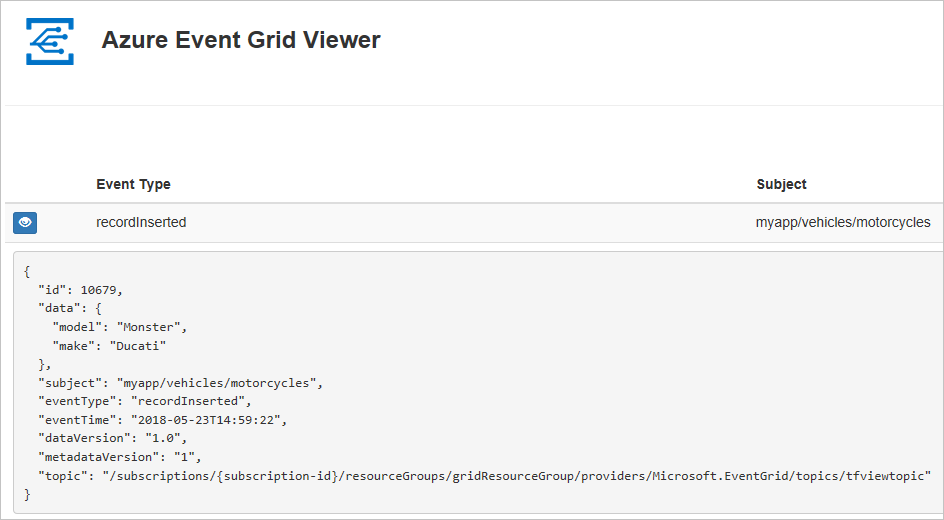
Wenn Sie kein Azure-Abonnement haben, erstellen Sie ein kostenloses Azure-Konto, bevor Sie beginnen.
Voraussetzungen
Verwenden Sie die Bash-Umgebung in Azure Cloud Shell. Weitere Informationen finden Sie unter Schnellstart für Bash in Azure Cloud Shell.
Wenn Sie CLI-Referenzbefehle lieber lokal ausführen, installieren Sie die Azure CLI. Wenn Sie Windows oder macOS ausführen, sollten Sie die Azure CLI in einem Docker-Container ausführen. Weitere Informationen finden Sie unter Ausführen der Azure CLI in einem Docker-Container.
Wenn Sie eine lokale Installation verwenden, melden Sie sich mithilfe des Befehls az login bei der Azure CLI an. Führen Sie die in Ihrem Terminal angezeigten Schritte aus, um den Authentifizierungsprozess abzuschließen. Informationen zu anderen Anmeldeoptionen finden Sie unter Anmelden mit der Azure CLI.
Installieren Sie die Azure CLI-Erweiterung beim ersten Einsatz, wenn Sie dazu aufgefordert werden. Weitere Informationen zu Erweiterungen finden Sie unter Verwenden von Erweiterungen mit der Azure CLI.
Führen Sie az version aus, um die installierte Version und die abhängigen Bibliotheken zu ermitteln. Führen Sie az upgrade aus, um das Upgrade auf die aktuelle Version durchzuführen.
- Für diesen Artikel ist mindestens Version 2.0.70 der Azure CLI erforderlich. Bei Verwendung von Azure Cloud Shell ist die aktuelle Version bereits installiert.
Erstellen einer Ressourcengruppe
Event Grid-Themen sind Azure-Ressourcen und müssen in einer Azure-Ressourcengruppe platziert werden. Die Azure-Ressourcengruppe ist eine logische Sammlung, in der Azure-Ressourcen bereitgestellt und verwaltet werden.
Erstellen Sie mithilfe des Befehls az group create eine Ressourcengruppe. Das folgende Beispiel erstellt eine Ressourcengruppe namens gridResourceGroup am Standort westus2. Wenn Sie Ausprobieren wählen, wird das Azure Cloud Shell-Fenster im rechten Bereich angezeigt. Wählen Sie dann Kopieren, um den Befehl zu kopieren, und fügen Sie ihn in das Azure Cloud Shell-Fenster ein. Drücken Sie die EINGABETASTE, um den Befehl auszuführen. Ändern Sie ggf. den Namen der Ressourcengruppe und den Speicherort.
az group create --name gridResourceGroup --location westus2
Aktivieren des Event Grid-Ressourcenanbieters
Wenn Sie zuvor in Ihrem Azure-Abonnement noch nicht Event Grid verwendet haben, sollten Sie den Event Grid-Ressourcenanbieter registrieren. Führen Sie den folgenden Befehl aus, um den Anbieter zu registrieren:
az provider register --namespace Microsoft.EventGridEs kann einen Moment dauern, bis die Registrierung abgeschlossen ist. Führen Sie den folgenden Befehl aus, um den Status zu überprüfen:
az provider show --namespace Microsoft.EventGrid --query "registrationState"Wenn
registrationStateRegisteredist, können Sie den Vorgang fortsetzen.
Erstellen eines benutzerdefinierten Themas
Ein Event Grid-Thema stellt einen benutzerdefinierten Endpunkt bereit, an dem Sie Ihre Ereignisse posten. Im folgenden Beispiel wird das benutzerdefinierte Thema in Ihrer Ressourcengruppe mithilfe von Bash in der Azure Cloud Shell erstellt. Ersetzen Sie <your-topic-name> durch einen eindeutigen Namen für Ihr Thema. Der Name des benutzerdefinierten Themas muss eindeutig sein, da er Teil des Domain Name System (DNS)-Eintrags ist. Außerdem muss er zwischen 3 und 50 Zeichen lang sein und darf nur die folgenden Zeichen enthalten: a - z, A - Z, 0 - 9 und „-“.
Kopieren Sie den folgenden Befehl, geben Sie einen Namen für das Thema an, und drücken Sie die EINGABETASTE, um den Befehl auszuführen.
topicname=<your-topic-name>Verwenden Sie den Befehl
az eventgrid topic create, um ein benutzerdefiniertes Thema zu erstellen.az eventgrid topic create --name $topicname -l westus2 -g gridResourceGroup
Erstellen eines Nachrichtenendpunkts
Vor dem Abonnieren des benutzerdefinierten Themas erstellen wir zunächst den Endpunkt für die Ereignisnachricht. Der Endpunkt führt in der Regel Aktionen auf der Grundlage der Ereignisdaten aus. Um diesen Schnellstart zu vereinfachen stellen Sie eine vorab erstellte Web-App bereit, welche die Ereignisnachrichten anzeigt. Die bereitgestellte Lösung umfasst einen App Service-Plan, eine App Service-Web-App und Quellcode von GitHub.
Kopieren Sie den folgenden Befehl, geben Sie einen Namen für die Web-App an (Event Grid Viewer-Beispiel), und drücken Sie die EINGABETASTE, um den Befehl auszuführen. Ersetzen Sie
<your-site-name>durch einen eindeutigen Namen für Ihre Web-App. Der Name der Web-App muss eindeutig sein, da er Teil des DNS-Eintrags ist.sitename=<your-site-name>Führen Sie
az deployment group createaus, um die Web-App mithilfe einer Azure Resource Manager-Vorlage bereitzustellen.az deployment group create \ --resource-group gridResourceGroup \ --template-uri "https://raw.githubusercontent.com/Azure-Samples/azure-event-grid-viewer/master/azuredeploy.json" \ --parameters siteName=$sitename hostingPlanName=viewerhost
Die Bereitstellung kann einige Minuten dauern. Nach erfolgreichem Abschluss der Bereitstellung können Sie Ihre Web-App anzeigen und sich vergewissern, dass sie ausgeführt wird. Navigieren Sie hierzu in einem Webbrowser zu https://<your-site-name>.azurewebsites.net.
Die Website sollte angezeigt werden, und es sollten momentan keine Nachrichten vorliegen.
Abonnieren eines benutzerdefinierten Themas
Sie abonnieren ein Event Grid-Thema, um Event Grid mitzuteilen, welche Ereignisse Sie nachverfolgen möchten und wohin diese gesendet werden sollen. Im folgenden Beispiel wird das von Ihnen erstellte benutzerdefinierte Thema abonniert. Außerdem wird die URL Ihrer Web-App als Endpunkt für Ereignisbenachrichtigungen übergeben.
Der Endpunkt für Ihre Web-App muss das Suffix /api/updates/ enthalten.
Kopieren Sie den folgenden Befehl, ersetzen Sie
$sitenamemit dem Namen der Web-App, die Sie im vorherigen Schritt erstellt haben, und drücken Sie die EINGABETASTE, um den Befehl auszuführen.endpoint=https://$sitename.azurewebsites.net/api/updatesFühren Sie den folgenden Befehl aus, um die Ressourcen-ID des von Ihnen erstellten Themas abzurufen.
topicresourceid=$(az eventgrid topic show --resource-group gridResourceGroup --name $topicname --query "id" --output tsv)Führen Sie den folgenden Befehl aus, um ein Abonnement für das benutzerdefinierte Thema mithilfe des Endpunkts zu erstellen.
az eventgrid event-subscription create \ --source-resource-id $topicresourceid \ --name demoViewerSub \ --endpoint $endpointZeigen Sie wieder Ihre Web-App an. Wie Sie sehen, wurde ein Abonnementüberprüfungsereignis an sie gesendet. Klicken Sie auf das Augensymbol, um die Ereignisdaten zu erweitern. Event Grid sendet das Überprüfungsereignis, damit der Endpunkt bestätigen kann, dass er Ereignisdaten empfangen möchte. Die Web-App enthält Code zur Überprüfung des Abonnements.
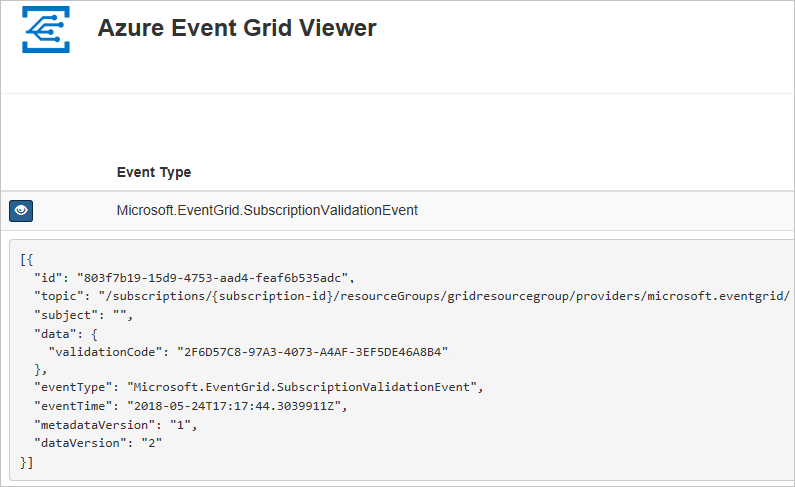
Senden eines Ereignisses an Ihr benutzerdefiniertes Thema
Nun wird ein Ereignis ausgelöst, um zu sehen, wie Event Grid die Nachricht an Ihren Endpunkt weiterleitet. Zunächst rufen wir die URL und den Schlüssel für das benutzerdefinierte Thema ab.
endpoint=$(az eventgrid topic show --name $topicname -g gridResourceGroup --query "endpoint" --output tsv)
key=$(az eventgrid topic key list --name $topicname -g gridResourceGroup --query "key1" --output tsv)
Zur Vereinfachung dieses Artikels verwenden Sie Beispielereignisdaten, die an das benutzerdefinierte Thema gesendet werden können. Üblicherweise werden die Ereignisdaten von einer Anwendung oder einem Azure-Dienst gesendet. Im folgenden Beispiel werden Beispielereignisdaten erstellt:
event='[ {"id": "'"$RANDOM"'", "eventType": "recordInserted", "subject": "myapp/vehicles/motorcycles", "eventTime": "'`date +%Y-%m-%dT%H:%M:%S%z`'", "data":{ "make": "Ducati", "model": "Monster"},"dataVersion": "1.0"} ]'
Bei dem data-Element des JSON-Codes handelt es sich um die Nutzlast Ihres Ereignisses. Für dieses Feld kann ein beliebiger wohlgeformter JSON-Code verwendet werden. Sie können auch das Betrefffeld zur erweiterten Weiterleitung und Filterung verwenden.
CURL ist ein Hilfsprogramm zum Senden von HTTP-Anforderungen. In diesem Artikel wird CURL verwendet, um das Ereignis an das Thema zu senden.
curl -X POST -H "aeg-sas-key: $key" -d "$event" $endpoint
Sie haben das Ereignis ausgelöst, und Event Grid hat die Nachricht an den Endpunkt gesendet, den Sie beim Abonnieren konfiguriert haben. Zeigen Sie Ihre Web-App an, um das soeben gesendete Ereignis anzuzeigen.
[{
"id": "1807",
"eventType": "recordInserted",
"subject": "myapp/vehicles/motorcycles",
"eventTime": "2017-08-10T21:03:07+00:00",
"data": {
"make": "Ducati",
"model": "Monster"
},
"dataVersion": "1.0",
"metadataVersion": "1",
"topic": "/subscriptions/{subscription-id}/resourceGroups/{resource-group}/providers/Microsoft.EventGrid/topics/{topic}"
}]
Bereinigen von Ressourcen
Wenn Sie dieses Ereignis oder die Ereignisanzeige-App weiterverwenden möchten, können Sie die Bereinigung der in diesem Artikel erstellten Ressourcen überspringen. Verwenden Sie andernfalls den folgenden Befehl, um die in diesem Artikel erstellten Ressourcen zu löschen.
az group delete --name gridResourceGroup
Nächste Schritte
Sie haben gelernt, wie Sie Themen und Ereignisabonnements erstellen. Nun können Sie sich ausführlicher darüber informieren, welche Möglichkeiten Event Grid bietet:
- Einführung in Azure Event Grid
- Weiterleiten von Blob Storage-Ereignissen an einen benutzerdefinierten Webendpunkt
- Überwachen von Änderungen an virtuellen Computern mit Azure Event Grid und Logic Apps
- Streamen von Big Data in ein Data Warehouse
In den folgenden Beispielen erfahren Sie, wie Sie Ereignisse in Event Grid mithilfe verschiedener Programmiersprachen veröffentlichen und nutzen:
