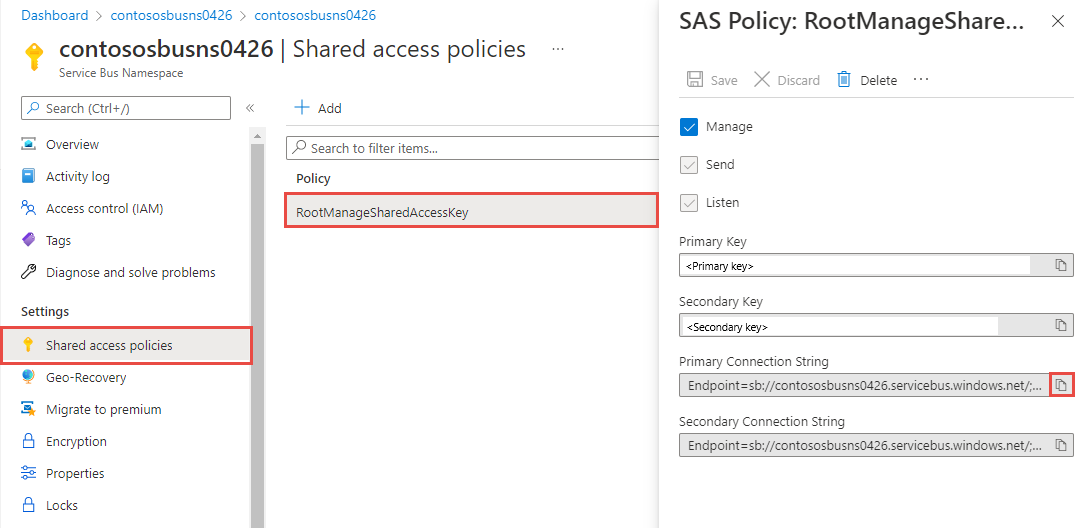Schnellstart: Senden von Ereignissen an und Empfangen von Ereignissen aus Azure Event Hubs mithilfe von .NET
In diesem Schnellstart erfahren Sie, wie Sie Ereignisse an einen Event Hub senden und diese Ereignisse dann aus dem Event Hub mithilfe der .NET-Bibliothek Azure.Messaging.EventHubs empfangen.
Hinweis
Schnellstarts helfen Ihnen, den Dienst schnell hochzufahren. Wenn Sie bereits mit dem Dienst vertraut sind, können Sie .NET-Beispiele für Event Hubs in unserem .NET-SDK-Repository auf GitHub anzeigen: Event Hubs-Beispiele auf GitHub, Ereignisprozessorbeispiele auf GitHub.
Voraussetzungen
Wenn Sie mit Azure Event Hubs noch nicht vertraut sind, lesen Sie vor dem Durcharbeiten dieses Schnellstars die Übersicht über Event Hubs.
Zum Durchführen dieser Schnellstartanleitung benötigen Sie Folgendes:
- Microsoft Azure-Abonnement. Für die Verwendung von Azure-Diensten benötigen Sie ein Abonnement. Das gilt auch für Azure Event Hubs. Falls Sie noch nicht über ein Azure-Konto verfügen, können Sie sich für eine kostenlose Testversion registrieren oder beim Erstellen eines Kontos Ihre MSDN-Abonnentenvorteile nutzen.
- Microsoft Visual Studio 2022. Die Azure Event Hubs-Clientbibliothek nutzt neue Features, die in C# 8.0 eingeführt wurden. Sie können die Bibliothek weiterhin mit früheren C#-Sprachversionen verwenden, aber die neue Syntax ist nicht verfügbar. Wenn Sie die ganze Syntax nutzen möchten, sollten Sie mit dem .NET Core SDK 3.0 oder höher kompilieren, wobei die Sprachversion auf
latestfestgelegt sein muss. Bei Verwendung von Visual Studio sind Versionen vor Visual Studio 2022 nicht mit den Tools kompatibel, die zum Erstellen von C# 8.0-Projekten erforderlich sind. Visual Studio 2022, einschließlich der kostenlosen Community-Edition, kann hier heruntergeladen werden. - Erstellen Sie einen Event Hubs-Namespace und einen Event Hub. Der erste Schritt besteht darin, das Azure-Portal zu verwenden, um einen Event Hubs-Namespace und einen Event Hub im Namespace zu erstellen. Rufen Sie dann die Verwaltungsanmeldeinformationen ab, die Ihre Anwendung für die Kommunikation mit dem Event Hub benötigt. Informationen zum Erstellen eines Namespace und eines Event Hubs finden Sie unter Schnellstart: Erstellen eines Event Hubs mithilfe des Azure-Portals.
Authentifizieren der App bei Azure
In diesem Schnellstart werden zwei Möglichkeiten zum Herstellen einer Verbindung mit Azure Event Hubs gezeigt:
- Kennwortlos (Microsoft Entra-Authentifizierung)
- Verbindungszeichenfolge
Die erste Option zeigt, wie Sie Ihren Sicherheitsprinzipal in Azure Active Directory und die rollenbasierte Zugriffssteuerung (Role-Based Access Control, RBAC) verwenden, um eine Verbindung mit einem Event Hubs-Namespace herstellen. Sie müssen sich keine Gedanken darüber machen, dass hartcodierte Verbindungszeichenfolgen in Ihrem Code oder in einer Konfigurationsdatei oder in einem sicheren Speicher wie Azure Key Vault vorhanden sind.
Die zweite Option zeigt, wie Sie eine Verbindungszeichenfolge verwenden, um eine Verbindung mit einem Event Hubs-Namespace herstellen. Wenn Sie noch nicht mit Azure vertraut sind, ist die Option mit der Verbindungszeichenfolge möglicherweise einfacher. In realen Anwendungen und Produktionsumgebungen wird die kennwortlose Option empfohlen. Weitere Informationen finden Sie unter Authentifizierung und Autorisierung. Weitere Informationen zur kennwortlosen Authentifizierung finden Sie auch auf der Übersichtsseite.
Zuweisen von Rollen zu Ihrem Microsoft Entra-Benutzer
Achten Sie bei der lokalen Entwicklung darauf, dass das Benutzerkonto, das die Verbindung mit Azure Event Hubs herstellt, über die korrekten Berechtigungen verfügt. Zum Senden und Empfangen von Nachrichten ist die Rolle Azure Event Hubs-Datenbesitzer erforderlich. Um sich selbst diese Rolle zuweisen zu können, benötigen Sie die Rolle „Benutzerzugriffsadministrator“ oder eine andere Rolle, die die Aktion Microsoft.Authorization/roleAssignments/write umfasst. Sie können einem Benutzer Azure RBAC-Rollen über das Azure-Portal, die Azure CLI oder mit Azure PowerShell zuweisen. Weitere Informationen zu den verfügbaren Bereichen für Rollenzuweisungen finden Sie auf der Seite Grundlegendes zum Bereich von Azure RBAC.
Im folgenden Beispiel wird Ihrem Benutzerkonto die Rolle Azure Event Hubs Data Owner zugewiesen. Diese Rolle bietet Vollzugriff auf Azure Event Hubs-Ressourcen. Halten Sie sich in einem echten Szenario an das Prinzip der geringsten Rechte, um Benutzern nur die benötigten Mindestberechtigungen zu erteilen und so die Produktionsumgebung besser zu schützen.
In Azure integrierte Rollen für Azure Event Hubs
Bei Azure Event Hubs ist die Verwaltung der Namespaces und aller zugehörigen Ressourcen über das Azure-Portal und die Azure-Ressourcenverwaltungs-API bereits durch das Azure RBAC-Modell geschützt. Azure stellt die folgenden integrierten Azure-Rollen zum Autorisieren des Zugriffs auf einen Event Hubs-Namespace bereit:
- Azure Event Hubs-Datenbesitzer: Ermöglicht den Datenzugriff auf einen Event Hubs-Namespace und seine Entitäten (Warteschlangen, Themen, Abonnements und Filter).
- Azure Event Hubs-Datensender: Verwenden Sie diese Rolle, um dem Event Hubs-Namespace und seinen Entitäten Sendezugriff zu erteilen.
- Azure Event Hubs-Datenempfänger: Verwenden Sie diese Rolle, um dem Event Hubs-Namespace und seinen Entitäten Empfangszugriff zu erteilen.
Informationen zum Erstellen einer benutzerdefinierten Rolle finden Sie unter Erforderliche Rechte für Event Hubs-Vorgänge.
Wichtig
In der Regel dauert die Verteilung der Rollenzuweisung in Azure ein bis zwei Minuten. In seltenen Fällen kann sie aber bis zu acht Minuten dauern. Wenn bei der ersten Ausführung Ihres Codes Authentifizierungsfehler auftreten, warten Sie einige Momente, und versuchen Sie es dann erneut.
Navigieren Sie im Azure-Portal zu Ihrem Event Hubs-Namespace. Verwenden Sie dazu entweder die Hauptsuchleiste oder die linke Navigationsleiste.
Wählen Sie auf der Übersichtsseite im linken Menü die Option Zugriffssteuerung (IAM) aus.
Wählen Sie auf der Seite Zugriffssteuerung (IAM) die Registerkarte Rollenzuweisungen aus.
Wählen Sie im oberen Menü + Hinzufügen und aus dem dann angezeigten Dropdownmenü die Option Rollenzuweisung hinzufügen aus.
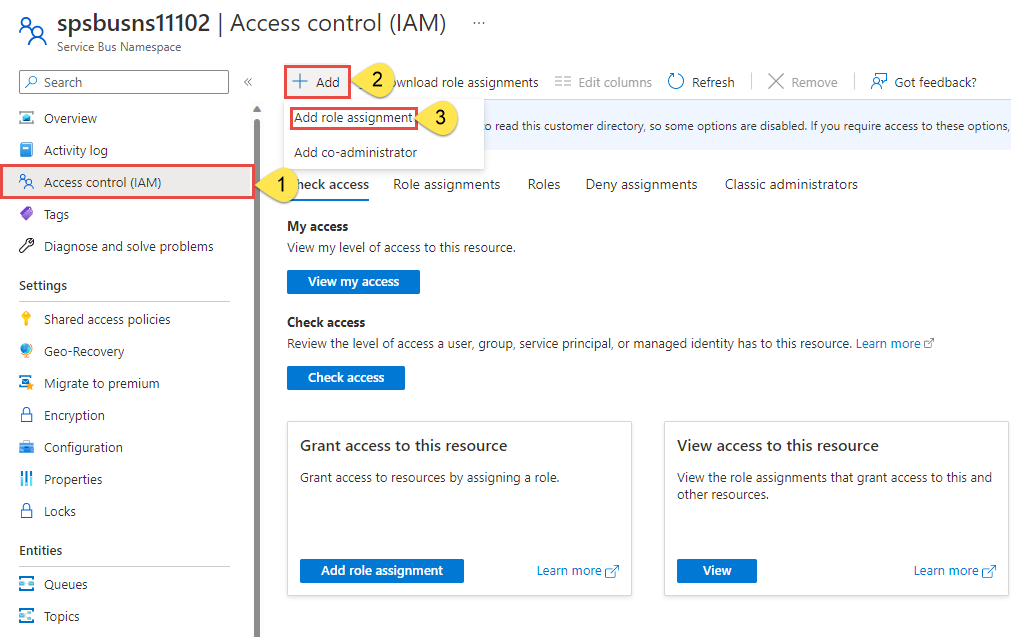
Über das Suchfeld können Sie die Ergebnisse für die gewünschte Rolle filtern. Suchen Sie in diesem Beispiel nach
Azure Event Hubs Data Owner, und wählen Sie das entsprechende Ergebnis aus. Klicken Sie dann auf Weiter.Wählen Sie unter Zugriff zuweisen zu die Option Benutzer, Gruppe oder Dienstprinzipal und dann die Option + Mitglieder auswählen aus.
Suchen Sie im Dialogfeld nach Ihrem Microsoft Entra-Benutzernamen (normalerweise Ihre E-Mail-Adresse benutzer@domäne), und wählen Sie unten im Dialogfeld Auswählen aus.
Wählen Sie Überprüfen und zuweisen aus, um zur letzten Seite zu gelangen, und wählen Sie erneut Überprüfen und zuweisen aus, um den Vorgang abzuschließen.
Starten von Visual Studio und Anmelden bei Azure
Der Zugriff auf den Service Bus-Namespace kann mithilfe der folgenden Schritte autorisiert werden:
Starten Sie Visual Studio. Wenn das Fenster Erste Schritte angezeigt wird, wählen Sie im rechten Bereich den Link Ohne Code fortfahren aus.
Wählen Sie oben rechts in Visual Studio die Schaltfläche Anmelden aus.
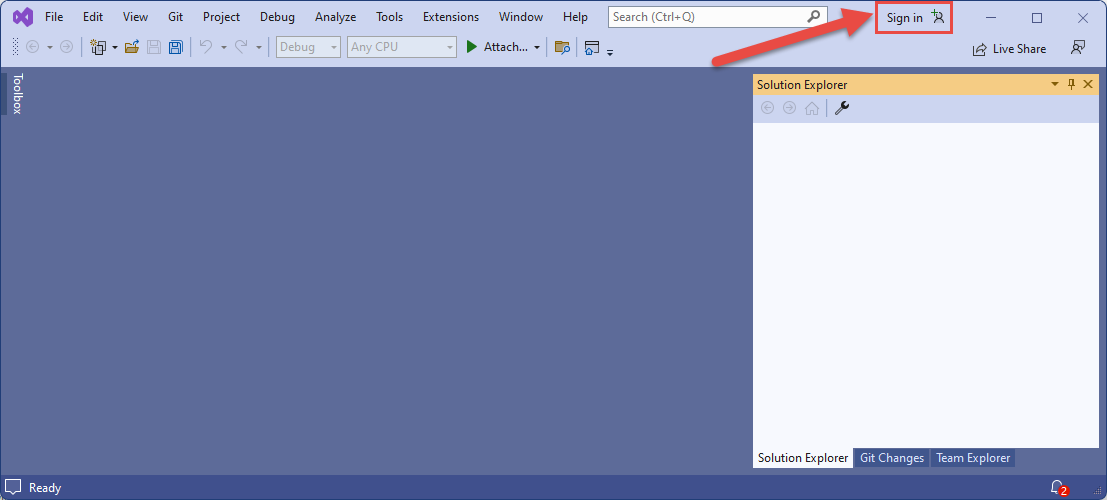
Melden Sie sich mit dem Microsoft Entra-Konto an, dem Sie zuvor eine Rolle zugewiesen haben.
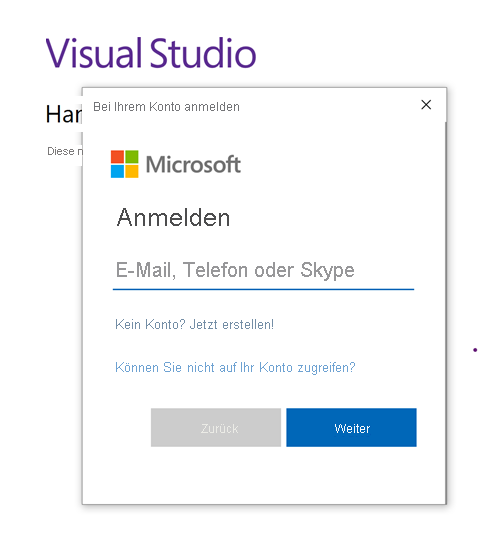
Senden von Ereignissen an den Event Hub
In diesem Abschnitt erfahren Sie, wie Sie eine .NET-Kernanwendung erstellen, um Ereignissen an den von Ihnen erstellten Event Hub zu senden.
Erstellen einer Konsolenanwendung
Wenn Sie Visual Studio 2022 bereits geöffnet haben, wählen Sie im Menü die Option Datei, Neu und dann Projekt aus. Starten Sie andernfalls Visual Studio 2022, und wählen Sie Neues Projekt erstellen aus, wenn ein Popupfenster angezeigt wird.
Führen Sie im Dialogfeld Neues Projekt erstellen die folgenden Schritte aus: Sollte dieses Dialogfeld nicht angezeigt werden, wählen Sie im Menü die Option Datei und anschließend Neu > Projekt aus.
Wählen Sie die Programmiersprache C# aus.
Wählen Sie den Anwendungstyp Konsole aus.
Wählen Sie in der Ergebnisliste die Option Konsolenanwendung aus.
Klicken Sie anschließend auf Weiter.
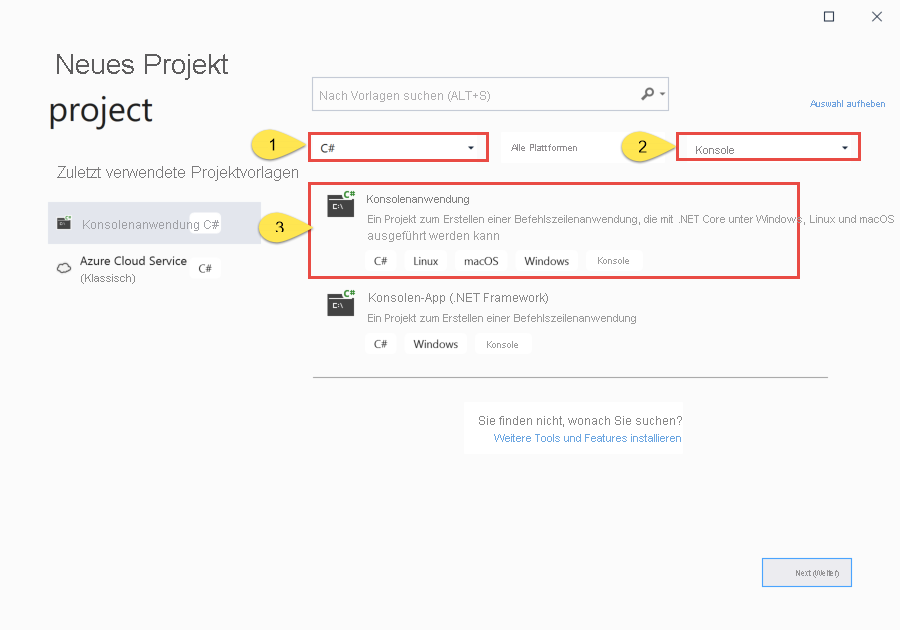
Geben Sie EventHubsSender als Projektname und EventHubsQuickStart als Lösungsname ein, und wählen Sie anschließend Weiter aus.
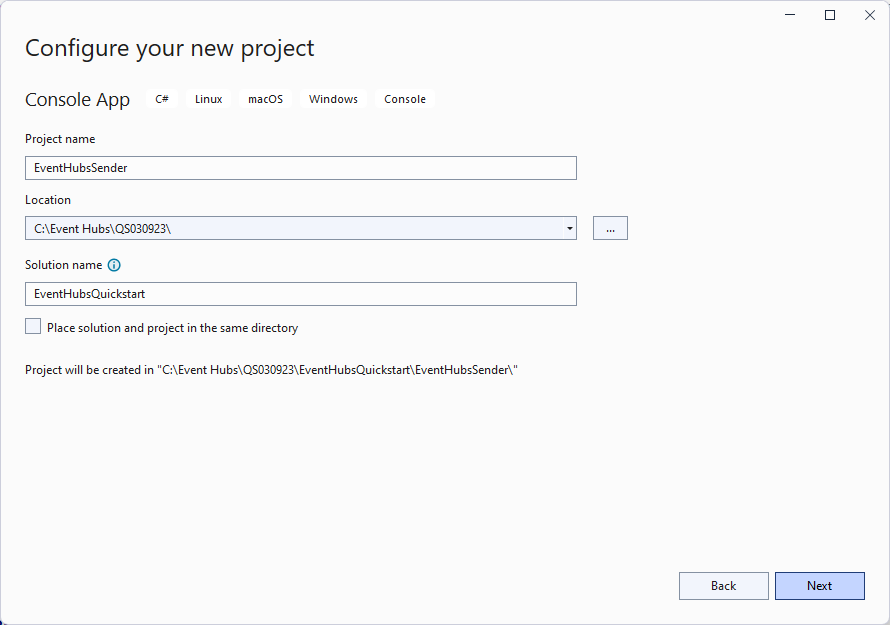
Wählen Sie auf der Seite Zusätzliche Informationen die Option Erstellen aus.
Hinzufügen der NuGet-Pakete zum Projekt
Wählen Sie im Menü Extras>NuGet-Paket-Manager>Paket-Manager-Konsole aus.
Führen Sie den folgenden Befehl aus, um die NuGet-Pakete Azure.Messaging.EventHubs und Azure.Identity zu installieren. Drücken Sie die EINGABETASTE, um den zweiten Befehl auszuführen.
Install-Package Azure.Messaging.EventHubs Install-Package Azure.Identity
Schreiben von Code zum Senden von Ereignissen an den Event Hub
Ersetzen Sie den vorhandenen Code in der Datei
Program.csdurch den folgenden Beispielcode. Ersetzen Sie dann die Platzhalterwerte<EVENT_HUB_NAMESPACE>und<HUB_NAME>für dieEventHubProducerClient-Parameter durch die Namen Ihres Event Hubs-Namespaces und des Event Hubs. Beispiel:"spehubns0309.servicebus.windows.net"und"spehub".Hier sind die wesentlichen Schritte aus dem Code aufgeführt:
- Es wird ein EventHubProducerClient-Objekt unter Verwendung des Namespace und des Event Hub-Namens erstellt.
- Die Methode CreateBatchAsync für das Objekt EventHubProducerClient wird aufgerufen, um ein EventDataBatch-Objekt zu erstellen.
- Dem Batch werden mithilfe der Methode EventDataBatch.TryAdd Ereignisse hinzugefügt.
- Der Nachrichtenbatch wird mithilfe der EventHubProducerClient.SendAsync-Methode an den Event Hub gesendet.
using Azure.Identity; using Azure.Messaging.EventHubs; using Azure.Messaging.EventHubs.Producer; using System.Text; // number of events to be sent to the event hub int numOfEvents = 3; // The Event Hubs client types are safe to cache and use as a singleton for the lifetime // of the application, which is best practice when events are being published or read regularly. // TODO: Replace the <EVENT_HUB_NAMESPACE> and <HUB_NAME> placeholder values EventHubProducerClient producerClient = new EventHubProducerClient( "<EVENT_HUB_NAMESPACE>.servicebus.windows.net", "<HUB_NAME>", new DefaultAzureCredential()); // Create a batch of events using EventDataBatch eventBatch = await producerClient.CreateBatchAsync(); for (int i = 1; i <= numOfEvents; i++) { if (!eventBatch.TryAdd(new EventData(Encoding.UTF8.GetBytes($"Event {i}")))) { // if it is too large for the batch throw new Exception($"Event {i} is too large for the batch and cannot be sent."); } } try { // Use the producer client to send the batch of events to the event hub await producerClient.SendAsync(eventBatch); Console.WriteLine($"A batch of {numOfEvents} events has been published."); Console.ReadLine(); } finally { await producerClient.DisposeAsync(); }
Erstellen Sie das Projekt, und vergewissern Sie sich, dass keine Fehler vorhanden sind.
Führen Sie das Programm aus, und warten Sie auf die Bestätigungsmeldung.
A batch of 3 events has been published.Wichtig
Wenn Sie die Kennwortlose Authentifizierung (Rollenbasierte Zugriffssteuerung von Azure Active Directory) verwenden, wählen Sie Extras und dann Optionen aus. Erweitern Sie im Fenster Optionen die Azure-Dienstauthentifizierung, und wählen Sie Kontoauswahl aus. Vergewissern Sie sich, dass Sie das Konto verwenden, das der Rolle "Azure Event Hubs Data Owner " im Event Hubs-Namespace hinzugefügt wurde.
Auf der Seite Event Hubs-Namespace im Azure-Portal sehen Sie im Diagramm Nachrichten drei eingehende Nachrichten. Aktualisieren Sie die Seite, um das Diagramm bei Bedarf zu aktualisieren. Es kann einige Sekunden dauern, bis der Empfang der Nachrichten angezeigt wird.
Hinweis
Den gesamten Quellcode mit weiteren informativen Kommentaren finden Sie auf GitHub in dieser Datei.
Empfangen von Ereignissen aus dem Event Hub
In diesem Abschnitt erfahren Sie, wie Sie eine .NET Core-Konsolenanwendung schreiben, die Ereignisse unter Verwendung eines Ereignisprozessors von einem Event Hub empfängt. Der Ereignisprozessor vereinfacht das Erhalten von Ereignissen aus Event Hubs.
Erstellen eines Azure-Speicherkontos und eines Blobcontainers
In dieser Schnellstartanleitung wird Azure Storage als Prüfpunktspeicher verwendet. Führen Sie die folgenden Schritte aus, um ein Azure Storage-Konto zu erstellen:
- Erstellen Sie ein Azure Storage-Konto.
- Erstellen eines Blobcontainers
- Authentifizieren Sie sich beim Blobcontainer mithilfe der Microsoft Entra ID-Authentifizierung (kennwortlos) oder einer Verbindungszeichenfolge zum Namespace.
Befolgen Sie diese Empfehlungen, wenn Sie Azure Blob Storage als Prüfpunktspeicher verwenden:
- Verwenden Sie einen separaten Container für jede Consumergruppe. Sie können dasselbe Speicherkonto verwenden, aber verwenden Sie für jede Gruppe einen eigenen Container.
- Verwenden Sie weder den Container noch das Speicherkonto für andere Zwecke.
- Das Speicherkonto sollte sich in derselben Region befinden, in der sich die bereitgestellte Anwendung befindet. Wenn die Anwendung lokal ist, versuchen Sie, die nächstgelegene Region auszuwählen.
Stellen Sie auf der Seite Speicherkonto im Azure-Portal im Abschnitt Blobdienst sicher, dass die folgenden Einstellungen deaktiviert sind.
- Hierarchischer Namespace
- Vorläufiges Löschen von Blobs
- Versionsverwaltung
Stellen Sie beim lokalen Entwickeln sicher, dass das Benutzerkonto, das auf Blobdaten zugreift, die richtigen Berechtigungen hat. Sie benötigen die Berechtigung Mitwirkender an Storage-Blobdaten zum Lesen und Schreiben von Blobdaten. Um sich selbst diese Rolle zuweisen zu können, benötigen Sie die Rolle Benutzerzugriffsadministrator oder eine andere Rolle, die die Aktion Microsoft.Authorization/roleAssignments/write enthält. Sie können einem Benutzer Azure RBAC-Rollen über das Azure-Portal, die Azure CLI oder mit Azure PowerShell zuweisen. Weitere Informationen zu den verfügbaren Bereichen für Rollenzuweisungen finden Sie auf der Seite Bereichsübersicht.
In diesem Szenario weisen Sie Ihrem Benutzerkonto Berechtigungen zu, die auf das Speicherkonto zugeschnitten sind, um dem Prinzip der geringsten Rechte zu folgen. Auf diese Weise erhalten Benutzer nur die erforderlichen Mindestberechtigungen, und es entstehen sicherere Produktionsumgebungen.
Im folgenden Beispiel wird Ihrem Benutzerkonto die Rolle Mitwirkender an Storage-Blobdaten zugewiesen, die sowohl Lese- als auch Schreibzugriff auf Blobdaten in Ihrem Speicherkonto ermöglicht.
Wichtig
In den meisten Fällen dauert es eine oder zwei Minute(n), bis die Rollenzuweisung in Azure weitergegeben wird. In seltenen Fällen kann es aber bis zu acht Minuten dauern. Wenn bei der ersten Ausführung Ihres Codes Authentifizierungsfehler auftreten, warten Sie einige Momente, und versuchen Sie es dann erneut.
Suchen Sie im Azure-Portal Ihr Speicherkonto mithilfe der Hauptsuchleiste oder der linken Navigationsleiste.
Wählen Sie auf der Übersichtsseite des Speicherkontos im linken Menü die Option Zugriffssteuerung (IAM) aus.
Wählen Sie auf der Seite Zugriffssteuerung (IAM) die Registerkarte Rollenzuweisungen aus.
Wählen Sie im oberen Menü + Hinzufügen und aus dem dann angezeigten Dropdownmenü die Option Rollenzuweisung hinzufügen aus.
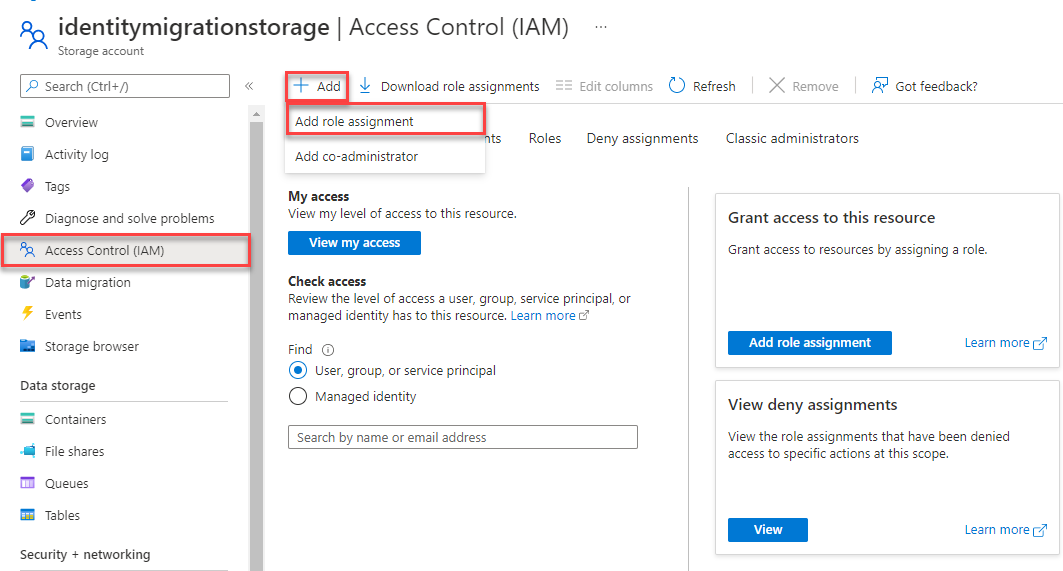
Über das Suchfeld können Sie die Ergebnisse für die gewünschte Rolle filtern. Suchen Sie in diesem Beispiel nach Mitwirkender an Speicherblobdaten, wählen Sie das entsprechende Ergebnis und dann Weiter aus.
Wählen Sie unter Zugriff zuweisen zu die Option Benutzer, Gruppe oder Dienstprinzipal und dann die Option + Mitglieder auswählen aus.
Suchen Sie im Dialogfeld nach Ihrem Microsoft Entra-Benutzernamen (normalerweise Ihre E-Mail-Adresse benutzer@domäne), und wählen Sie unten im Dialogfeld Auswählen aus.
Wählen Sie Überprüfen und zuweisen aus, um zur letzten Seite zu gelangen, und wählen Sie erneut Überprüfen und zuweisen aus, um den Vorgang abzuschließen.
Erstellen eines Projekts für den Empfänger
- Klicken Sie im Projektmappen-Explorer mit der rechten Maustaste auf die Projektmappe EventHubQuickStart, zeigen Sie auf Hinzufügen, und wählen Sie anschließend Neues Projekt aus.
- Wählen Sie zuerst Konsolenanwendung, dann Weiter aus.
- Geben Sie unter Projektname den Namen EventHubsReceiver ein, and wählen Sie Erstellen aus.
- Klicken Sie im Fenster Projektmappen-Explorer mit der rechten Maustaste auf EventHubsReceiver, und wählen Sie Als Startprojekt festlegen aus.
Hinzufügen der NuGet-Pakete zum Projekt
Wählen Sie im Menü Extras>NuGet-Paket-Manager>Paket-Manager-Konsole aus.
Bestätigen Sie im Fenster Paket-Manager-Konsole, dass EventHubsReceiver als Standardprojekt ausgewählt wurde. Ist dies nicht der Fall, wählen Sie in der Dropdownliste EventHubsReceiver aus.
Führen Sie den folgenden Befehl aus, um die NuGet-Pakete Azure.Messaging.EventHubs und Azure.Identity zu installieren. Drücken Sie die EINGABETASTE, um den letzten Befehl auszuführen.
Install-Package Azure.Messaging.EventHubs Install-Package Azure.Messaging.EventHubs.Processor Install-Package Azure.Identity
Aktualisieren des Codes
Ersetzen Sie den Inhalt von Program.cs durch den folgenden Code:
Ersetzen Sie den vorhandenen Code in der Datei
Program.csdurch den folgenden Beispielcode. Ersetzen Sie dann die Platzhalterwerte<STORAGE_ACCOUNT_NAME>und<BLOB_CONTAINER_NAME>für denBlobContainerClient-URI. Ersetzen Sie auch die<EVENT_HUB_NAMESPACE>- und<HUB_NAME>-Platzhalterwerte für denEventProcessorClient.Hier sind die wesentlichen Schritte aus dem Code aufgeführt:
- Erstellt ein EventProcessorClient-Objekt mit dem Event Hubs-Namespace und dem Event Hub-Namen. Sie müssen das BlobContainerClient-Objekt für den Container im Azure-Speicher erstellen, den Sie zuvor erstellt haben.
- Es werden Handler für die Ereignisse ProcessEventAsync und ProcessErrorAsync des Objekts EventProcessorClient angegeben.
- Die Verarbeitung von Ereignissen wird gestartet, indem die Funktion StartProcessingAsync für das Objekt EventProcessorClient aufgerufen wird.
- Beendet die Verarbeitung von Ereignissen nach 30 Sekunden durch Aufrufen von StopProcessingAsync für das EventProcessorClient-Objekt.
using Azure.Identity; using Azure.Messaging.EventHubs; using Azure.Messaging.EventHubs.Consumer; using Azure.Messaging.EventHubs.Processor; using Azure.Storage.Blobs; using System.Text; // Create a blob container client that the event processor will use // TODO: Replace <STORAGE_ACCOUNT_NAME> and <BLOB_CONTATINAER_NAME> with actual names BlobContainerClient storageClient = new BlobContainerClient( new Uri("https://<STORAGE_ACCOUNT_NAME>.blob.core.windows.net/<BLOB_CONTAINER_NAME>"), new DefaultAzureCredential()); // Create an event processor client to process events in the event hub // TODO: Replace the <EVENT_HUBS_NAMESPACE> and <HUB_NAME> placeholder values var processor = new EventProcessorClient( storageClient, EventHubConsumerClient.DefaultConsumerGroupName, "<EVENT_HUB_NAMESPACE>.servicebus.windows.net", "<HUB_NAME>", new DefaultAzureCredential()); // Register handlers for processing events and handling errors processor.ProcessEventAsync += ProcessEventHandler; processor.ProcessErrorAsync += ProcessErrorHandler; // Start the processing await processor.StartProcessingAsync(); // Wait for 30 seconds for the events to be processed await Task.Delay(TimeSpan.FromSeconds(30)); // Stop the processing await processor.StopProcessingAsync(); Task ProcessEventHandler(ProcessEventArgs eventArgs) { // Write the body of the event to the console window Console.WriteLine("\tReceived event: {0}", Encoding.UTF8.GetString(eventArgs.Data.Body.ToArray())); Console.ReadLine(); return Task.CompletedTask; } Task ProcessErrorHandler(ProcessErrorEventArgs eventArgs) { // Write details about the error to the console window Console.WriteLine($"\tPartition '{eventArgs.PartitionId}': an unhandled exception was encountered. This was not expected to happen."); Console.WriteLine(eventArgs.Exception.Message); Console.ReadLine(); return Task.CompletedTask; }
Erstellen Sie das Projekt, und vergewissern Sie sich, dass keine Fehler vorhanden sind.
Hinweis
Den gesamten Quellcode mit weiteren informativen Kommentaren finden Sie auf GitHub in dieser Datei.
Führen Sie die Empfängeranwendung aus.
Daraufhin sollte eine Nachricht mit dem Hinweis angezeigt werden, dass die Ereignisse empfangen wurden. Drücken Sie die EINGABETASTE, nachdem eine empfangene Ereignisnachricht angezeigt wurde.
Received event: Event 1 Received event: Event 2 Received event: Event 3Bei diesen Ereignissen handelt es sich um die drei Ereignisse, die Sie zuvor durch Ausführen des Sendeprogramms an den Event Hub gesendet haben.
Im Azure-Portal können Sie überprüfen, dass es drei ausgehende Nachrichten gibt, die Event Hubs an die empfangende Anwendung gesendet hat. Aktualisieren Sie die Seite, um das Diagramm zu aktualisieren. Es kann einige Sekunden dauern, bis der Empfang der Nachrichten angezeigt wird.
Schemaüberprüfung für Event Hubs SDK-basierte Anwendungen
Sie können die Azure-Schemaregistrierung verwenden, um eine Schemaüberprüfung durchzuführen, wenn Sie Daten mit Ihren Event Hubs-basierten Anwendungen streamen. Die Azure-Schemaregistrierung für Event Hubs bietet ein zentrales Repository zum Verwalten von Schemas, und Sie können Ihre neuen oder vorhandenen Anwendungen nahtlos mit der Schemaregistrierung verbinden.
Weitere Informationen finden Sie unter Überprüfen von Schemas mit dem Event Hubs SDK.
Beispiele und Referenz
Dieser Schnellstart bietet eine Schrittanleitung für die Implementierung eines Szenarios, bei dem ein Batch von Ereignissen an einen Event Hub gesendet und anschließend empfangen wird. Weitere Beispiele finden Sie unter den folgenden Links:
- Event Hubs-Beispiele auf GitHub
- Ereignisprozessorbeispiele auf GitHub
- Beispiel für rollenbasierte Zugriffssteuerung in Azure (Azure RBAC)
Eine vollständige .NET-Bibliotheksreferenz finden Sie in unserer SDK-Dokumentation.
Bereinigen von Ressourcen
Löschen Sie die Ressourcengruppe mit dem Event Hubs-Namespace, oder löschen Sie nur den Namespace, wenn Sie die Ressourcengruppe behalten möchten.
Zugehöriger Inhalt
Sehen Sie sich das folgende Tutorial an: