Schnellstart: Erstellen und Ändern einer ExpressRoute-Verbindung
In dieser Schnellstartanleitung erfahren Sie, wie Sie eine ExpressRoute-Leitung mit drei verschiedenen Resilienztypen erstellen: Maximale Resilienz, Hohe Resilienz und Standardresilienz. Sie erfahren, wie Sie mithilfe des Azure-Portals den Status überprüfen und eine Leitung aktualisieren, löschen oder ihre Bereitstellung aufheben.
Voraussetzungen
- Ein Azure-Konto mit einem aktiven Abonnement. Sie können kostenlos ein Konto erstellen.
- Lesen Sie vor Beginn der Konfiguration die Seiten zu den Voraussetzungen und Workflows.
Erstellen und Bereitstellen einer ExpressRoute-Verbindung
Melden Sie sich auf dem Azure-Portal an.
Melden Sie sich in einem Webbrowser beim Azure-Portal an, und melden Sie sich mit Ihrem Azure-Konto an.
Erstellen Sie eine neue ExpressRoute-Verbindung.
Wichtig
Ihre ExpressRoute-Verbindung wird von dem Moment an berechnet, in dem ein Dienstschlüssel ausgegeben wird. Stellen Sie sicher, dass Sie diesen Vorgang ausführen, sobald der Konnektivitätsanbieter dazu bereit ist, die Verbindung bereitzustellen.
Wählen Sie im Menü des Azure-Portals die Option + Ressource erstellen aus. Suchen Sie nach ExpressRoute, und wählen Sie dann Erstellen aus.
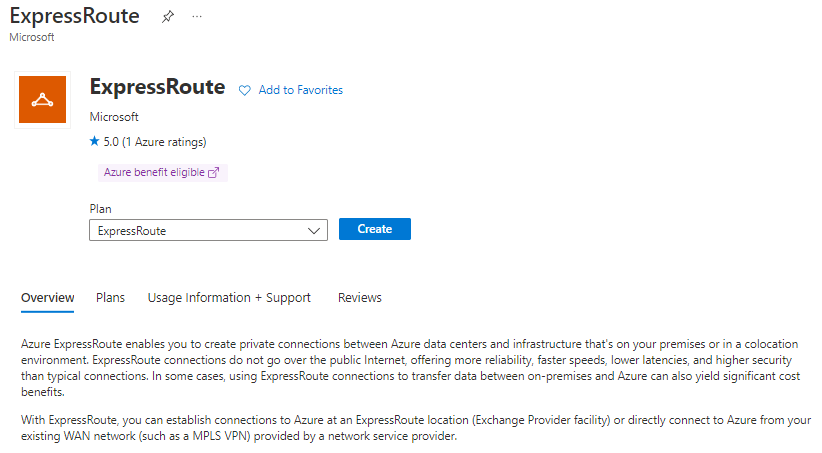
Wählen Sie Abonnement und Ressourcengruppe für die Leitung aus. Wählen Sie dann den Typ der Ausfallsicherheit für Ihr Setup aus.
Maximale Resilienz (empfohlen): Diese Option bietet die höchste Ausfallsicherheit für Ihre ExpressRoute-Verbindung. Sie bietet zwei ExpressRoute-Leitungen mit lokaler Redundanz an zwei verschiedenen ExpressRoute-Edgestandorten.
Hinweis
Maximale Resilienz bietet maximalen Schutz vor standortweiten Ausfallen und Verbindungsfehlern an einem ExpressRoute-Standort. Diese Option wird für unternehmenskritische und Produktionsworkloads dringend empfohlen.
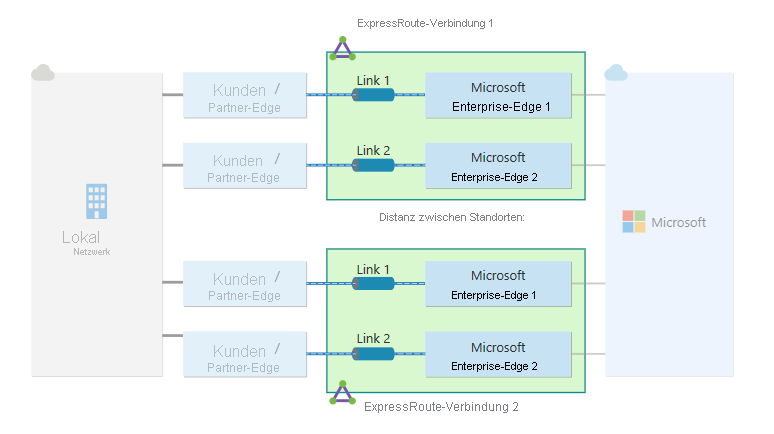
Hohe Ausfallsicherheit: Diese Option bietet Resilienz gegenüber standortweiten Ausfällen über eine einzelne ExpressRoute-Leitung an zwei Standorten in einer Metropolregion.
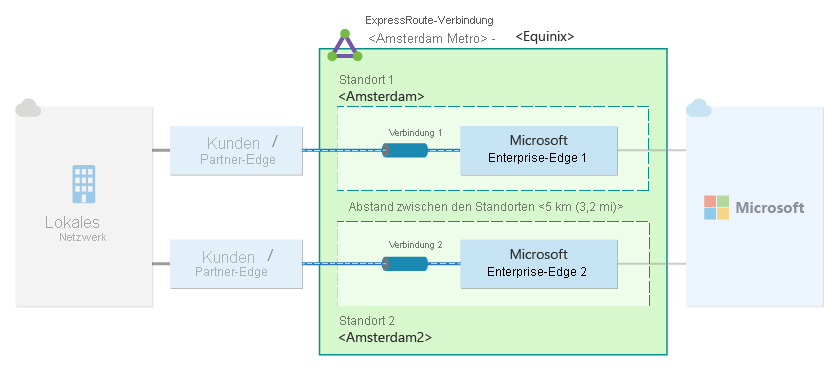
Standardresilienz: Diese Option bietet einen einzelnen ExpressRoute-Leitung mit lokaler Redundanz an einem einzelnen ExpressRoute-Standort.
Hinweis
Standardresilienz bietet keinen Schutz vor standortweiten Ausfällen. Diese Option eignet sich für nicht kritische und Nicht-Produktionsworkloads.
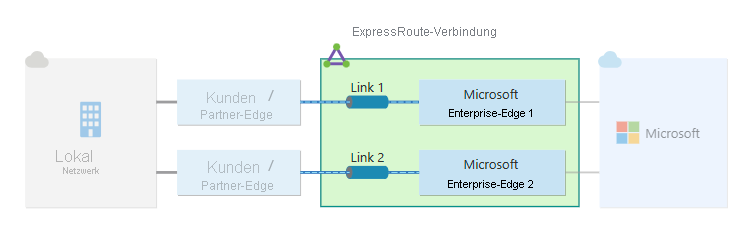
Geben Sie die folgenden Informationen für den jeweiligen Resilienztyp ein, oder wählen Sie ihn aus.
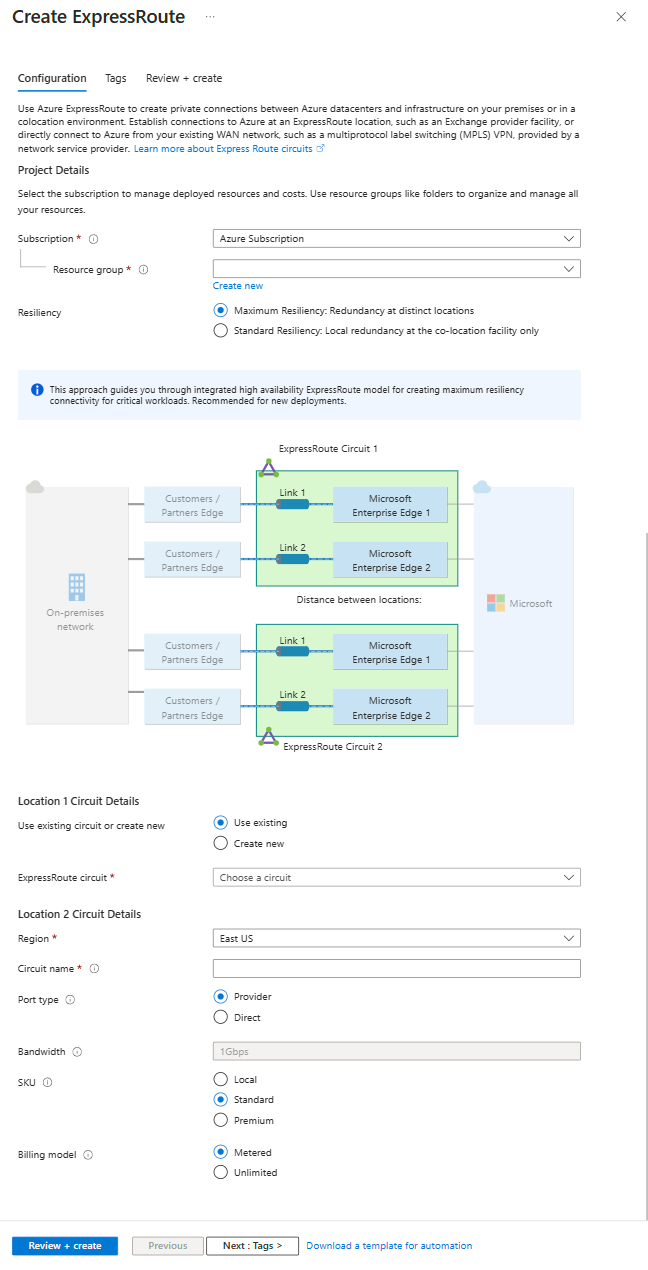
Maximale Resilienz
Einstellung Wert Verwenden einer vorhandenen Verbindung oder Erstellen einer neuen Sie können die Resilienz einer vorhandenen Standardverbindung erweitern, indem Sie eine Vorhandene Verbindung verwenden und eine vorhandene Verbindung für die erste Position auswählen. Wenn Sie eine vorhandene Leitung auswählen, müssen Sie nur die zweite Leitung konfigurieren. Wenn Sie Neu erstellen auswählen, geben Sie Informationen für beide ExpressRoute-Leitungen ein. Region Wählen Sie die Region aus, die der Peeringposition der Verbindung am nächsten kommt. Leitungsname Geben Sie den Namen für die ExpressRoute-Leitung ein. Porttyp Wählen Sie, ob Sie eine Verbindung mit einem Dienstanbieter oder direkt mit dem globalen Netzwerk von Microsoft an einem Peeringstandort herstellen. Peeringspeicherort (Anbieterporttyp) Wählen Sie den physischen Standort aus, an dem Ihr Peering mit Microsoft stattfindet. Anbieter (Anbieterporttyp) Wählen Sie den Internetdienstanbieter aus, von dem Sie Ihren Dienst anfordern. ExpressRoute Direct-Ressource (Direct-Porttyp) Wählen Sie die ExpressRoute Direct-Ressource aus, die Sie verwenden möchten. Ratenbegrenzung aktivieren Wählen Sie diese Option aus, um die Verteilung der Bandbreite über Ihre ExpressRoute-Leitungen zu steuern. Weitere Informationen finden Sie unter Ratenbegrenzung für ExpressRoute Direct-Leitungen. Bandbreite Wählen Sie die Bandbreite für den ExpressRoute-Schaltkreis aus. SKU Wählen Sie zwischen den SKUs Local, **Standard und Premium. Die SKU bestimmt den Verbindungsumfang Ihrer ExpressRoute-Leitung. Weitere Informationen finden Sie unter Wie lautet der Konnektivitätsbereich für verschiedene ExpressRoute-Leitungs-SKUs?. Abrechnungsmodell Wählen Sie das Abrechnungsmodell für die Gebühr für ausgehende Daten aus. Sie können zwischen Taktung für einen Volumentarif und Unbegrenzt für einen Tarif mit Datenflatrate auswählen. Weitere Informationen finden Sie unter ExpressRoute – Preise. Wichtig
- Der Peeringstandort entspricht dem physischen Standort, an dem Ihr Peering mit Microsoft stattfindet. Dieses Feld ist nicht mit der Eigenschaft Region verknüpft, die sich auf den Standort des Azure-Netzwerkressourcenanbieters bezieht. Obgleich sie nicht miteinander in Zusammenhang stehen, sollten Sie einen Netzwerkressourcenanbieter auswählen, der dem Peeringstandort der ExpressRoute-Leitung am nächsten liegt.
- Die SKU kann im Azure-Portal nicht von Standard/Premium in Local geändert werden. Zum Herabstufen der SKU auf Local können Sie Azure PowerShell oder die Azure CLI verwenden.
- Sie können nicht vom Abrechnungsmodell Unbegrenzt zum Modell Getaktet wechseln.
Füllen Sie die gleichen Informationen für die zweite ExpressRoute-Verbindung aus. Wenn Sie einen ExpressRoute-Standort für den zweiten Schaltkreis auswählen, werden Entfernungsinformationen vom ersten ExpressRoute-Standort bereitgestellt. Mit diesen Informationen können Sie den zweiten ExpressRoute-Standort bestimmen.

Hohe Resilienz
Wählen Sie für hohe Resilienz einen der unterstützten ExpressRoute Metro-Dienstanbieter und den entsprechenden Peering-Standort aus. Beispielsweise Megaport als Anbieter und Amsterdam Metro als Peering-Standort. Weitere Informationen finden Sie unter ExpressRoute Metro.
Standardresilienz
Für die Standardresilienz müssen Sie nur Informationen für eine ExpressRoute-Verbindung eingeben.
Wählen Sie Überprüfen + erstellen und dann Erstellen aus, um die ExpressRoute-Leitung bereitzustellen.
Anzeigen von Verbindungen und Eigenschaften
Anzeigen aller Verbindungen
Sie können alle von Ihnen erstellten Leitungen anzeigen, indem Sie im Suchfeld oben im Portal nach ExpressRoute-Leitungen suchen.
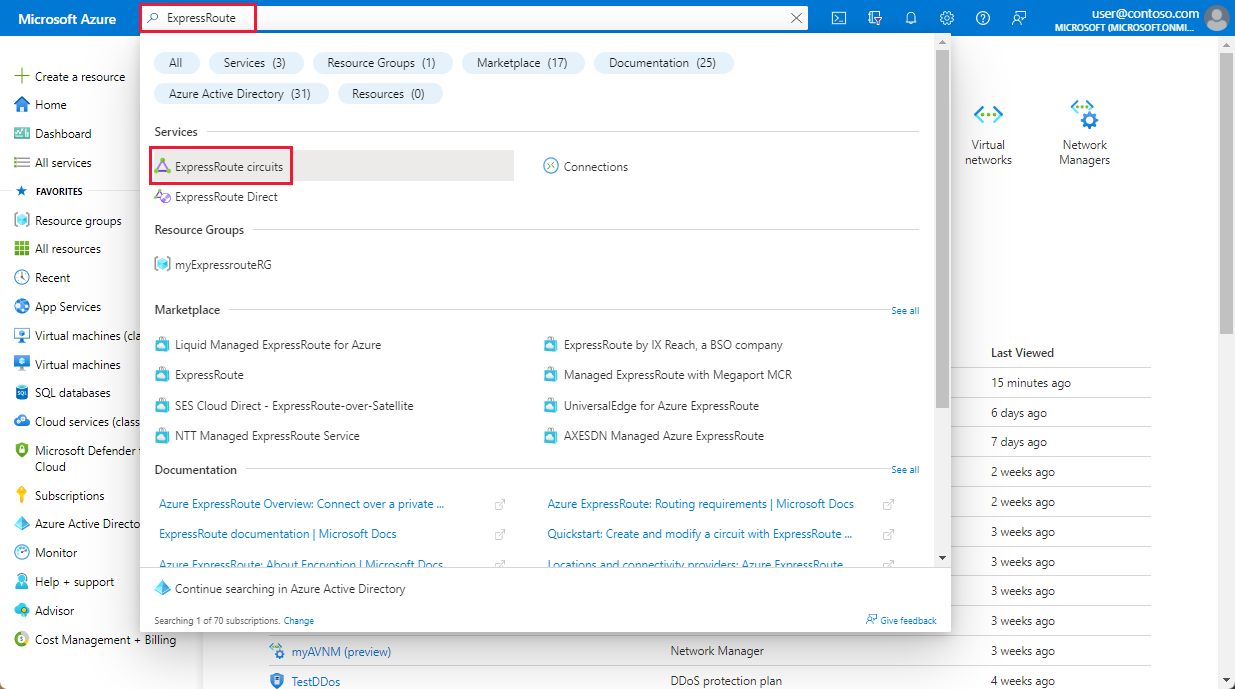
Alle ExpressRoute-Verbindungen, die im Abonnement erstellt wurden, werden hier angezeigt.
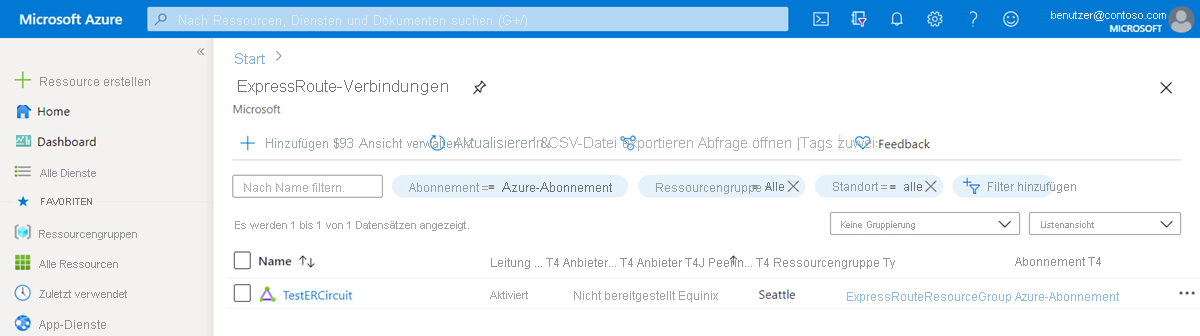
Anzeigen der Eigenschaften
Sie können die Eigenschaften der Verbindung anzeigen, indem Sie die Verbindung auswählen. Auf der Übersicht für Ihre Verbindung finden Sie den Dienstschlüssel. Stellen Sie den Dienstschlüssel für den Dienstanbieter bereit, um den Bereitstellungsprozess abzuschließen. Der Dienstschlüssel ist für Ihre Leitung eindeutig.
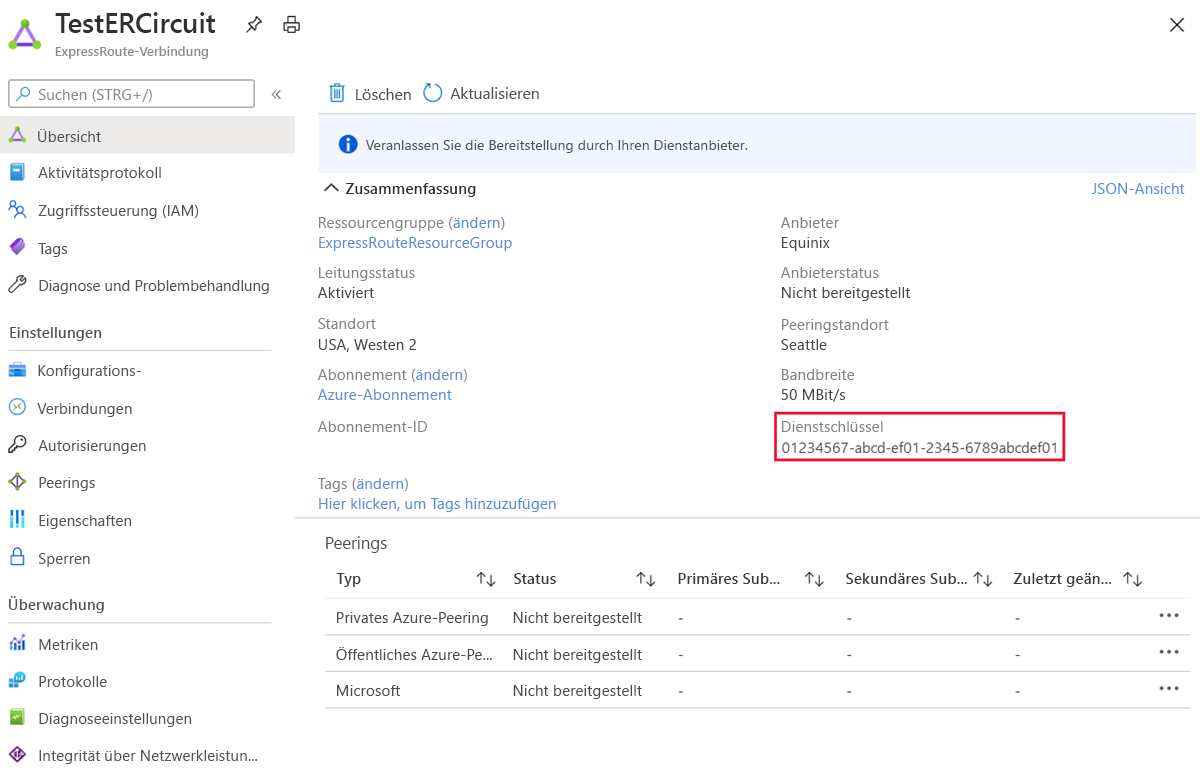
Senden Sie den Dienstschlüssel zur Bereitstellung an Ihren Konnektivitätsanbieter.
Auf dieser Seite bietet der Anbieterstatus Informationen zum aktuellen Zustand der Bereitstellung auf der Dienstanbieterseite. Verbindungsstatus gibt Ihnen den Status auf der Microsoft-Seite an. Weitere Informationen zu den Bereitstellungszuständen einer Verbindung finden Sie im Artikel Workflows .
Wenn Sie eine neue ExpressRoute-Verbindung erstellen, weist die Verbindung folgenden Zustand auf:
Anbieterstatus: Nicht bereitgestellt
Schaltkreisstatus: Aktiviert
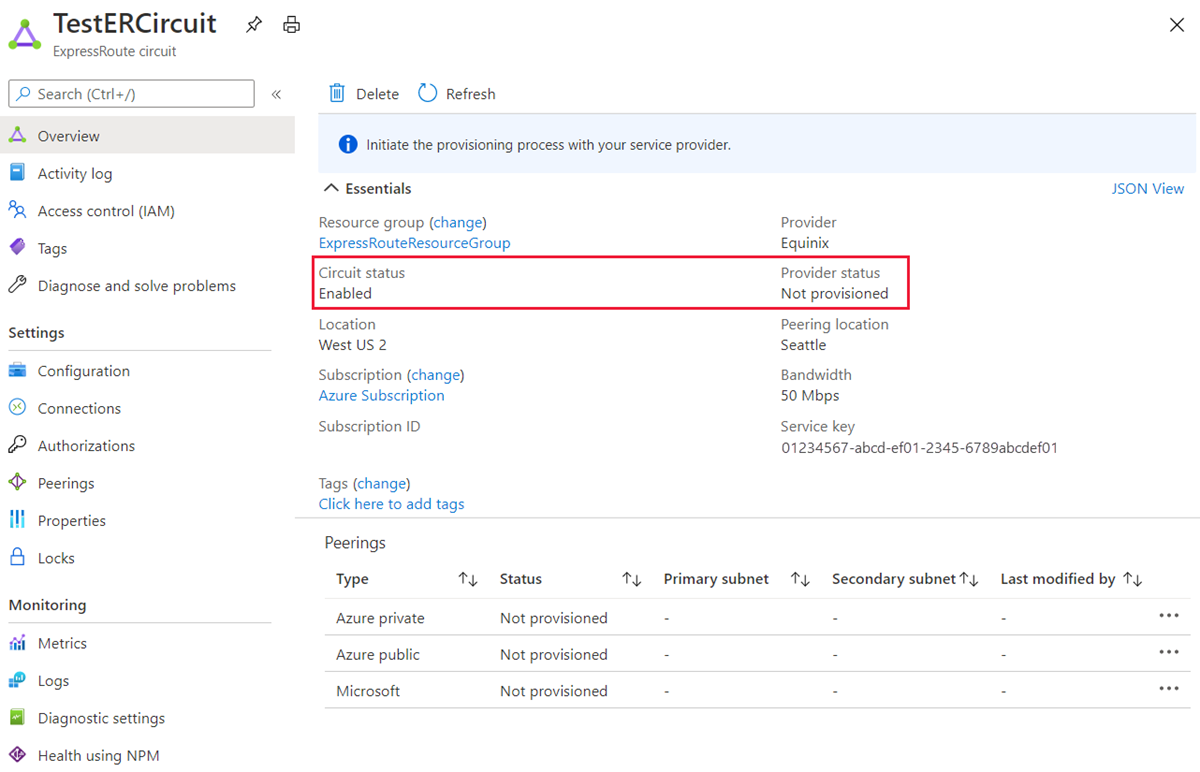
Die Verbindung wechselt in den folgenden Zustand, wenn sie vom Konnektivitätsanbieter aktuell für Sie aktiviert wird:
Anbieterstatus: Bereitstellung
Schaltkreisstatus: Aktiviert
Damit Sie eine ExpressRoute-Verbindung verwenden können, muss sie sich im folgenden Zustand befinden:
Anbieterstatus: Bereitgestellt
Schaltkreisstatus: Aktiviert
Überprüfen Sie regelmäßig den Status und Zustand des Verbindungsschlüssels.
Sie können die Eigenschaften einer gewünschten Leitung anzeigen, indem Sie die Leitung auswählen. Überprüfen Sie den Anbieterstatus, und stellen Sie sicher, dass er in Provisioned geändert wurde, bevor Sie fortfahren.
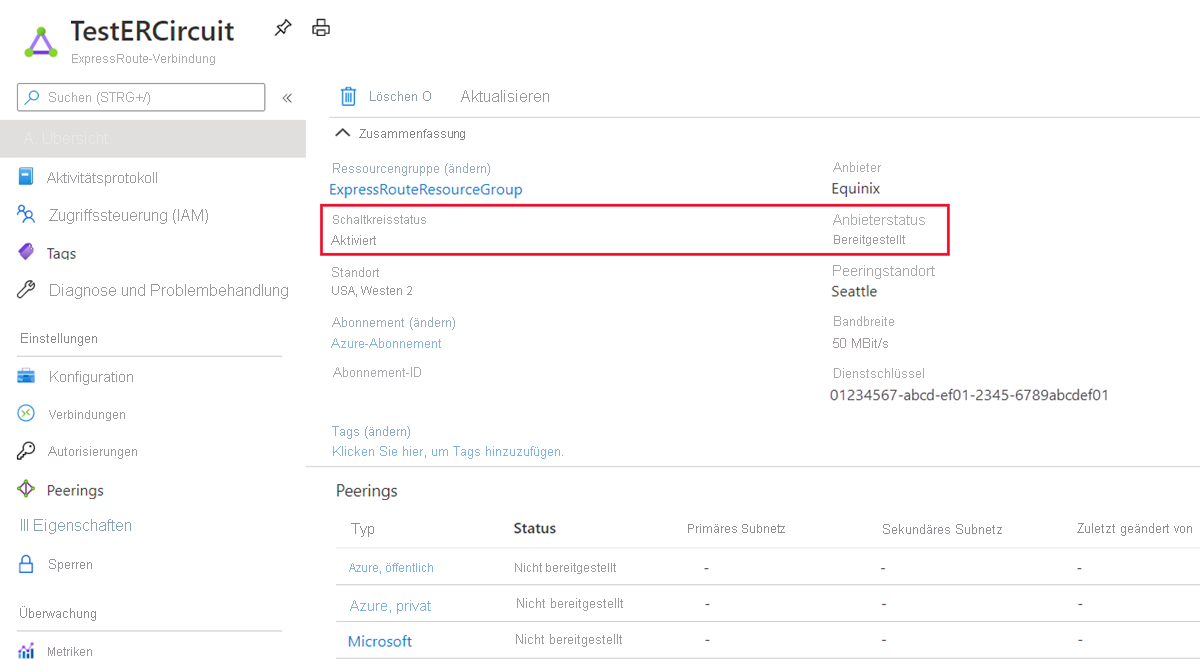
Erstellen Sie die Routingkonfiguration.
Eine Schritt-für-Schritt-Anleitung zum Erstellen und Ändern von Verbindungspeerings finden Sie im Artikel Routingkonfiguration für ExpressRoute-Verbindung .
Wichtig
Diese Anweisungen gelten nur für Verbindungen, die über Dienstanbieter erstellt wurden, von denen Layer 2-Konnektivitätsdienste angeboten werden. Wenn Sie einen Dienstanbieter nutzen, der verwaltete Layer 3-Dienste anbietet (meist ein IP-VPN, z.B. MPLS), übernimmt Ihr Konnektivitätsanbieter die Konfiguration und Verwaltung des Routings für Sie.
Verknüpfen eines virtuellen Netzwerks mit einer ExpressRoute-Verbindung
Verknüpfen Sie anschließend ein virtuelles Netzwerk mit Ihrer ExpressRoute-Verbindung. Lesen Sie den Artikel Verknüpfen von virtuellen Netzwerken mit ExpressRoute-Verbindungen , wenn Sie mit dem Resource Manager-Bereitstellungsmodell arbeiten.
Abrufen des Status einer ExpressRoute-Verbindung
Sie können den Status einer Verbindung anzeigen, indem Sie die Verbindung auswählen und die Übersichtsseite anzeigen.
Ändern einer ExpressRoute-Verbindung
Sie können bestimmte Eigenschaften einer ExpressRoute-Verbindung ändern, ohne die Konnektivität zu beeinträchtigen. Sie können die Bandbreite, die SKU und das Abrechnungsmodell verändern und klassische Vorgänge auf der Seite Konfiguration zulassen. Informationen zu Grenzwerten und Beschränkungen finden Sie unter ExpressRoute – FAQs.
Sie können folgende Aufgaben ausführen, ohne Ausfallzeiten zu verursachen:
Aktivieren oder deaktivieren Sie ein ExpressRoute Premium-Add-On für Ihre ExpressRoute-Verbindung.
Wichtig
Die Änderung der SKU von Standard/Premium in Local wird im Azure-Portal nicht unterstützt. Zum Herunterzustufen der SKU auf Local können Sie Azure PowerShell oder die Azure CLI verwenden.
Erhöhen Sie die Bandbreite der ExpressRoute-Verbindung, sofern Kapazität am Port verfügbar ist.
Wichtig
- Ein Downgrade der Bandbreite einer Verbindung wird nicht unterstützt.
- Beim Upgrade der Bandbreite einer ExpressRoute-Verbindung bietet das Azure-Portal eine Liste der verfügbaren Bandbreitenoptionen basierend auf der Kapazität des Ports. Wenn die gewünschte Bandbreite nicht verfügbar ist, müssen Sie die Verbindung neu erstellen, um die gewünschte Bandbreite zu erhalten.
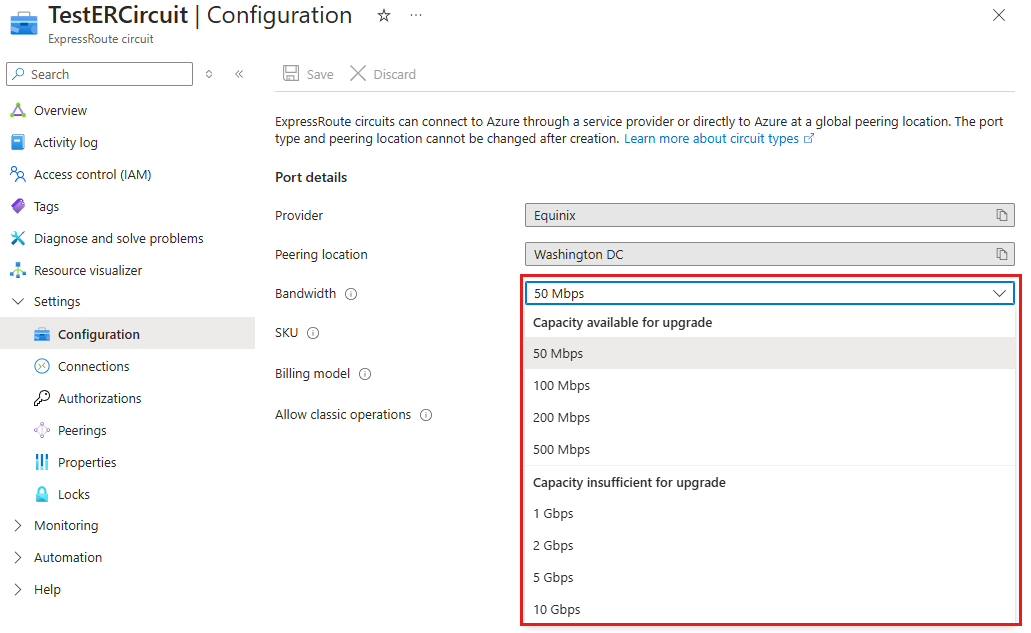
Sie können den Abrechnungsplan von Datentaktung zu Datenflatrate ändern.
Wichtig
Ein Ändern des Abrechnungsplans von Datenflatrate in Datentaktung (Volumentarif) wird nicht unterstützt.
Sie können die Option Klassische Vorgänge zulassenaktivieren und deaktivieren.
Wichtig
Unter Umständen müssen Sie die ExpressRoute-Verbindung neu erstellen, wenn nicht ausreichend Kapazität am vorhandenen Port verfügbar ist. Die Verbindung kann nicht aktualisiert werden, wenn an dieser Stelle keine zusätzliche Kapazität verfügbar ist.
Sie können zwar nahtlos die Bandbreite erhöhen, es ist jedoch nicht möglich, die Bandbreite einer ExpressRoute-Verbindung ohne Störungen zu reduzieren. Ein Downgrade der Bandbreite erfordert, dass Sie die Bereitstellung der ExpressRoute-Verbindung aufheben und dann eine neue ExpressRoute-Verbindung bereitstellen.
Beim Deaktivieren von Premium-Add-On-Vorgängen kann ein Fehler auftreten, wenn Sie Ressourcen verwenden, die die zulässige Menge für die Standardverbindung überschreiten.
Wählen Sie Konfiguration aus, um eine ExpressRoute-Verbindung zu bearbeiten.
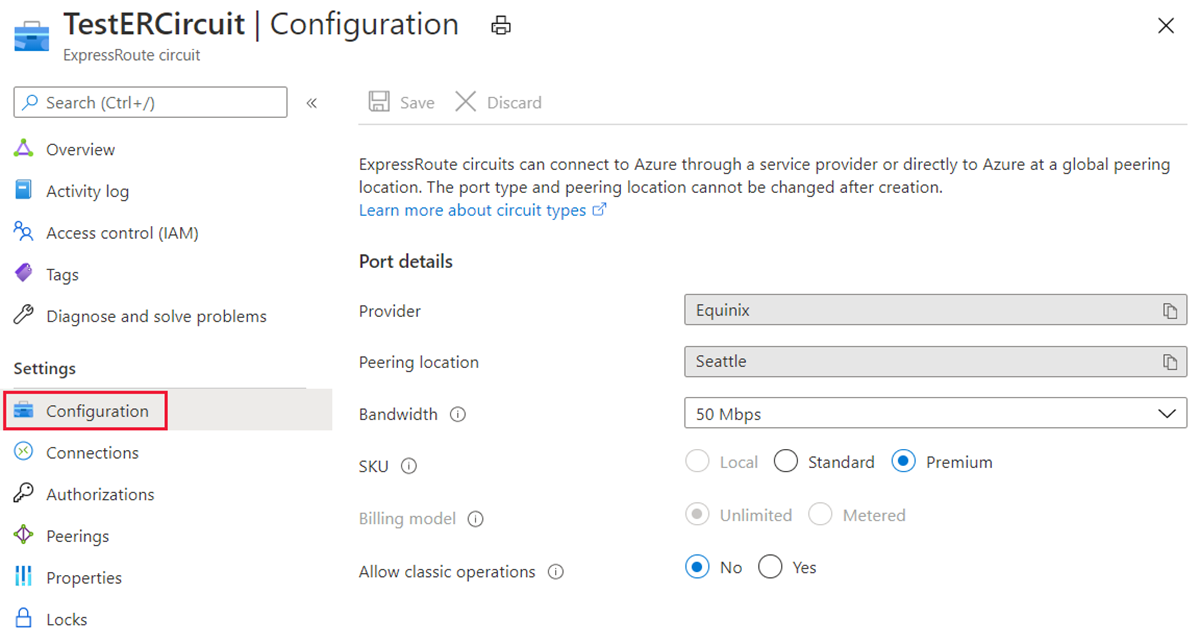
Aufheben der Bereitstellung und Löschen einer ExpressRoute-Verbindung
Navigieren Sie im Azure-Portal zu der ExpressRoute-Leitung, deren Bereitstellung Sie aufheben möchten.
Wählen Sie auf der Seite Übersicht die Option Löschen aus. Wenn zugeordnete Ressourcen an die Leitung angefügt sind, werden Sie aufgefordert, die Ressourcen anzuzeigen. Wählen Sie Ja aus, um die Zuordnungen anzuzeigen, die entfernt werden müssen, bevor Sie mit dem Bereitstellungsprozess beginnen. Wenn keine zugeordneten Ressourcen vorhanden sind, können Sie mit Schritt 4 fortfahren.
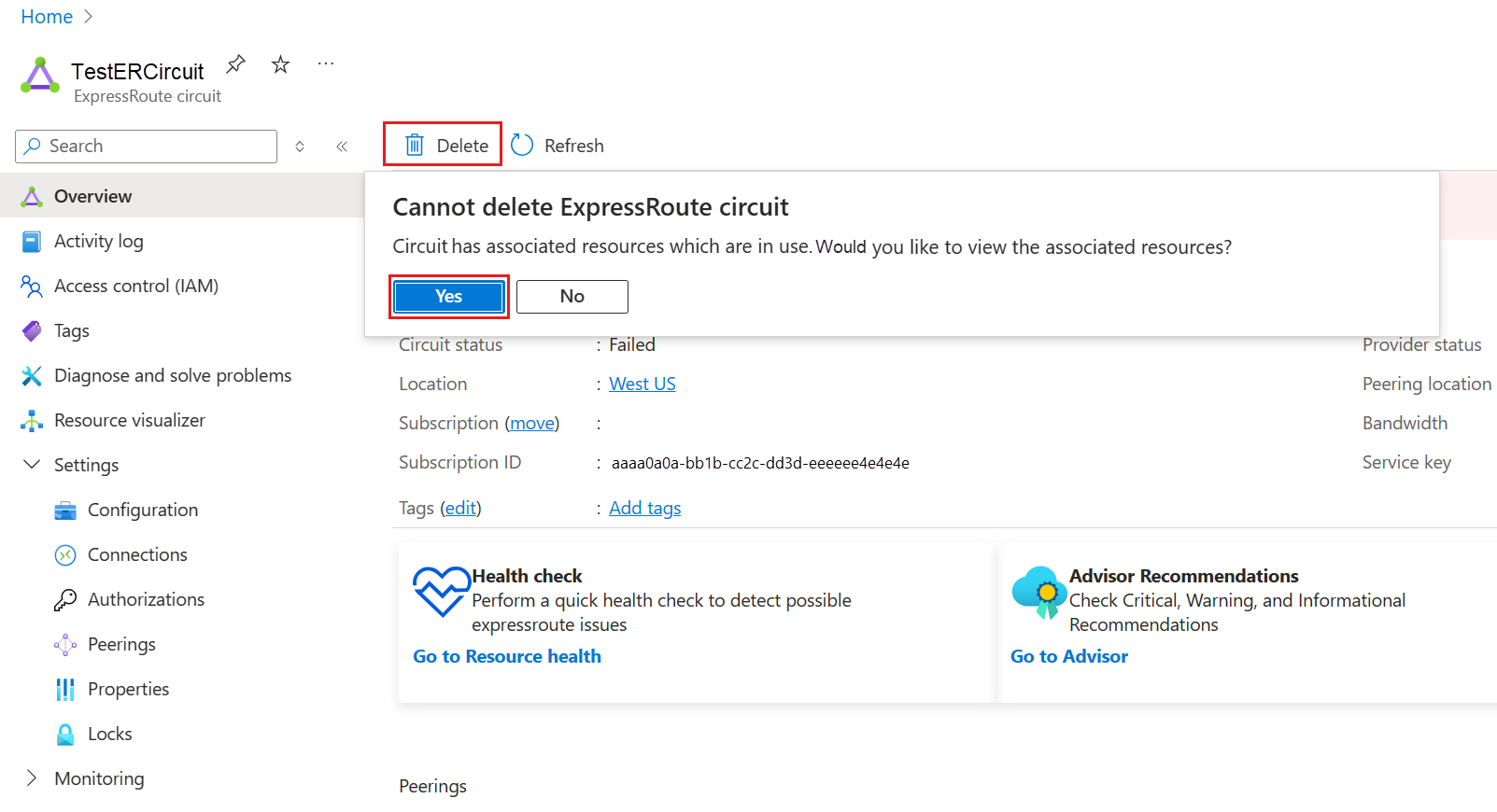
Im Bereich Zugeordnete Ressourcen der Leitung anzeigen werden die Ressourcen angezeigt, die der Leitung zugeordnet sind. Löschen Sie die Ressourcen, bevor Sie mit dem Aufheben der Bereitstellung der Leitung fortfahren.
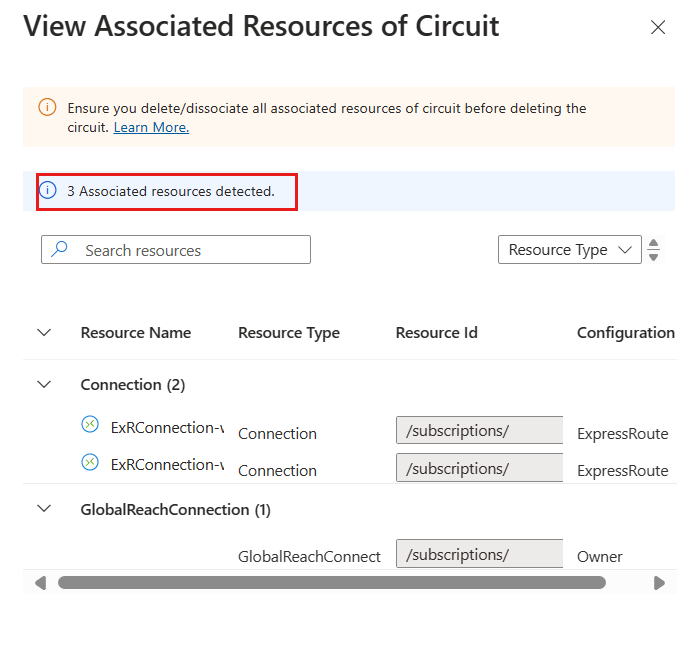
Nachdem Sie alle zugeordneten Ressourcen gelöscht haben, wenden Sie sich an den Dienstanbieter der Leitung, damit dieser die Bereitstellung der Leitung auf seiner Seite aufhebt. Die Bereitstellung der Leitung muss aufgehoben werden, bevor sie gelöscht werden kann.
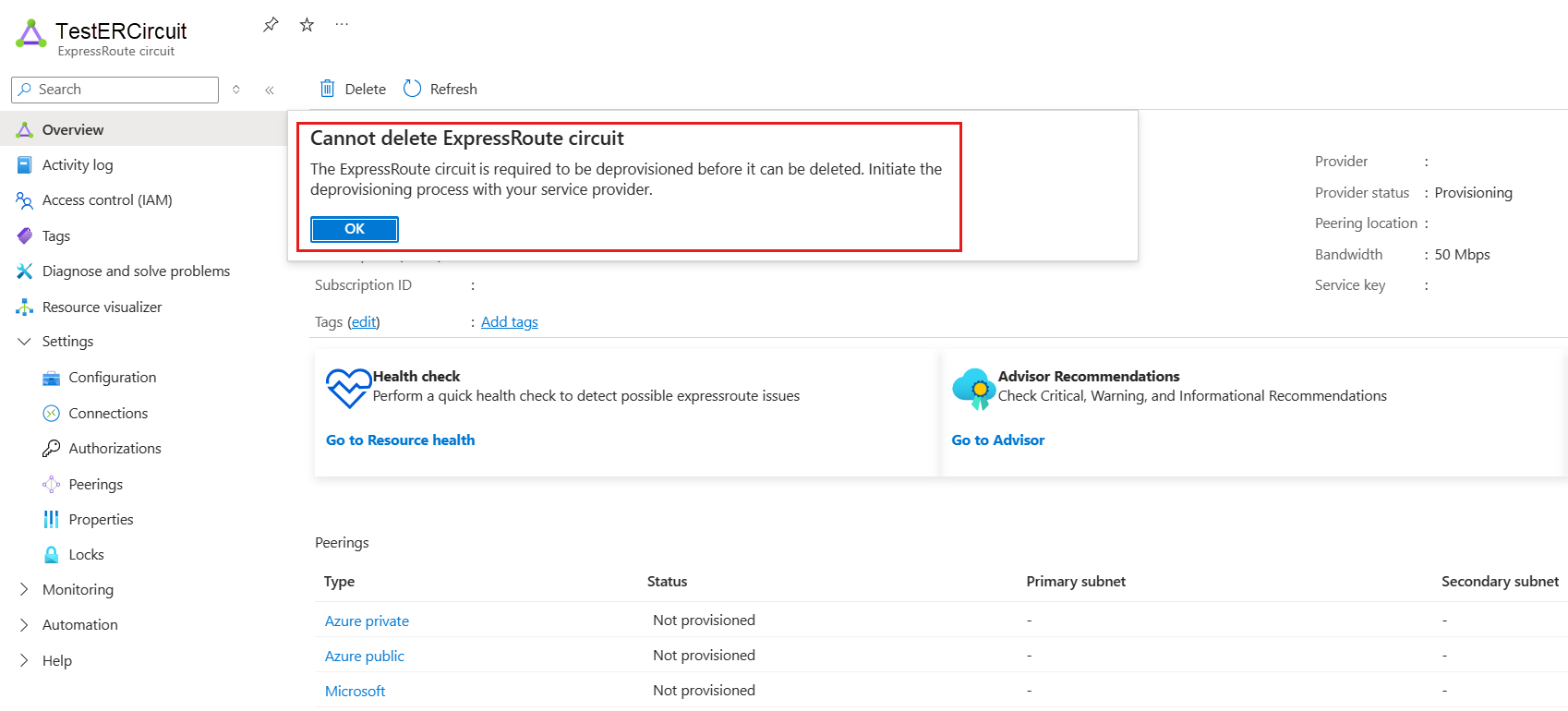
Nachdem Ihr Dienstanbieter bestätigt hat, dass er die Bereitstellung der Leitung aufgehoben hat, überprüfen Sie im Azure-Portal, ob sich der Anbieterstatus in Nicht bereitgestellt geändert hat. Wenn sich der Anbieterstatus in Nicht bereitgestellt ändert, können Sie die Leitung löschen.
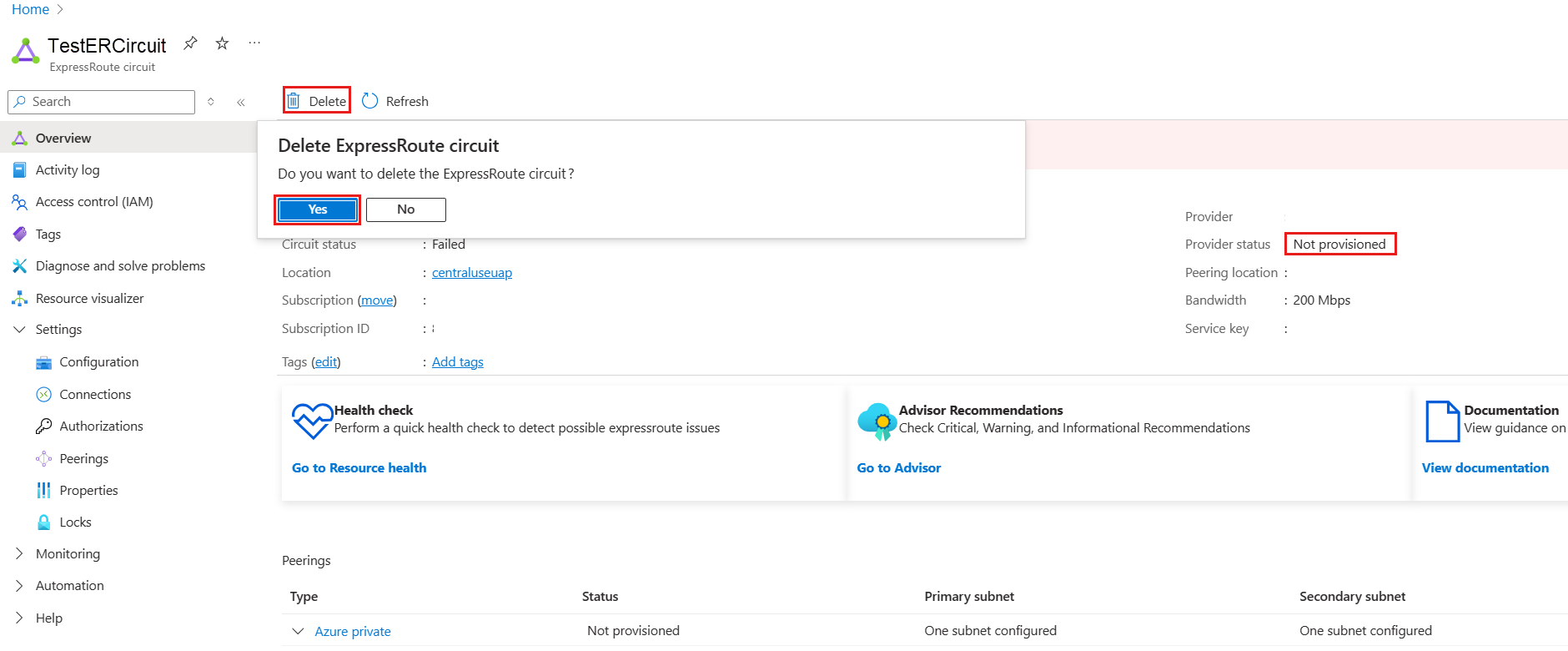
Hinweis
- Sie müssen alle zugeordneten virtuellen Netzwerkverbindungen, Autorisierungen und Global Reach aus der ExpressRoute-Leitung löschen, bevor Sie die Bereitstellung aufheben. Falls das Aufheben der Bereitstellung fehlschlägt, überprüfen Sie, ob noch zugeordnete Ressourcen mit der Leitung verknüpft sind.
- Wenn der Dienstanbieter der Leitung die Bereitstellung der Leitung aufgehoben hat (der Anbieterstatus wurde in Nicht bereitgestellt aktualisiert), können Sie die Leitung löschen. Damit wird die Abrechnung für die Verbindung beendet.
Nächste Schritte
Führen Sie nach dem Erstellen Ihrer Verbindung den folgenden nächsten Schritt durch:
