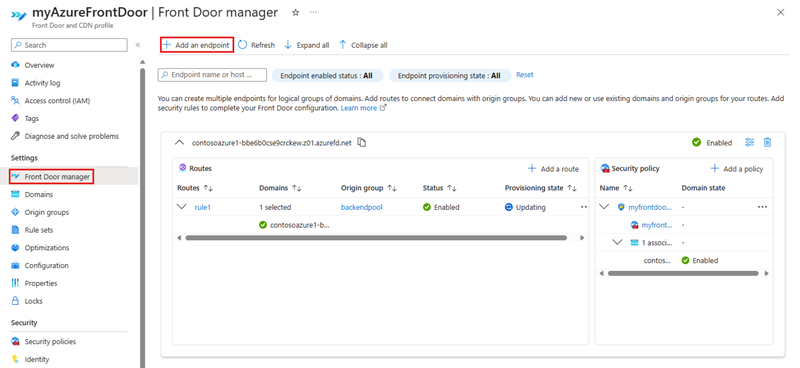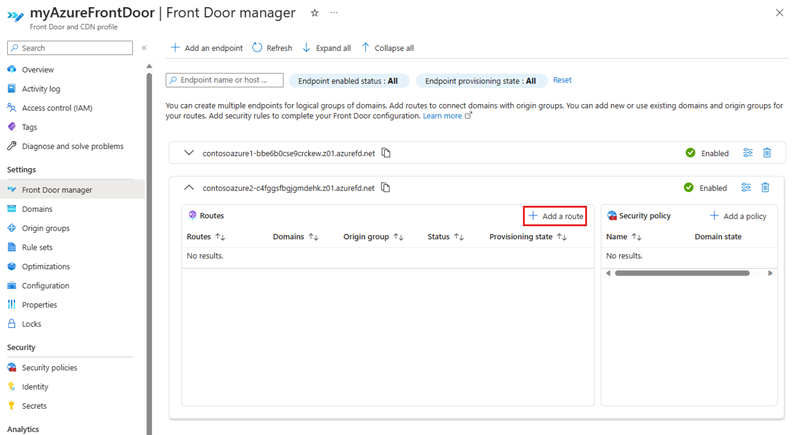Hinzufügen eines neuen Endpunkts mit dem Front Door-Manager
In diesem Artikel erfahren Sie, wie Sie mit dem Front Door-Manager einen neuen Endpunkt zu einem vorhandenen Azure Front Door-Profil hinzufügen.
Voraussetzungen
Bevor Sie mit dem Front Door-Manager einen neuen Endpunkt erstellen können, müssen Sie ein Azure Front Door-Profil erstellt haben. Informationen zum Erstellen eines Azure Front Door-Profils finden Sie unter Erstellen eines Profils für Azure Front Door. Das Profil muss über mindestens einen Endpunkt verfügen.
Erstellen eines neuen Front Door-Endpunkts
Melden Sie sich beim Azure-Portal an, und navigieren Sie zu Ihrem Azure Front Door-Profil.
Wählen Sie im linken Menübereich unter Einstellungen die Option Front Door-Manager aus. Wählen Sie dann + Endpunkt hinzufügen aus, um einen neuen Endpunkt zu erstellen.
Geben Sie auf der Seite Endpunkt hinzufügen einen eindeutigen Namen für den Endpunkt ein.
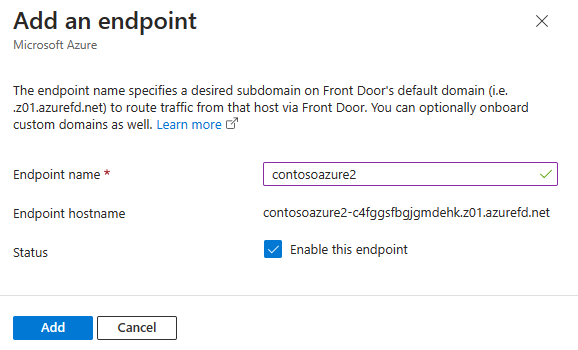
- Name – Geben Sie einen eindeutigen Namen für den neuen Front Door-Endpunkt ein. Azure Front Door generiert einen eindeutigen Endpunkthostnamen basierend auf dem Namen des Endpunkts im Format
<endpointname>-*.z01.azurefd.net. - Endpunkthostname: Ein deterministischer Domain Name System (DNS)-Name, der hilft, die Übernahme von Unterdomänen zu verhindern. Dieser Name wird für den Zugriff auf Ihre Ressourcen über Ihr Azure Front Door unter der Domain
<endpointname>-*.z01.azurefd.netverwendet. - Status – Aktivieren Sie das Kontrollkästchen, um diesen Endpunkt zu aktivieren.
- Name – Geben Sie einen eindeutigen Namen für den neuen Front Door-Endpunkt ein. Azure Front Door generiert einen eindeutigen Endpunkthostnamen basierend auf dem Namen des Endpunkts im Format
Hinzufügen einer Route
Um eine neue Route hinzuzufügen, erweitern Sie zunächst einen Endpunkt aus der Liste der Endpunkte im Front Door-Manager.
Wählen Sie im Bereich für die Endpunktkonfiguration + Route hinzufügen aus, um die Zuordnung Ihrer Domänen und die Routingkonfiguration zu Ihrer Ursprungsgruppe zu konfigurieren.
Geben Sie auf der Seite Route hinzufügen die folgenden Informationen ein, oder wählen Sie sie aus:
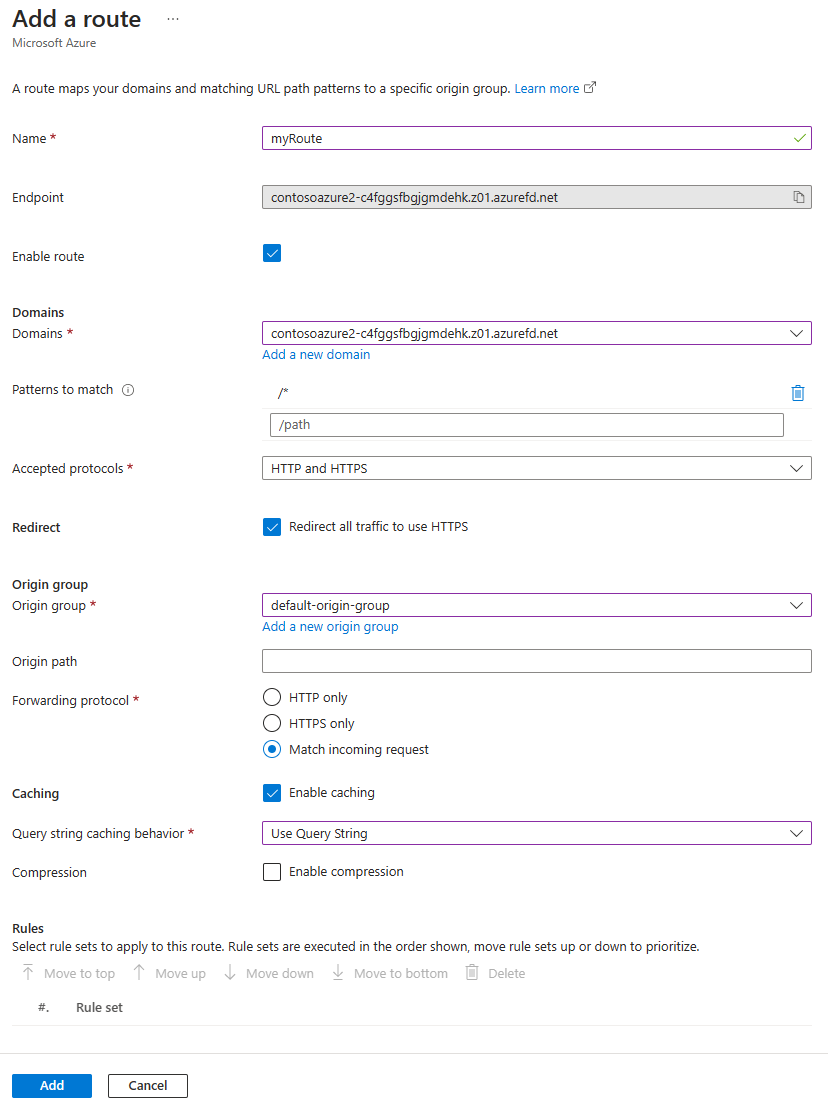
Name – Geben Sie einen eindeutigen Namen für die neue Route ein
Route aktivieren – Aktivieren Sie das Kontrollkästchen, um diese Route zu aktivieren.
Domänen: Wählen Sie mindestens eine überprüfte Domäne aus, die keiner anderen Route zugeordnet sind. Weitere Informationen finden Sie unter Hinzufügen einer benutzerdefinierten Domäne.
Abzugleichende Muster – Konfigurieren Sie alle URL-Pfadmuster, die von dieser Route akzeptiert werden. Beispielsweise können Sie das abzugleichende Muster auf
/images/*festlegen, um alle Anforderungen für die URLwww.contoso.com/images/*zu akzeptieren. Azure Front Door bestimmt den Datenverkehr zuerst basierend auf der genauen Übereinstimmung. Wenn keine Pfade genau übereinstimmen, sucht Front Door nach einem Pfad mit Platzhalterzeichen, der übereinstimmt. Wenn keine Routingregeln mit einem übereinstimmenden Pfad gefunden werden, wird die Anforderung abgelehnt und gibt eine HTTP-Antwort „400: Ungültige Anforderung“ zurück. Bei Mustern zum Abgleichen von Pfaden wird die Groß-/Kleinschreibung nicht beachtet, was bedeutet, dass Pfade mit unterschiedlichen Groß-/Kleinschreibung als Duplikate behandelt werden. Beispielsweise haben Sie einen Host, der dasselbe Protokoll mit den Pfaden/FOOund/fooverwendet. Diese Pfade werden als Duplikate betrachtet und sind im Feld Abzugleichende Muster nicht erlaubt.Akzeptierte Protokolle – Geben Sie die Protokolle an, die Azure Front Door akzeptieren soll, wenn der Client die Anforderung stellt. Sie können HTTP, HTTPS oder beides angeben.
Umleiten – Geben Sie an, ob HTTPS für die eingehende HTTP-Anforderung erzwungen wird.
Ursprungsgruppe – Wählen Sie die Ursprungsgruppe aus, an die Datenverkehr weitergeleitet werden soll, wenn Anforderungen an den Ursprung gestellt werden. Weitere Informationen finden Sie unter Konfigurieren eines Ursprungsproxys.
Ursprungspfad – Dieser Pfad dient zum Umschreiben der URL, die Front Door beim Erstellen der an den Ursprung weitergeleiteten Anforderung verwendet. Dieser Pfad wird standardmäßig nicht angegeben. Daher verwendet Front Door den eingehenden URL-Pfad in der Anforderung zum Ursprung. Sie können auch einen Platzhalterpfad angeben, der alle übereinstimmenden Teile des eingehenden Pfads zum Anforderungspfad des Ursprungs kopiert. Beim Ursprungspfad wird die Groß-/Kleinschreibung beachtet.
Abzugleichende Muster:
/foo/*-Ursprungspfad:/fwd/Eingehender URL-Pfad:
/foo/a/b/c/-URL von Front Door zum Ursprung:fwd/a/b/cWeiterleitungsprotokoll – Wählen Sie das Protokoll aus, das für die Weiterleitung der Anforderung verwendet wird. Sie können „nur HTTP“, „nur HTTPS“ oder „abgleichen eingehender Anforderungen“ angeben.
Zwischenspeichern – Wählen Sie diese Option aus, um das Zwischenspeichern von statischen Inhalten mit Azure Front Door zu aktivieren. Weitere Informationen finden Sie unter Zwischenspeichern mit Azure Front Door.
Regeln – Wählen Sie Regelsätze aus, die auf diese Route angewendet werden. Weitere Informationen finden Sie unter Regelsätze für Front Door.
Wählen Sie Hinzufügen aus, um die neue Route zu erstellen. Die Route erscheint in der Liste der Routen für die Endpunkte.

Hinzufügen einer Sicherheitsrichtlinie
Wählen Sie + Richtlinie hinzufügen im Bereich Sicherheitsrichtlinie aus, um eine Web Application Firewall-Richtlinie anzuwenden oder eine neue zu erstellen, die Sie mit Ihren Domänen verknüpfen können.
Geben Sie auf der Seite Sicherheitsrichtlinie hinzufügen die folgenden Informationen ein, oder wählen Sie sie aus:

- Name – Geben Sie einen in diesem Front Door-Profil eindeutigen Namen für die Sicherheitsrichtlinie ein.
- Domänen – Wählen Sie mindestens eine Domäne aus, auf die Sie diese Sicherheitsrichtlinie anwenden möchten.
- WAF (Web Application Firewall)-Richtlinie: Wählen Sie eine vorhandene WAF-Richtlinie aus, oder erstellen Sie eine neue. Wenn Sie eine vorhandene WAF-Richtlinie auswählen, muss sie sich auf der gleichen Ebene wie das Front Door-Profil befinden. Weitere Informationen finden Sie unter Konfigurieren der WAF-Richtlinie für Front Door.
Wählen Sie Speichern aus, um die Sicherheitsrichtlinie zu erstellen und dem Endpunkt zuzuordnen.
Konfigurieren des Ursprungstimeouts
Origin-Timeout ist die Zeitspanne, die Azure Front Door wartet, bis die Verbindung zum Ursprung gültig betrachtet wird. Sie können diesen Wert auf der Übersichtsseite des Azure Front Door-Profils festlegen. Dieser Wert wird auf alle Endpunkte im Profil angewendet.

Bereinigen von Ressourcen
Um einen Endpunkt zu entfernen, müssen Sie zunächst alle Sicherheitsrichtlinien entfernen, die dem Endpunkt zugeordnet sind. Wählen Sie dann Endpunkt löschen aus, um den Endpunkt aus dem Azure Front Door-Profil zu entfernen.
Nächste Schritte
- Erfahren Sie mehr über die Verwendung von Ursprüngen und Ursprungsgruppen in einer Azure Front Door-Konfiguration.
- Erfahren Sie mehr über Vergleichsbedingungen für Regeln in einem Azure Front Door-Regelsatz.
- Erfahren Sie mehr über Richtlinieneinstellungen für WAF mit Azure Front Door.
- Erfahren Sie, wie Sie benutzerdefinierte Regeln erstellen, um Ihr Azure Front Door-Profil zu schützen.