Integrieren eines Azure Storage-Kontos in Azure Front Door
Mit Azure Front Door können Inhalte mit hoher Bandbreite bereitgestellt werden, indem Blobs aus Azure Storage zwischengespeichert werden. In diesem Artikel erstellen Sie ein Azure Storage-Konto und aktivieren dann Front Door zum Zwischenspeichern und Beschleunigen von Inhalten aus Azure Storage.
Voraussetzungen
- Ein Azure-Konto mit einem aktiven Abonnement. Sie können kostenlos ein Konto erstellen.
Melden Sie sich auf dem Azure-Portal an.
Melden Sie sich mit Ihrem Azure-Konto beim Azure-Portal an.
Erstellen eines Speicherkontos
Ein Speicherkonto ermöglicht den Zugriff auf die Azure Storage-Dienste. Das Speicherkonto stellt die höchste Ebene des Namespace für den Zugriff auf die verschiedenen Komponenten des Azure Storage-Diensts dar: Azure Blob Storage, Queue Storage und Table Storage. Weitere Informationen finden Sie unter Einführung in Microsoft Azure Storage.
Wählen Sie im Azure-Portal in der linken oberen Ecke + Ressource erstellen aus. Der Bereich Ressource erstellen wird angezeigt.
Suchen Sie auf der Seite Ressource erstellen nach Speicherkonto, und wählen Sie in der Liste Speicherkonto aus. Wählen Sie dann Erstellen aus.
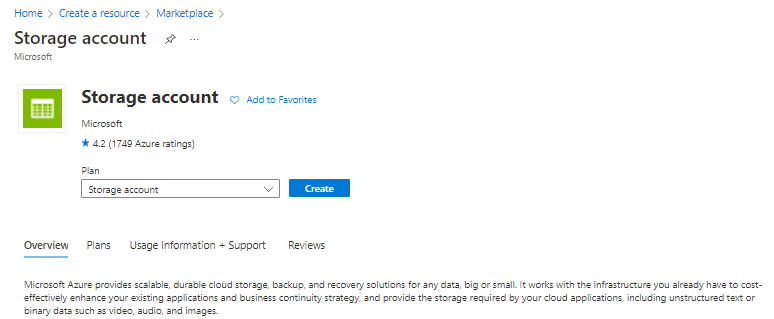
Geben Sie auf der Seite Speicherkonto erstellen die folgenden Informationen für das neue Speicherkonto ein, oder wählen Sie sie aus:
Einstellung Wert Resource group Wählen Sie Neu erstellen aus, und geben Sie den Namen AFDResourceGroup ein. Sie können auch eine vorhandene Ressourcengruppe auswählen. Speicherkontoname Geben Sie einen Namen mit 3 bis 24 Zeichen für das Konto ein. Es dürfen nur Kleinbuchstaben und Zahlen verwendet werden. Der Name muss in Azure eindeutig sein. Er wird der Hostname in der URL, die zum Adressieren von Blob-, Warteschlangen- oder Tabellenspeicherressourcen für das Abonnement verwendet wird. Verwenden Sie zum Adressieren einer Containerressource in Blobspeicher einen URI im folgenden Format: http:// <Speicherkontoname> .blob.core.windows.net/ <Containername> . Region Wählen Sie in der Dropdownliste die Azure-Region aus, die Ihnen am nächsten ist. Lassen Sie alle anderen Einstellungen unverändert. Wählen Sie die Registerkarte Überprüfen, dann Erstellen und anschließend Überprüfen und erstellen aus.
Die Erstellung des Speicherkontos kann einige Minuten dauern. Wählen Sie nach Abschluss der ErstellungZu Ressource wechseln aus, um zur neuen Speicherkontoressource zu wechseln.
Aktivieren von Azure Front Door CDN für das Speicherkonto
Wählen Sie in der Speicherkontoressource im linken Menübereich unter Sicherheit und Netzwerk die Option Front Door und CDN aus.
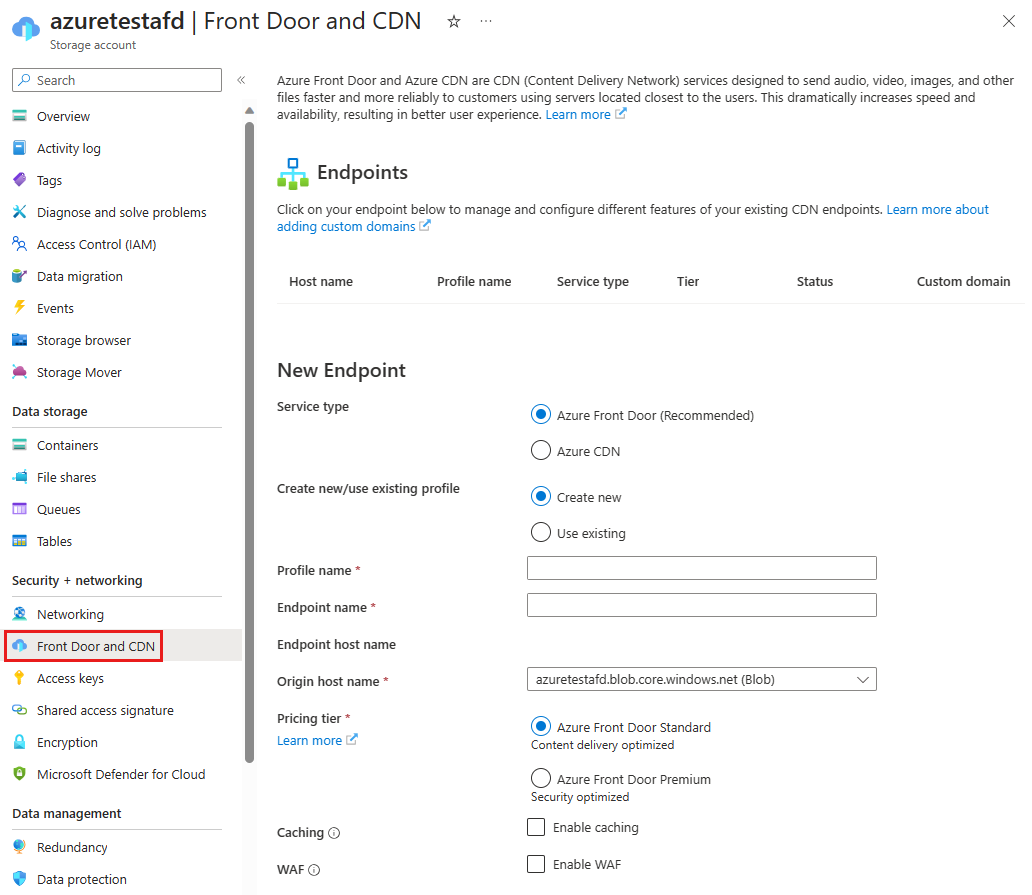
Geben Sie im Abschnitt Neuer Endpunkt die folgenden Informationen ein:
Einstellung Wert Dienstart Wählen Sie Azure Front Door aus. Erstellen Sie ein neues Profil/Verwenden Sie ein vorhandenes Profil Sie können ein neues Front Door-Profil erstellen oder ein vorhandenes auswählen. Profilname Geben Sie einen Namen für das Front Door-Profile ein. Wenn Sie Vorhandene verwenden ausgewählt haben, gibt es eine Liste der verfügbaren Front Door-Profile. Endpunktname Geben Sie den Hostnamen Ihres Endpunkts ein, z. B. contoso1234. Über diesen Namen wird auf Ihre zwischengespeicherten Ressourcen unter der URL „<Endpunktname + Hashwert>.z01.azurefd.net“ zugegriffen. Hostname des Ursprungs Für einen neuen Front Door-Endpunkt wird standardmäßig der Hostname Ihres Speicherkontos als Ursprungsserver verwendet. Tarif Wählen Sie Standard aus, wenn Sie Inhalte übermitteln möchten, oder Premium, wenn Sie Inhalte übermitteln und Sicherheitsfeatures verwenden möchten. Caching Optional: Legen Sie fest, ob Sie Zwischenspeicherung für Ihre statischen Inhalte aktivieren möchten. Wählen Sie ein geeignetes Abfragezeichenfolgenverhalten aus. Aktivieren Sie bei Bedarf die Komprimierung. WAF Optional: Legen Sie fest, ob Sie Ihren Endpunkt mit Web Application Firewall vor verbreiteten Sicherheitsrisiken, böswilligen Akteuren und Bots schützen möchten. Sie können eine vorhandene Richtlinie aus der Dropdownliste der WAF-Richtlinien verwenden oder eine neue erstellen. Private Link Optional: Legen Sie fest, ob Sie Ihr Speicherkonto privat halten möchten, d. h. nicht für das öffentliche Internet verfügbar. Wählen Sie die Region aus, in der sich Ihr Speicherkonto befindet oder die Ihrem Ursprung am nächsten ist. Wählen Sie für die Zielunterressource die Option Blob aus. 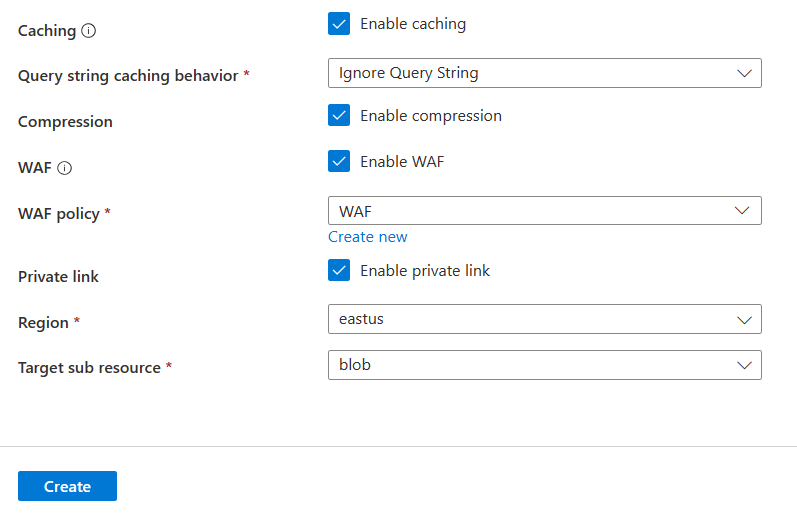
Hinweis
- Mit der Standardebene können Sie nur benutzerdefinierte Regeln mit WAF verwenden. Um verwaltete Regeln und Bot-Schutz bereitzustellen, wählen Sie die Premium-Ebene aus. Einen ausführlichen Vergleich finden Sie unter Vergleich der Azure Front Door-Dienstebenen.
- Das Feature für eine private Verbindung ist nur im Premium-Tarif verfügbar.
Wählen Sie Erstellen aus, um den neuen Endpunkt zu erstellen. Der erstellte Endpunkt wird in der Liste mit den Endpunkten angezeigt.

Hinweis
- In der Endpunktliste werden nur Front Door- und CDN-Profile innerhalb desselben Abonnements angezeigt.
Zusätzliche Features
Wählen Sie in der Liste auf der Seite Front Door und CDN des Speicherkontos den Endpunkt aus, um die Seite für die Front Door-Endpunktkonfiguration zu öffnen. Sie können weitere Front Door-Features für Ihre Übermittlung aktivieren, z. B. die Regel-Engine, und konfigurieren, wie der Datenverkehr einen Lastenausgleich erhält.
Bewährte Methoden finden Sie unter Verwenden von Azure Front Door mit Azure Storage-Blobs.
SAS aktivieren
Wenn Sie eingeschränkten Zugriff auf private Speichercontainer gewähren möchten, können Sie die SAS-Funktion (Shared Access Signature) Ihres Azure Storage-Kontos verwenden. Eine SAS ist ein URI, der eingeschränkte Zugriffsrechte auf Ihre Azure Storage-Ressourcen erteilt, ohne Ihren Kontoschlüssel verfügbar zu machen.
Zugreifen auf CDN-Inhalte
Über die im Portal bereitgestellte Front Door-URL können Sie auf zwischengespeicherte Inhalte mit Azure Front Door zuzugreifen. Die Adresse eines zwischengespeicherten Blobs hat das folgende Format:
http://<Endpunktname-mit-Hashwert>.z01.azurefd.net/<meinÖffentlicherContainer>/<BlobName>
Hinweis
Nachdem Sie den Azure Front Door-Zugriff auf ein Speicherkonto aktiviert haben, kann die Front Door-POP-Zwischenspeicherung (Point-Of-Presence) für alle öffentlich verfügbaren Objekte verwendet werden. Wenn Sie ein Objekt ändern, das derzeit in Front Door zwischengespeichert ist, sind die neuen Inhalte erst über Azure Front Door verfügbar, wenn Front Door den zwischengespeicherten Inhalt nach Ablauf der Gültigkeitsdauer aktualisiert.
Hinzufügen einer benutzerdefinierten Domäne
Wenn Sie Azure Front Door für die Übermittlung von Inhalten verwenden, ist eine benutzerdefinierte Domäne erforderlich, sofern Ihr eigener Domänenname in Ihren Endbenutzeranforderungen sichtbar sein soll. Die Verwendung eines sichtbaren Domänennamens kann für Ihre Kunden komfortabel und für Branding-Zwecke hilfreich sein.
Wählen Sie auf der Seite Front Door und CDN des Speicherkontos Benutzerdefinierte Domänen anzeigen für den Front Door-Endpunkt aus. Auf der Seite mit den Domänen können Sie eine neue benutzerdefinierte Domäne hinzufügen, um auf Ihr Speicherkonto zuzugreifen. Weitere Informationen finden Sie unter Konfigurieren einer benutzerdefinierten Domäne mit Azure Front Door.
Bereinigen von zwischengespeicherten Inhalten aus Front Door
Wenn Sie ein Objekt in Azure Front Door nicht mehr zwischenspeichern möchten, können Sie den zwischengespeicherten Inhalt endgültig löschen.
Wählen Sie in der Liste auf der Seite Front Door und CDN des Speicherkontos den Front Door-Endpunkt aus, um die Seite für die Front Door-Endpunktkonfiguration zu öffnen. Wählen Sie oben auf der Seite die Option Cache bereinigen aus, und wählen Sie dann den Endpunkt, die Domäne und den Pfad zum Bereinigen aus.
Hinweis
Bereits in Azure Front Door zwischengespeicherte Objekte bleiben zwischengespeichert, bis ihre Lebensdauer abgelaufen ist oder der Endpunkt bereinigt wird.
Bereinigen von Ressourcen
In den vorherigen Schritten haben Sie ein Azure Front Door-Profil und einen Endpunkt in einer Ressourcengruppe erstellt. Sollten Sie die Ressourcen jedoch zukünftig nicht mehr benötigen, können Sie die Ressourcengruppe mit den Ressourcen löschen, um Kosten zu vermeiden.
Wählen Sie im Azure-Portal im Menü auf der linken Seite die Option Ressourcengruppen und dann AFDResourceGroup* aus.
Wählen Sie auf der Seite Ressourcengruppe die Option Ressourcengruppe löschen aus, geben Sie im Textfeld AFDResourceGroup ein, und wählen Sie dann Löschen aus.
Dadurch werden die Ressourcengruppe, das Profil und der Endpunkt gelöscht, die Sie im Rahmen dieser Schnellstartanleitung erstellt haben.
Wenn Sie Ihr Speicherkonto löschen möchten, wählen Sie es über das Dashboard aus, und klicken Sie anschließend im oberen Menü auf Löschen.
Nächste Schritte
- Informationen zum Verwenden von Azure Front Door mit Azure Storage-Blobs
- Informationen zum Aktivieren von privaten Azure Front Door-Verbindungen mit Azure Blob Storage
- Informationen zum Aktivieren von privaten Azure Front Door-Verbindungen mit statischen Speicherwebsites