Tutorial: Konfigurieren von Apache Ambari-E-Mail-Benachrichtigungen in Azure HDInsight
In diesem Tutorial konfigurieren Sie Apache Ambari-E-Mail-Benachrichtigungen mithilfe von SendGrid als Beispiel. Apache Ambari vereinfacht die Verwaltung und Überwachung von HDInsight-Clustern durch die Bereitstellung einer benutzerfreundlichen Webbenutzeroberfläche und REST-API. Ambari ist in HDInsight-Clustern enthalten und wird verwendet, um den Cluster zu überwachen und Konfigurationsänderungen vorzunehmen. SendGrid ist ein kostenloser cloudbasierter E-Mail-Dienst, der zuverlässige transaktionale E-Mail-Übermittlung, Skalierbarkeit und Echtzeitanalysen mit flexiblen APIs bietet, die die benutzerdefinierte Integration erleichtern. Kunden von Azure können monatlich 25.000 kostenlose E-Mails freischalten.
Hinweis
SendGrid ist nicht zwingend erforderlich, um Apache Ambari-E-Mail-Benachrichtigungen zu konfigurieren. Sie können auch die E-Mailbox anderer Drittanbieter verwenden. Beispiel: Outlook, Gmail usw.
In diesem Tutorial lernen Sie Folgendes:
- Abrufen des Sendgrid-Benutzernamens
- Konfigurieren von Apache Ambari-E-Mail-Benachrichtigungen
Voraussetzungen
SendGrid-E-Mail-Konto. Entsprechende Anweisungen finden Sie unter Senden von E-Mails in Azure mit SendGrid.
Einen HDInsight-Cluster Siehe Erstellen von Apache Hadoop-Clustern im Azure-Portal.
Hinweis
Benutzer können keine Passwörter mehr für ihr SendGrid-Konto festlegen, daher müssen wir zum Senden von E-Mails apikey verwenden.
Rufen Sie den SendGrid-Apikey ab
Navigieren Sie im Azure-Portal zu Ihrer SendGrid-Ressource.
Klicken Sie auf der Übersichtsseite auf SaaS-Konto auf der Website des Herausgebers öffnen, um die SendGrid-Webseite für Ihr Konto aufzurufen.

Navigieren Sie im linken Menü zu Ihren Einstellungen und dann zu API-Schlüsseln.
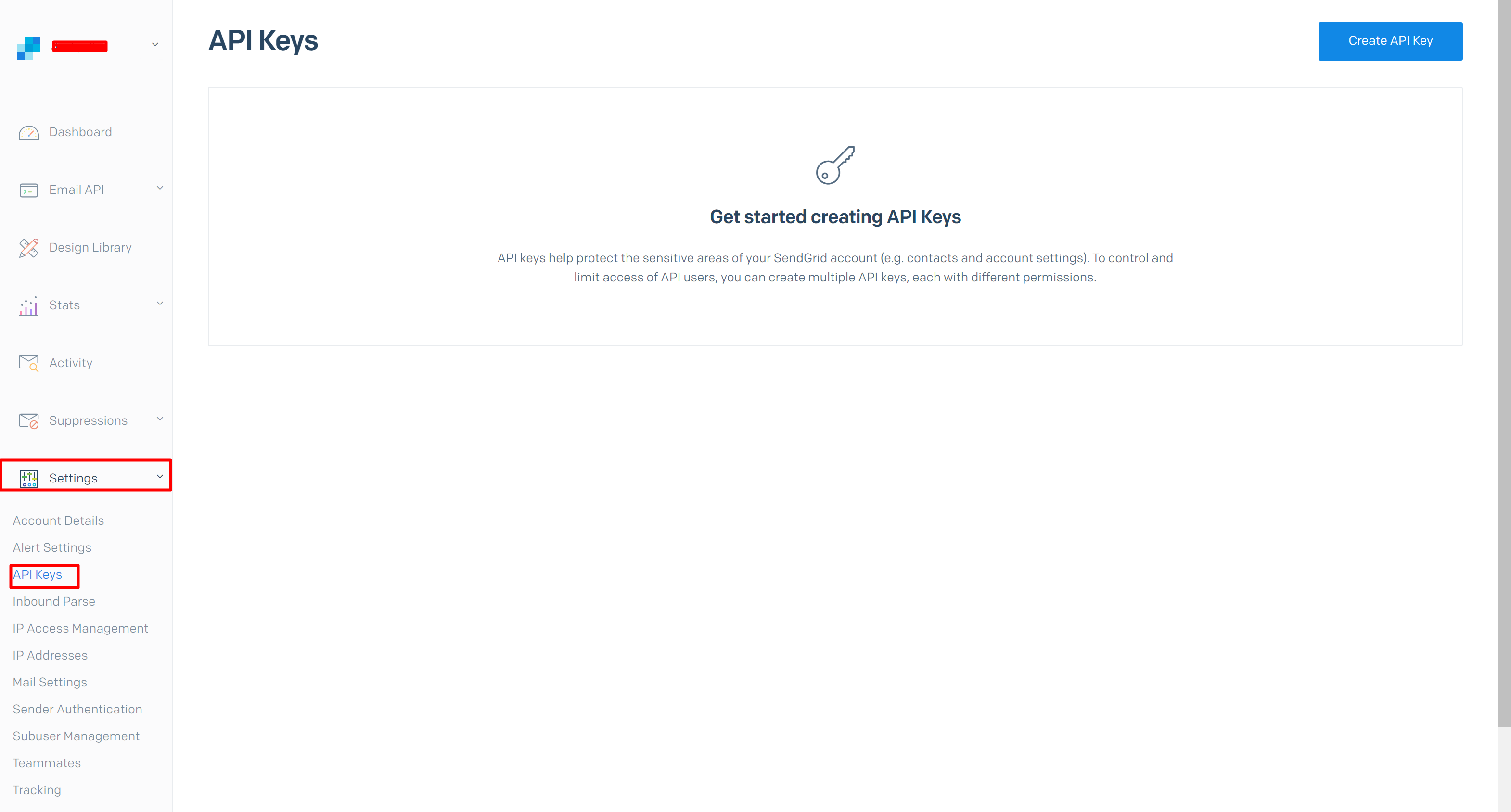
Klicken Sie auf API-Schlüssel erstellen, um einen API-Schlüssel zu erstellen und den API-Schlüssel als SMTP-Passwort zur späteren Verwendung zu kopieren.
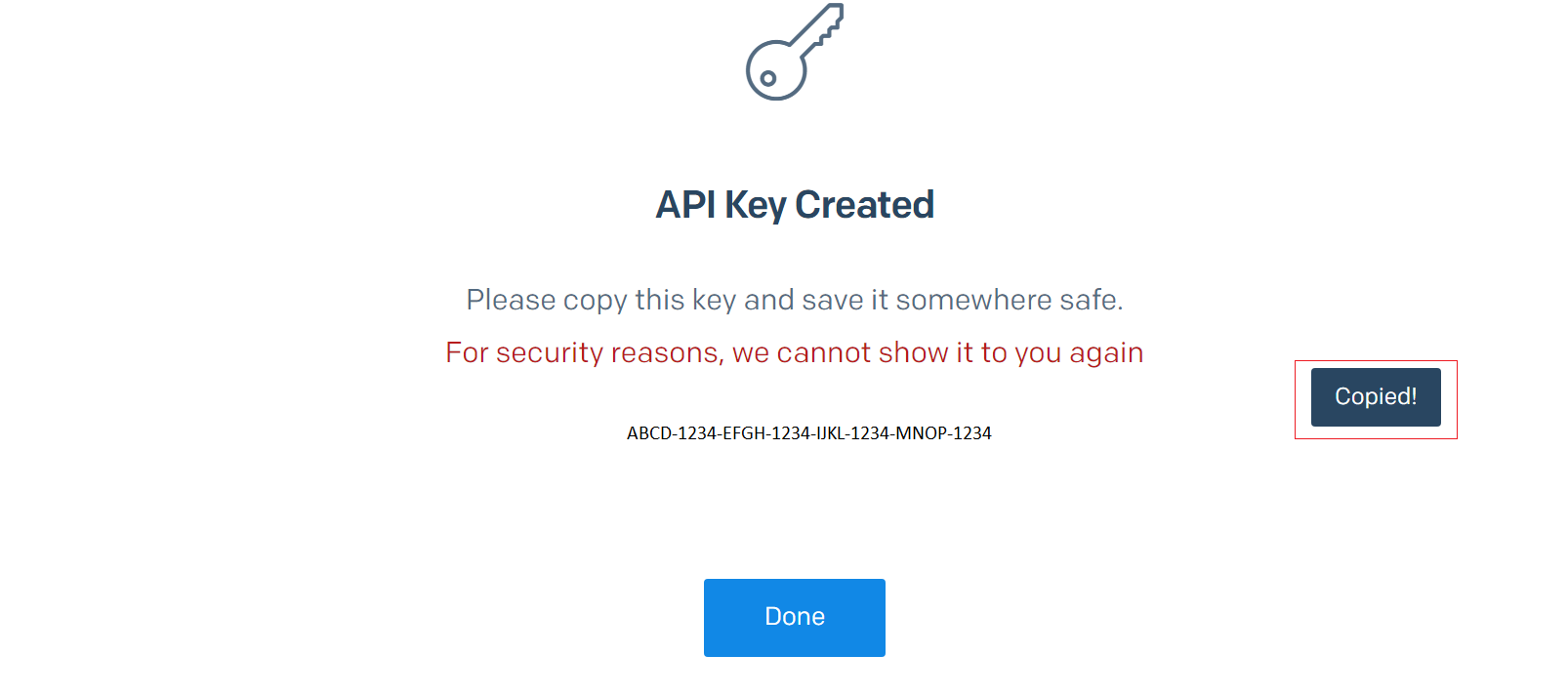
Konfigurieren einer Ambari-E-Mail-Benachrichtigung
Navigieren Sie in einem Webbrowser zu
https://CLUSTERNAME.azurehdinsight.net/#/main/alerts, wobeiCLUSTERNAMEder Name Ihres Clusters ist.Wählen Sie im Dropdownmenü Aktionen den Eintrag Manage Notifications (Benachrichtigungen verwalten) aus.
Wählen Sie im Fenster Manage Alert Notifications (Warnungsbenachrichtigungen verwalten) das Symbol + aus.

Geben Sie im Dialogfenster Create Alert Notification (Warnungsbenachrichtigung erstellen) die folgenden Informationen an:
Eigenschaft Beschreibung Name Geben Sie einen Namen für die Benachrichtigung ein. Gruppen Nehmen Sie die Konfiguration nach Bedarf vor. severity Nehmen Sie die Konfiguration nach Bedarf vor. BESCHREIBUNG Optional. Methode Übernehmen Sie die Option E-MAIL. Email To (E-Mail an) Geben Sie E-Mail-Adressen getrennt durch Komma ein, an die Benachrichtigungen gesendet werden sollen. SMTP-Server smtp.sendgrid.netSMTP-Port 25 oder 587 (für unverschlüsselte Verbindungen oder TLS-Verbindungen) Email from (E-Mail von) Geben Sie eine E-Mail-Adresse an. Die Adresse muss nicht echt sein. Verwenden der Authentifizierung Aktivieren Sie dieses Kontrollkästchen. Username Verwenden Sie "apikey" direkt, wenn Sie SendGrid verwenden Kennwort Geben Sie das Kennwort an, das Sie kopiert haben, als Sie den SendGrid-Apikey in Azure erstellt haben. Kennwortbestätigung Geben Sie das Kennwort erneut ein. Start TLS (TLS starten) Aktivieren Sie dieses Kontrollkästchen. 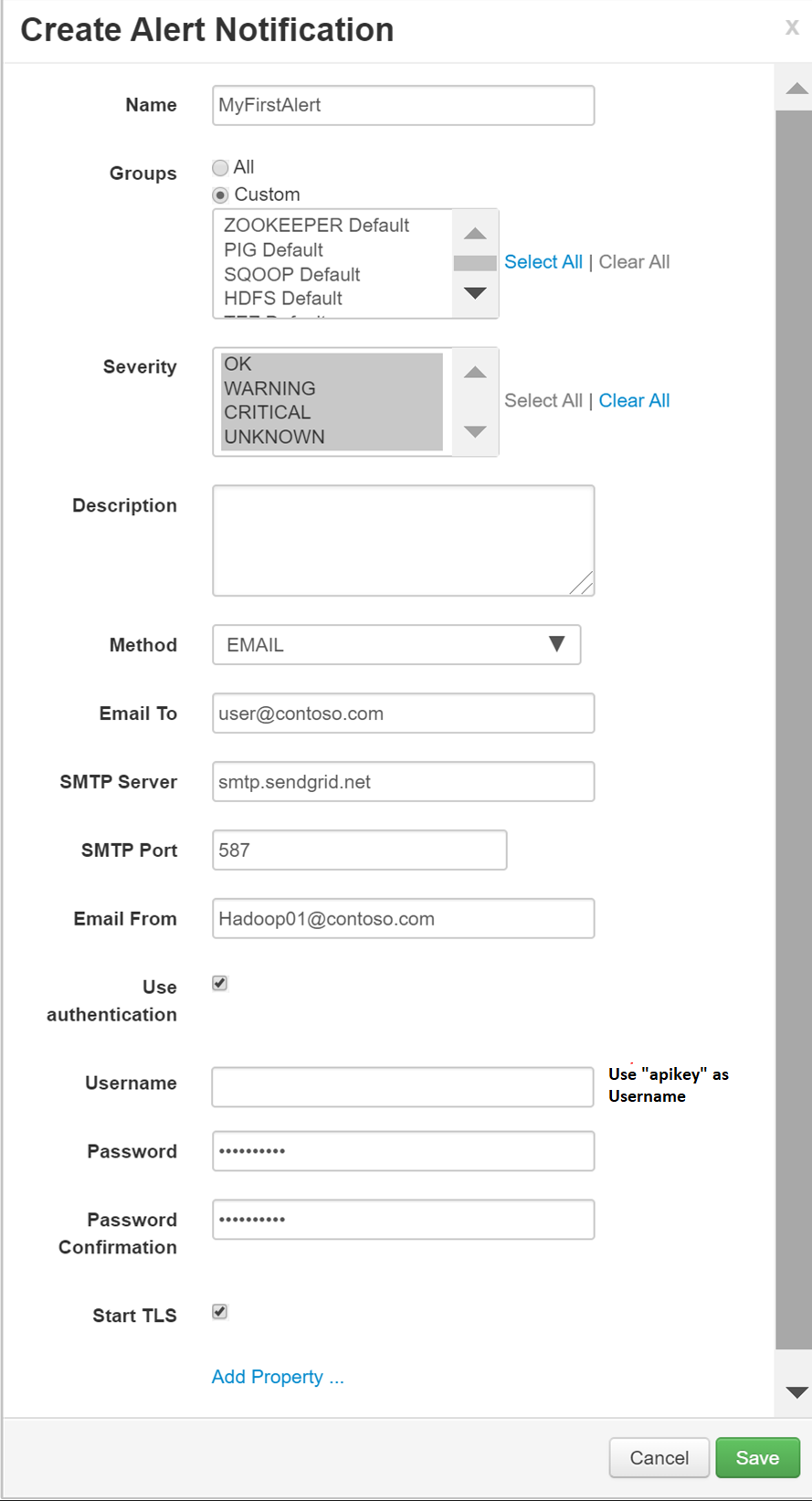
Wählen Sie Speichern aus. Sie kehren zum Fenster Manage Alert Notifications (Warnungsbenachrichtigungen verwalten) zurück.
Wählen Sie im Fenster Manage Alert Notifications (Warnungsbenachrichtigungen verwalten) die Option Schließen aus.
Häufig gestellte Fragen
Kein entsprechender Protokollfehler, wenn das Kontrollkästchen TLS aktiviert ist
Wenn Sie TLS starten auf der Seite Alert Notification erstellen auswählen und im Ambari-Serverprotokoll die Ausnahme „Kein geeignetes Protokoll“ erhalten:
- Wechseln Sie zur Apache Ambari-Benutzeroberfläche.
- Gehen Sie zu Alerts > ManageNotifications > Edit (Benachrichtigung bearbeiten).
- Wählen Sie Add Property (Eigenschaft hinzufügen) aus.
- Fügen Sie die neue Eigenschaft
mail.smtp.ssl.protocolsmit dem WertTLSv1.2hinzu.
Nächste Schritte
In diesem Tutorial haben Sie gelernt, wie Sie Apache Ambari-E-Mail-Benachrichtigungen mithilfe von SendGrid konfigurieren. In den folgenden Artikeln erhalten Sie weitere Informationen zu Apache Ambari: